All desktop web browsers come with a back button to go to the previous webpage. However, there are times when the back button becomes unresponsive or stops working out of nowhere. Many Google Chrome users have complained about glitches with the back button. If you are among the affected ones, here are some fixes and workarounds you can try when back button doesn’t work in Google Chrome.
Table of Contents
1. Switch Tabs and Try Again
When we faced the back button issue in Google Chrome, this trick worked for us like a charm. Sometimes, Chrome becomes unresponsive and fails to perform basic tasks. You can switch to another tab, wait for some time, and try again.
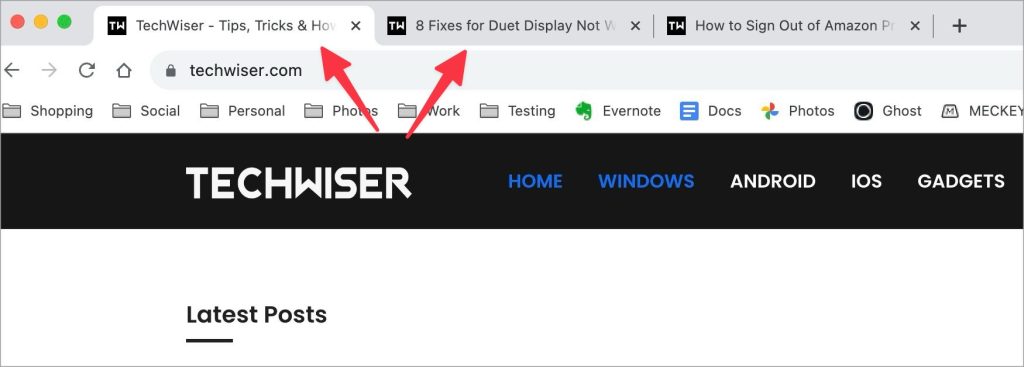
2. Refresh the Tab
You may have tried this trick already. It’s still worth going over it one more time before we explore advanced options. If a specific tab isn’t responding properly, hit the refresh button and try using the back button. Continue reading if the issue persists.
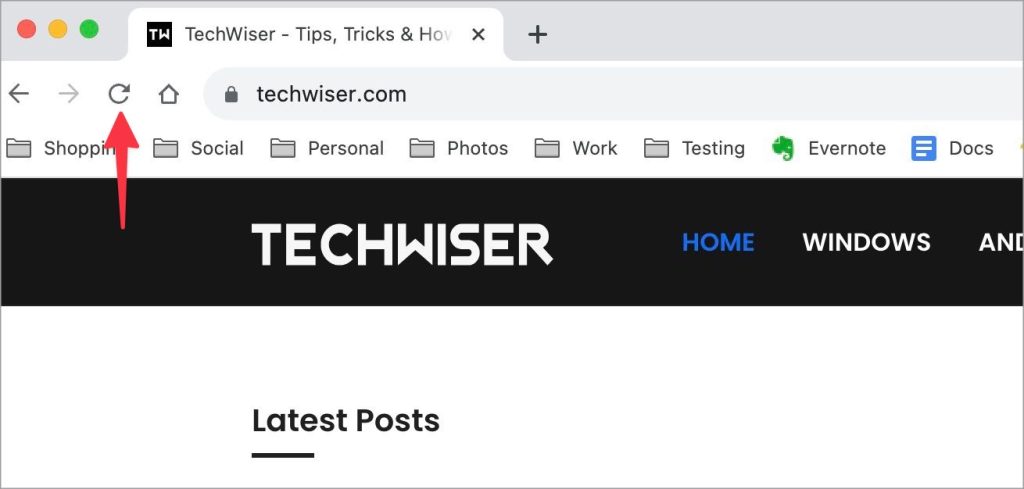
3. Get Rid of Browser Hijackers
When you download applications, media, and other files from unknown sources, you may end up infecting your PC or Mac with harmful files. These corrupt files also install browser hijackers and modify certain settings on Google Chrome.
If you visit a specific website, browser hijackers revert you to bogus sites filled with ads and trackers. They change the default search engine without your consent. You may face an error when you try to hit the back button on such websites. You should get rid of such browser hijackers by uninstalling unknown applications and extensions and resetting network settings (more on that later).
4. Multiple Redirects
Several unknown websites can be filled with bogus ad trackers. When you accidentally click on any element on such web pages, they redirect you to websites packed with pop-up ads. These websites take over your browsing experience and disable the back button. You should avoid visiting such websites on your PC or Mac.
5. Disable Unnecessary Extensions
Google Chrome comes with a robust Chrome Web Store to download and install third-party themes and extensions. While these extensions improve your browsing experience, not every extension is properly maintained which can be another reason why the back button is not working in Google Chrome. You should uninstall irrelevant extensions and try using the back button again.
1. Launch Google Chrome and click the three-dot menu in the top-right corner.
2. Expand Extensions and select Manage Extensions.
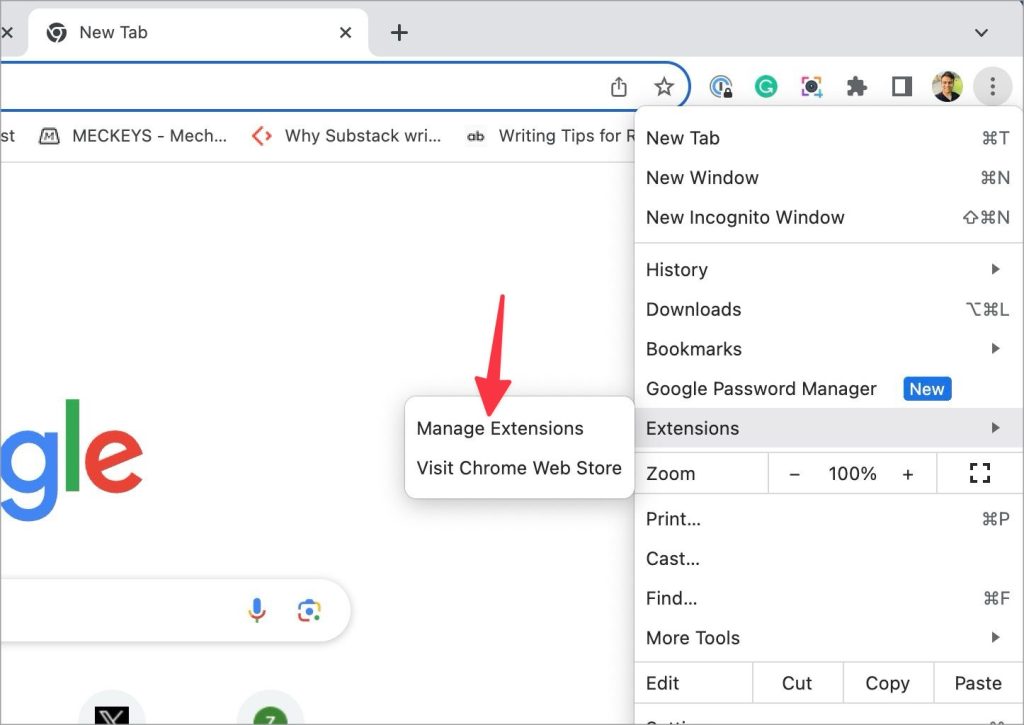
3. Uninstall or remove unnecessary extensions.
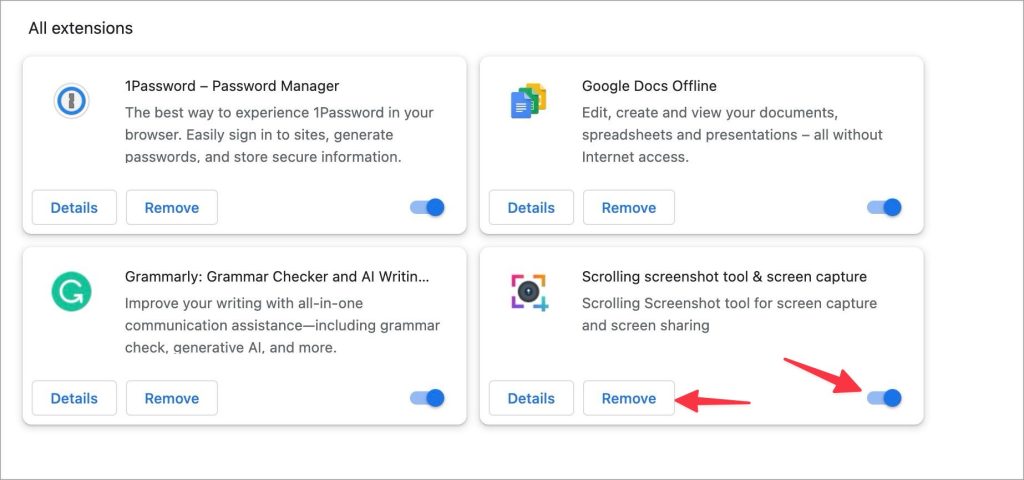
6. Contact Website Admin
Google Chrome back button not working can be attributed to a specific website only. If you notice the pattern on a handful of websites only, try contacting the website to resolve the problem.
7. Clear Google Chrome Cache
Google Chrome collects cache in the background to improve your web-browsing experience. However, when the browser collects a corrupt cache, you may run into irregularities that can affect UI elements like the back button. You can clear the problematic website’s cache and try again. If the issue remains the same, clear all cache on Google Chrome.
1. When you can’t hit the back button, click the lock icon in the address bar and open Site Settings.
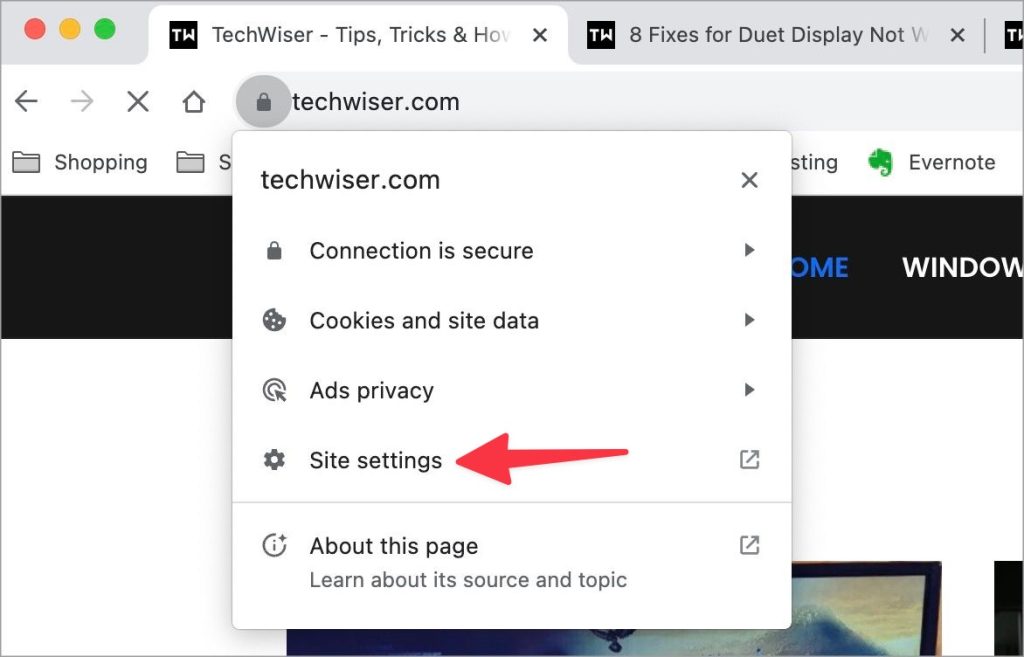
2. Select Clear data from the following menu.
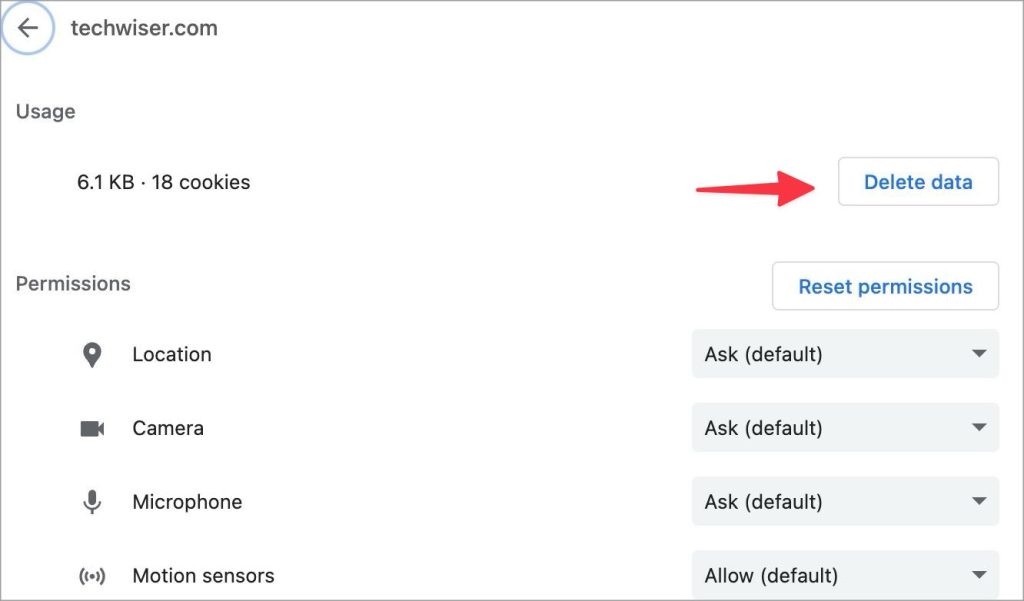
To clear Chrome cache, follow the steps below.
1. Click the three-dot menu in the top-right corner and expand More Tools.
2. Select Clear Browsing Data.
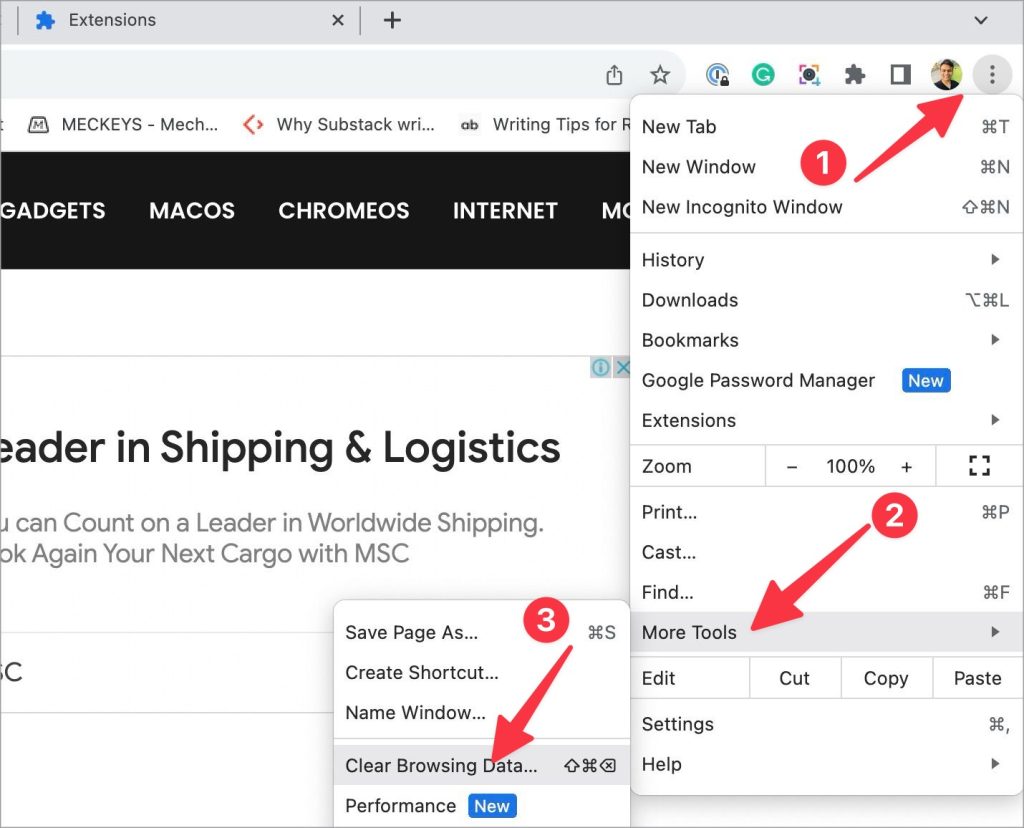
3. Move to the Advanced tab and select Clear data.
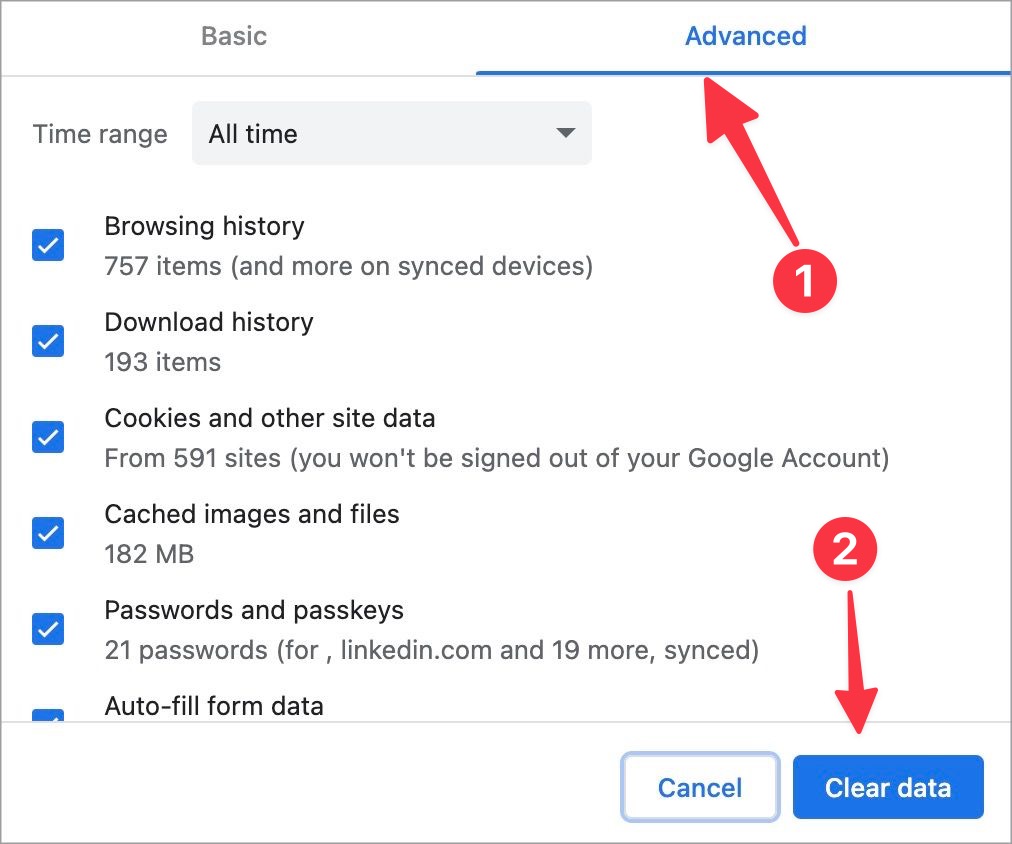
Restart Google Chrome and try again. You can also disable cache in Google Chrome.
8. Use an Extension
You can use an official extension from Google to reprogram the Backspace key to the back button.
1. Use the link below to check the Go Back With Backspace extension in the Chrome Web Store.
2. Select Get to install the extension.
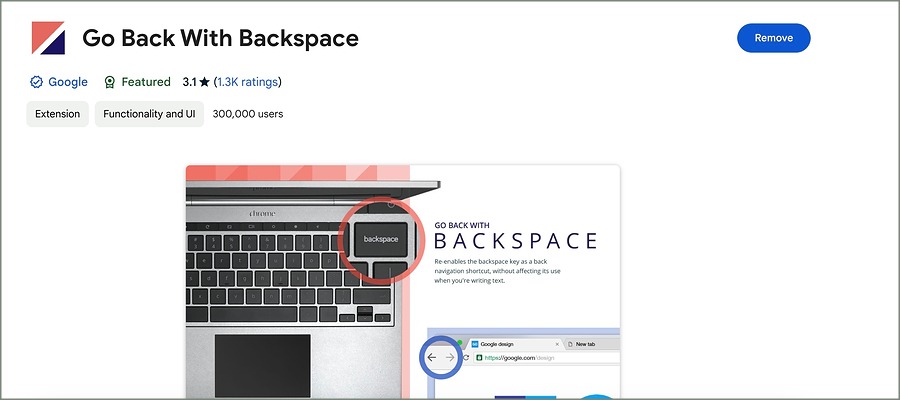
Upon a successful installation, use the Backspace key to navigate to the previous webpage on Chrome.
Download – Go Back With Backspace
9. Reset Chrome Settings
Do you still face issues with the back button on Google Chrome? One of the incorrect settings on your browser can be the main culprit here. It can be challenging to pinpoint a specific setting. You should reset Chrome settings and try again.
1. Launch Chrome and click the three-dot menu in the top-right corner. Open Settings.
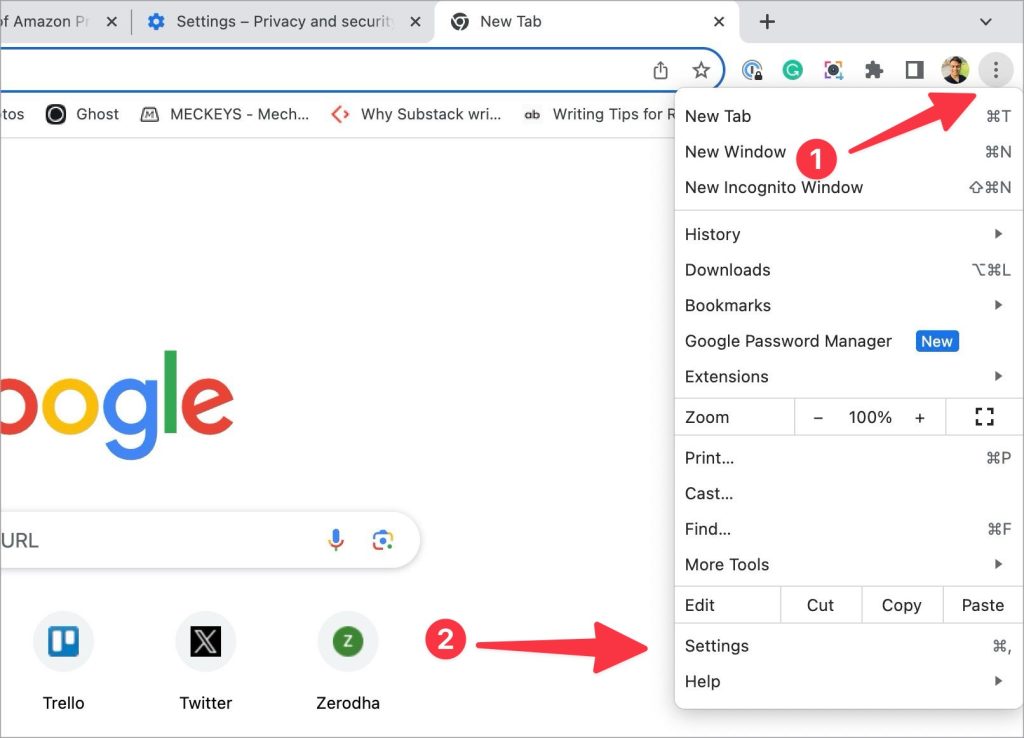
2. Select Reset settings from the sidebar.
3. Click Restore settings to their original default and confirm your decision.
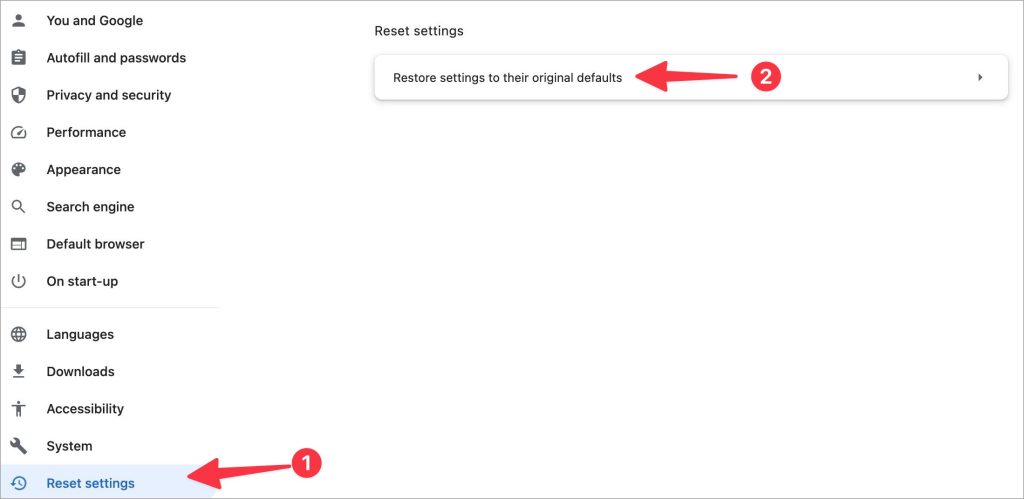
10. Update Chrome
An outdated Google Chrome version can be one of the reasons behind a broken back button. Google Chrome auto-updates the browser in the background. You can enforce manual updates using the steps below.
1. Head to Chrome Settings (check the steps above).
2. Select About Chrome from the sidebar.
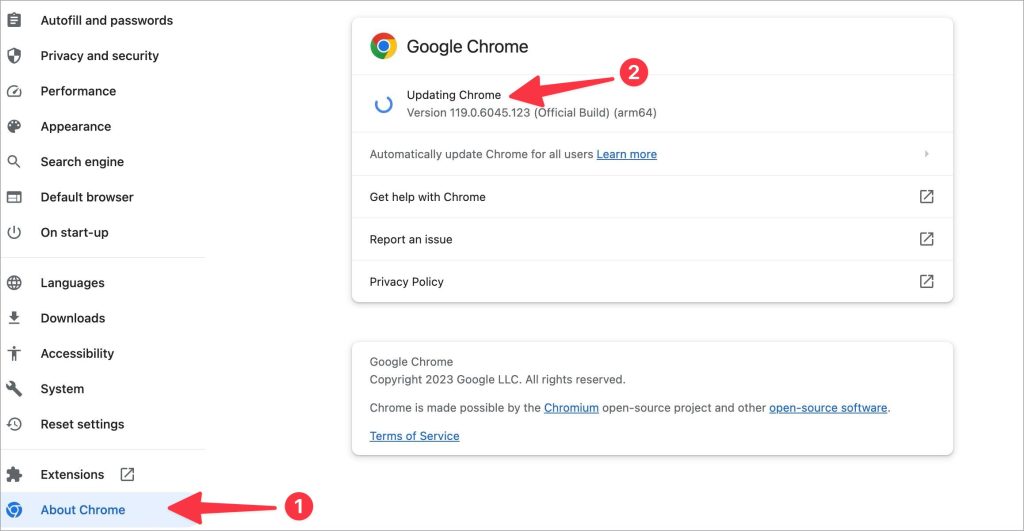
Download and install the latest Chrome build on your computer.
11. Try Google Chrome Alternatives
If you are fed up with Google Chrome, switch to another browser. There is no shortage of capable alternatives like Microsoft Edge, Opera, Brave, and Vivaldi. They are all Chromium-based browsers and compatible with Chrome extensions. Check our dedicated guide to learn the top reasons to choose Microsoft Edge over Chrome.
Enjoy a Smooth Web Browsing
The Back button not working in Google Chrome can break your web-browsing setup. Before switching to another option, use the tricks above to troubleshoot the problem.