Steam’s offline mode is useful as it allows you to access games when you are away from the internet. However, it can be a major inconvenience if Steam gets stuck in offline mode and refuses to switch to online mode on your Windows 10 or 11 PC. This not only prevents you from saving your game progress in the cloud but also prevents you from updating games. To help out, we have listed a few useful tips that should get Steam online again.
Table of Contents
1. Rule Out Issues With Your Internet Connection
Before you troubleshoot Steam or your PC, it’s a good idea to check your internet connection. You can do this by running an internet speed test in a web browser. If your internet seems unstable or laggy, switch to a different connection and try again.
2. Allow Steam Through Windows Firewall
If Steam won’t go online despite an active internet connection, it’s possible that the Windows Firewall is blocking its connection. To resolve this, you can try adding Steam to the list of allowed programs in Windows Firewall.
1. Press the Windows + S to open the search menu. Type Allow an app through Windows Firewall and press Enter.

2. Click the Change settings button.

3. Locate Steam on the list and tick the Public and Private checkboxes next to it. Then, click OK.

After updating the firewall settings, restart Steam and check if it is still stuck in offline mode.
3. Add TCP Parameter to Steam’s Shortcut
Steam for Windows uses the User Datagram Protocol (UDP) to connect to its servers. Problems with the UDP protocol could cause Steam to get stuck in offline mode on your Windows 10 or 11 PC. To fix this, you can try changing Steam’s internet protocol to TCP (Transmission Control Protocol) by following these steps:
1. Right-click on the Steam shortcut and select Properties.

2. In the Target box, type -tcp at the end of the file path. Then, hit Apply followed by OK.

Restart Steam after this and check if the problem is still there.
4. Sign Out and Sign Back In
Signing out of the Steam client and signing back in is an effective way to fix such issues. This should re-establish the app’s connection and take care of any minor account-specific problems.
1. Click the Steam menu at the top and select Sign Out.

2. Click the Confirm button.

Sign back into your Steam account and check if Steam can go online.
5. Clear Steam Cache
Steam for Windows saves cache files on your PC to reduce loading times and improve your offline experience. If Steam is unable to access this data for some reason, it may malfunction and become stuck in offline mode. You can try clearing the existing Steam cache to see if that resolves the issue.
1. Press the Windows key + R to open the Run dialog box. Type C:\Program Files (x86)\Steam in the text field and hit Enter.

2. Select the appcache folder and click the trash icon at the top to delete it.

6. Check Steam Server Status
Steam servers can also experience outages at times. When this happens, Steam may have difficulty switching to online mode and loading anything on your PC. To rule out this possibility, you can check Steam’s server status on a website like Downdetector.

If it’s a widespread outage, simply wait for the company to fix the problem on its end. After that, Steam should not give you any problems.
7. Reset Winsock
Another reason why Steam may get stuck in offline mode is due to network issues with your Windows computer. Resetting winsock (Windows Sockets) can help resolve any problems and restore network functionality.
1. Right-click on the Start icon and select Terminal (Admin) from the list.
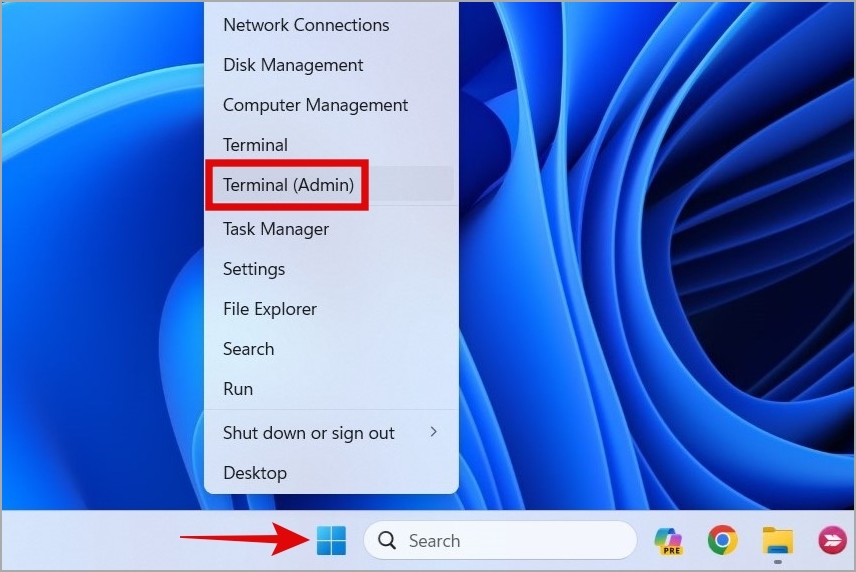
2. In the console, run the following commands and press Enter after each one:
netsh winsock reset
netsh int ip reset

8. Reinstall Steam
If you have read this far, it is safe to assume that the previous suggestions have not helped. In that case, uninstalling and reinstalling Steam may be your last option.
1. Press the Windows key + X to open the Power User menu and select Installed apps from the list.

2. Scroll through the list to locate Steam. Click the three-dot icon next to it and select Uninstall.

3. Select Uninstall to confirm.
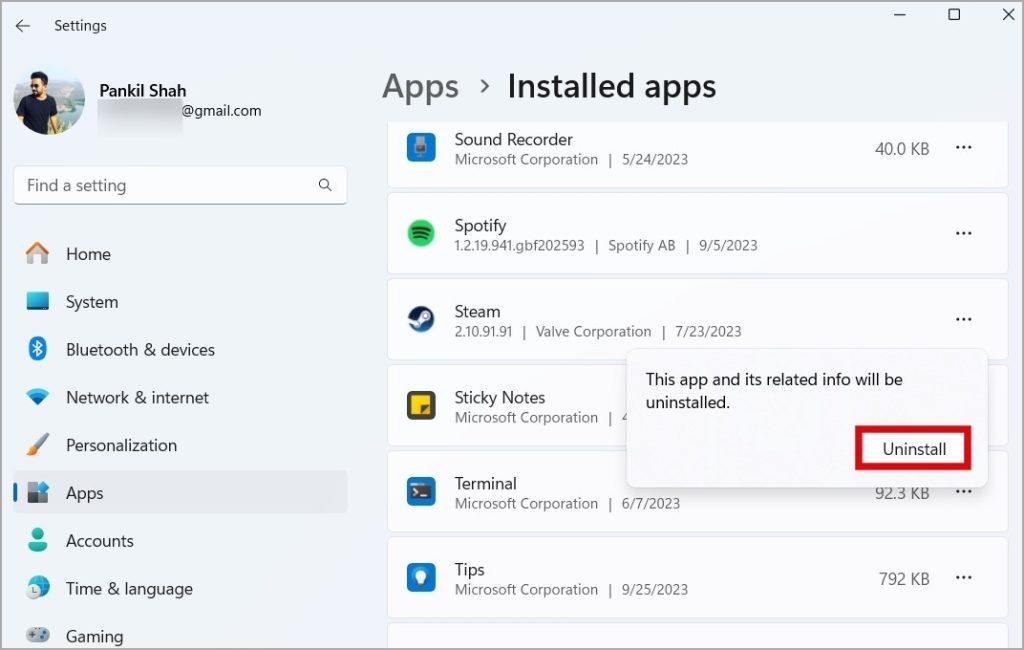
After completing the above steps, download and install Steam again. Following that, you should be able to use it in online mode.
Get Steam Back Online
Steam’s offline mode may be helpful, but you would not want to be stuck in it indefinitely. One or more of the tips above should help you get Steam out of offline mode and allow you to use it normally.