Steam not only helps you find new games but also download and update them. As such, many gamers often get worried when they are asked to clear the Steam download cache while troubleshooting an error. Common questions include ‘What happens to my game saves’, ‘Do I have to reinstall the game’, and ‘What about my settings’? Here is what happens when you clear Steam download cache and how to do it.
How to Clear Steam Download Cache
As noted, clearing Steam’s download folder cache is a common troubleshooting trick that helps solve many issues and is hence recommended in many guides. This a useful trick and here is how it works:
1. Open Steam app on your Windows 10/11 computer.
2. Open the Steam menu from the top-right corner of the screen and select Settings from the drop-down menu.

3. Select Downloads from the sidebar and then click on Clear Download Cache button.

4. Click on OK in the pop-up that follows to confirm your decision. That’s it.
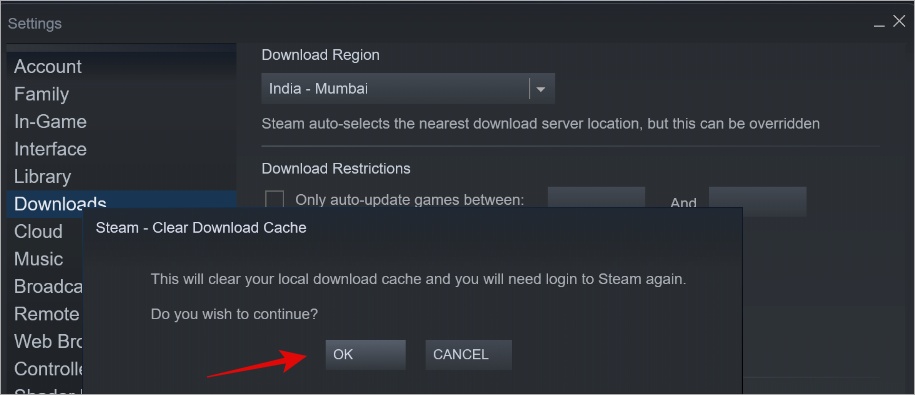
Must Read: 9 Best Steam Tips and Tricks Every Power User Should Know
What Happens When You Clear Steam Download Cache
It’s easy enough to clear the download cache of your Steam client but what about the consequences? Let’s take a look at everything that happens when you delete Steam’s download cache files.
Do You Have to Sign Back In
Yes. This is true for most apps and is certainly true for Steam client. You will be logged out immediately and have to sign back in once the download cache files are deleted.
What Happens to Installed Games
All games that you have installed via the Steam client will remain as is. None will be uninstalled as noted by Steam support.
What About Saved Game Progress
Again, your game progress is saved in a separate folder and hence won’t be touched. However, all progress that remains to be saved might be lost. That’s because unsaved progress is saved as cached files.
Will I Lose Currently Downloading Games
Yes, games that you are currently downloading haven’t been saved and installed. They are still in the Download Cache folder and so will be deleted along with the cache files. You will have to redownload them from scratch or zero. Wait for the games to fully download and install before clearing Steam’s download cache files.
Pro Tip: How to Play Retro Games on Steam Using Steam ROM Manager
What About Saved Settings
Neither Steam clients’ nor in-game settings will be deleted upon clearing Download Cache files. Nothing to worry about in that regard.
So What Does Clearing Download Cache Do
Well, for one, it may improve your game’s downloading speed. You can check your ISP’s download speed using Fast.com to get an idea of what to expect. If you feel your download speed is too slow, clearing Steam’s download cache files may help but as noted above, you will have to sign in to Steam and begin the download again.
What Files are Deleted Exactly
The following directories will be deleted when you click on Clear Download Cache in Steam:
- \Steam\SteamApps\downloading
- \Steam\SteamApps\temp
- \Steam\SteamApps\workshop\downloads
- \Steam\SteamApps\workshop\temp
You will find them in the drive where you installed the Steam client app.
Steam Engine
So now you know what happens when you clear Steam’s download cache files. It will only help you boost your download speeds and fix some common cache-related errors. No game saves or settings will be lost. You simply have to sign in to the Steam client again which shouldn’t take more than a few seconds.
By the way, if you are not happy with Steam, you can also buy games from Microsoft Store. Here’s our in-depth guide on how Steam and Microsoft Store differ.