Recent versions of Microsoft Outlook, such as Outlook 365, offer convenient features like Quick Print to simplify printing emails and attachments. However, you can run into issues where the Outlook app is not able to print emails or attachments. Whether you’re getting blank prints, partial printouts or cannot print at all, this guide will walk you through some useful tips that should get Microsoft Outlook to cooperate with your printer on Windows.
Table of Contents
1. Check the Default Printer
If your printer is unavailable, Microsoft Outlook may have trouble printing your emails and attachments. Hence, the first thing you should do is check the default printer set on your Windows PC.
1. Press the Windows + I keyboard shortcut to open the Settings app. Navigate to the Bluetooth & devices tab and click on Printers & scanners.
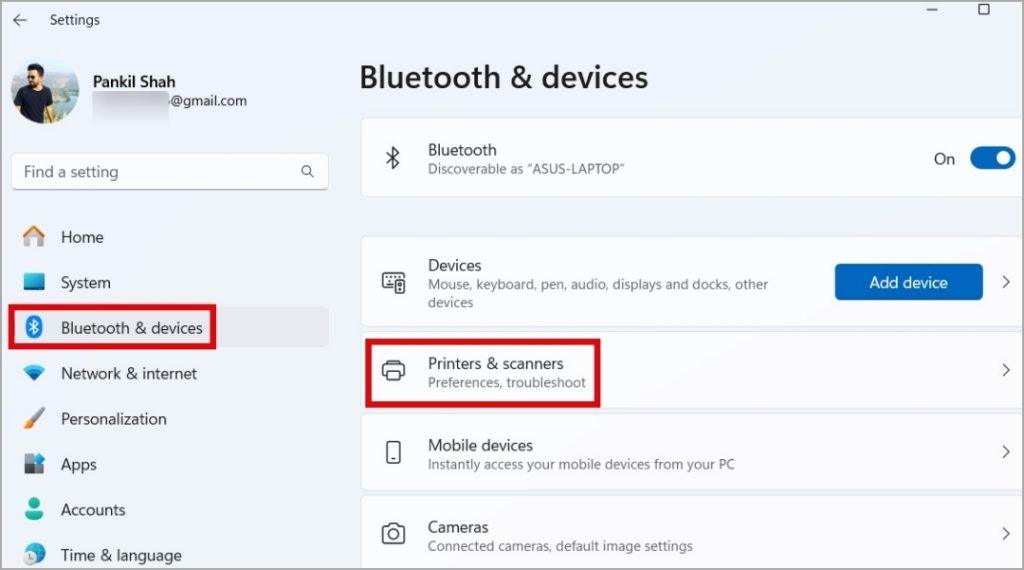
2. Select your preferred device from the list.
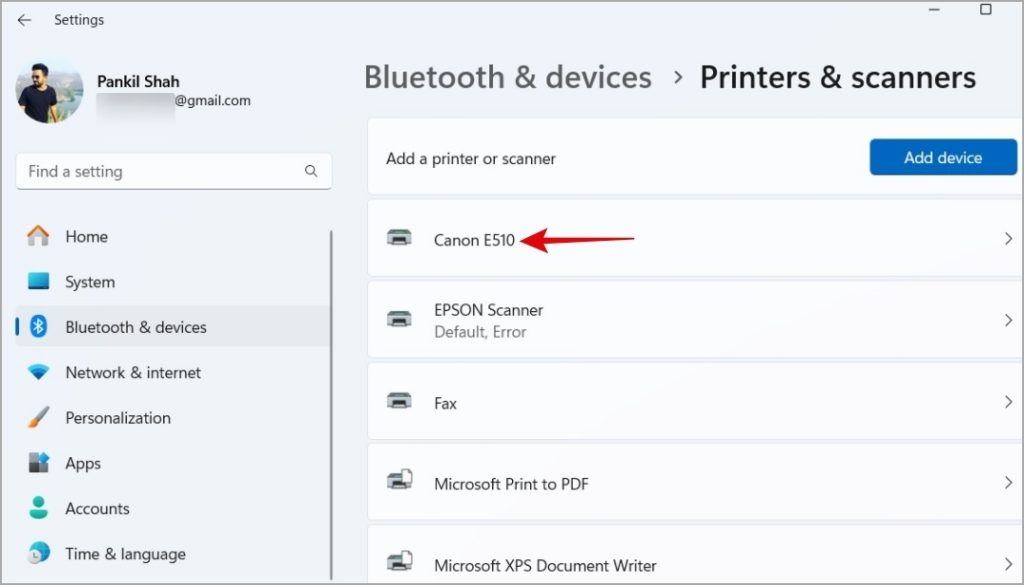
3. Click the Set as default option.
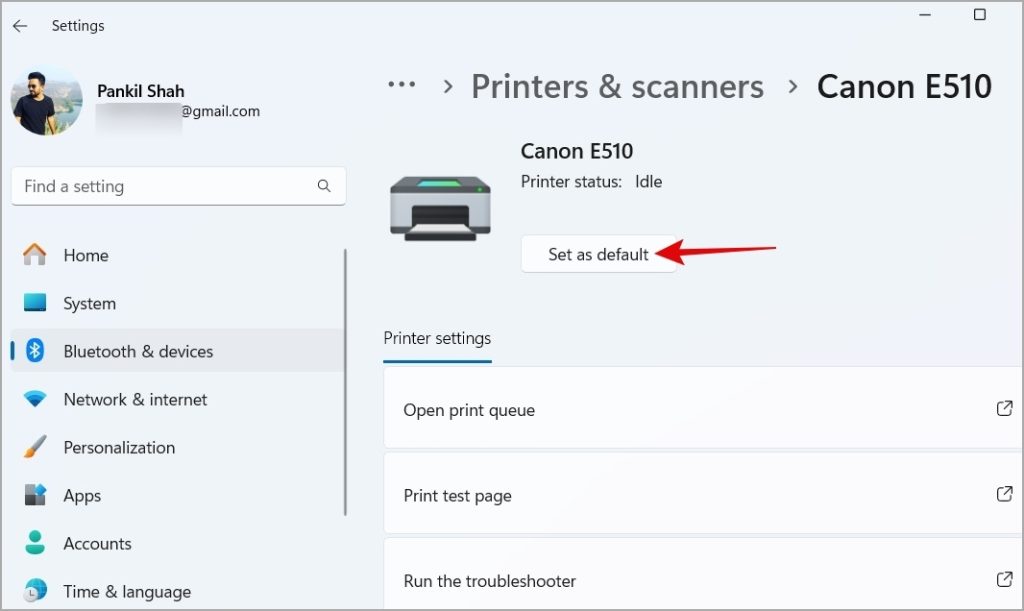
Try printing from Outlook again and see if it works.
2. Run the Printer Troubleshooter
Windows 10 and 11 offer several troubleshooters for fixing common issues with your PC. In this case, you can run the printer troubleshooter. This will allow Windows to diagnose the system for common printing issues and fix them.
1. Press the Windows key + S keyboard shortcut to open the search menu. Type troubleshoot settings in the box and press Enter.
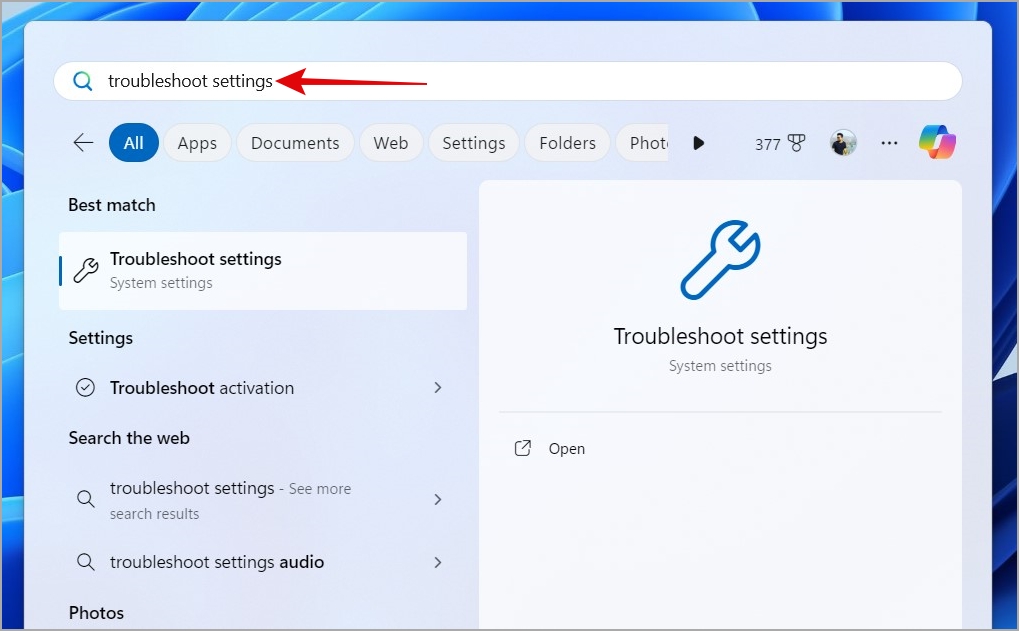
2. Select Other troubleshooters.
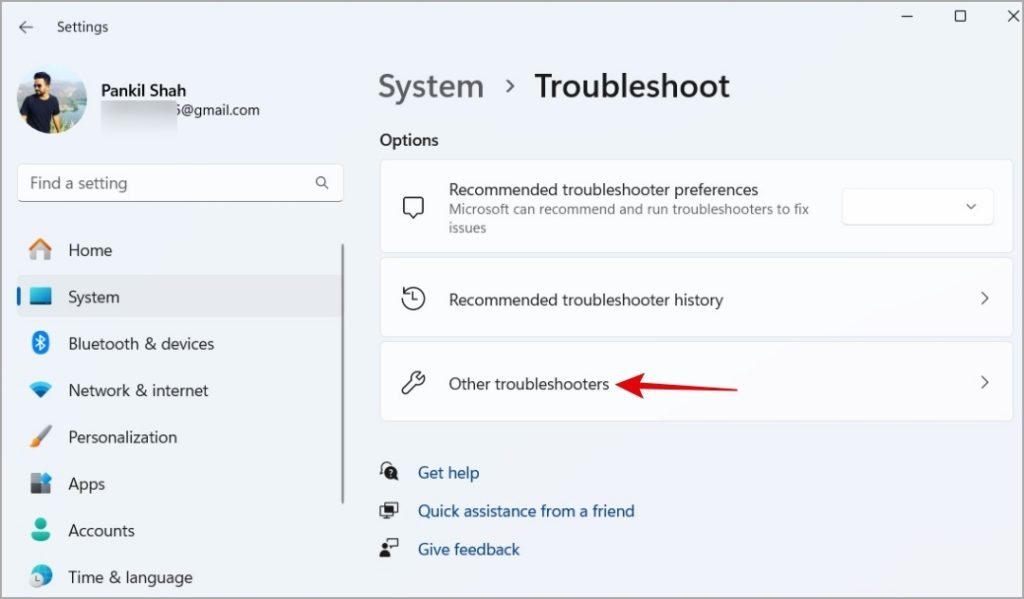
3. Click the Run button next to the Printer. From there, follow the on-screen prompts to finish running the troubleshooter.
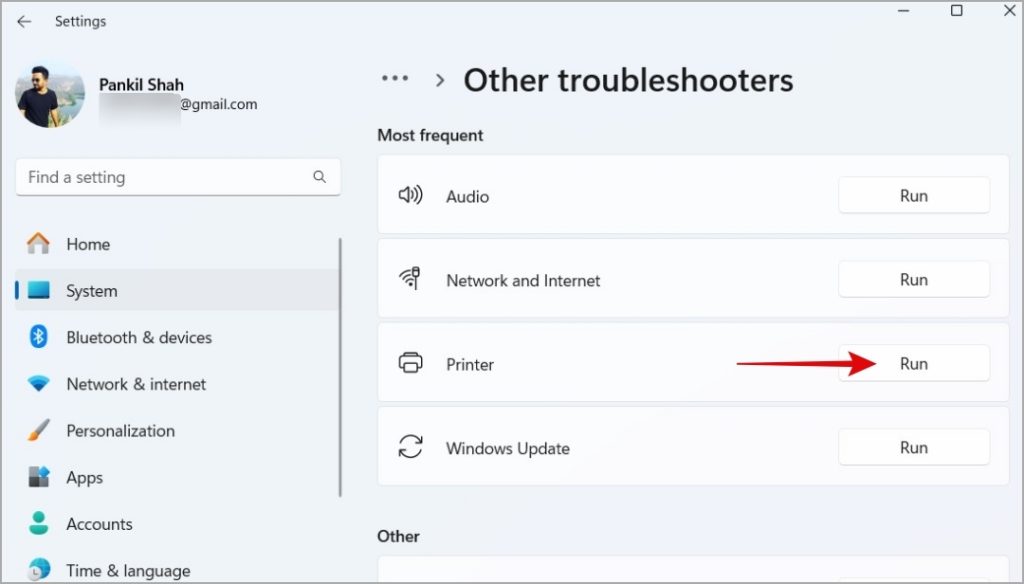
3. Rename the Outlprnt File
Microsoft Outlook stores all your preferred printing configurations for emails, contacts, and calendars in the Outlprnt file. If this file gets corrupted or inaccessible, you won’t be able to print Outlook emails or attachments and will encounter the “Cannot print unless an item is selected” error on Windows.
Several users on a Microsoft Community post reported fixing this particular issue by simply renaming the Outlprnt file. You can also try that.
1. Press the Windows key + R to open the Run dialog box. Type %appdata%\Microsoft\Outlook in the box and press Enter.
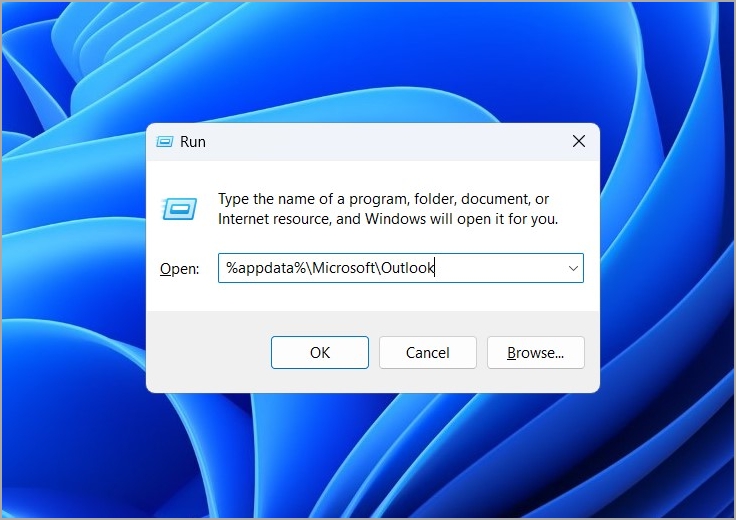
2. Locate the Outlprnt file and click the rename icon at the top. Rename the file to Outlprnt.old or similar.
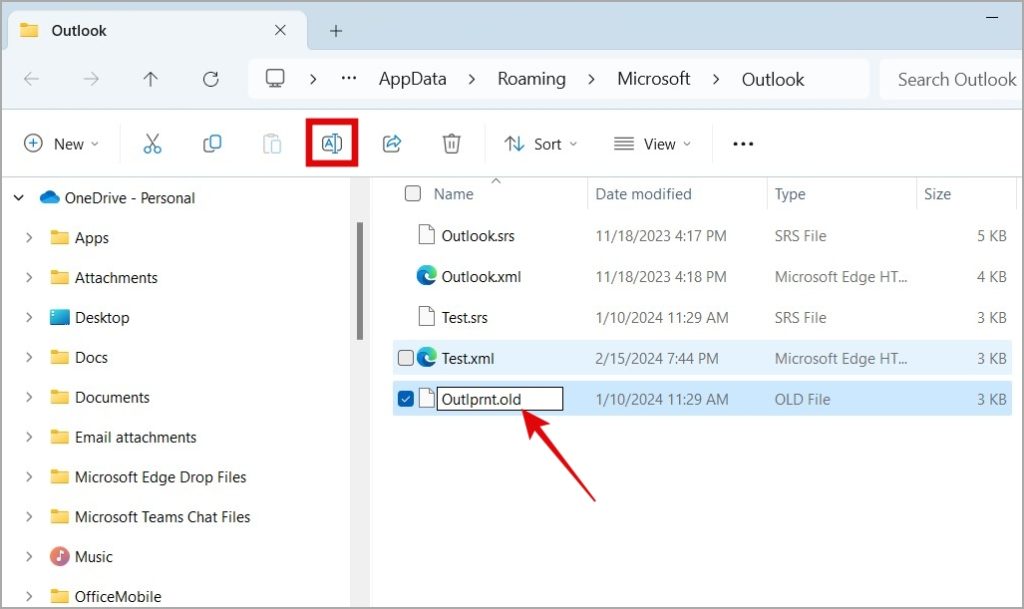
Restart Outlook after this, and it should create the Outlprnt file again. Following that, you should not encounter any printing issues.
4. Open Outlook in Safe Mode and Disable Add-Ins
When you open Outlook in safe mode, it runs without any add-ins or custom toolbar settings. Doing so can help you determine if one of your add-ins is causing printing issues in Microsoft Outlook.
Hold down the CTRL key and double-click the Outlook shortcut. Once Outlook opens in safe mode, try printing an email or attachment. If you don’t encounter any issues, one of the add-ins might be causing the issue. You can try disabling all the add-ins and then re-enable them individually to find the one causing the problem.
1. In Outlook, click the File menu at the top.
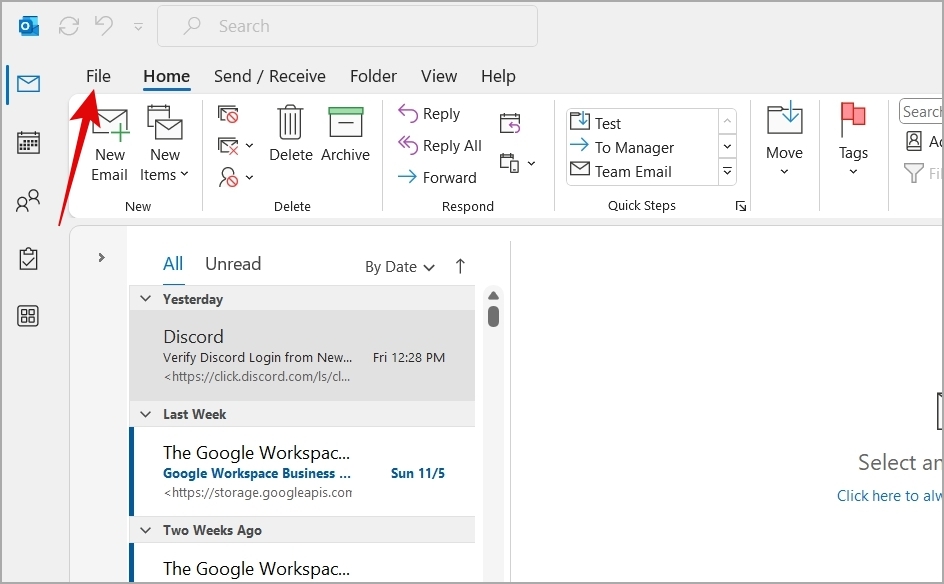
2. Click Options in the left pane.
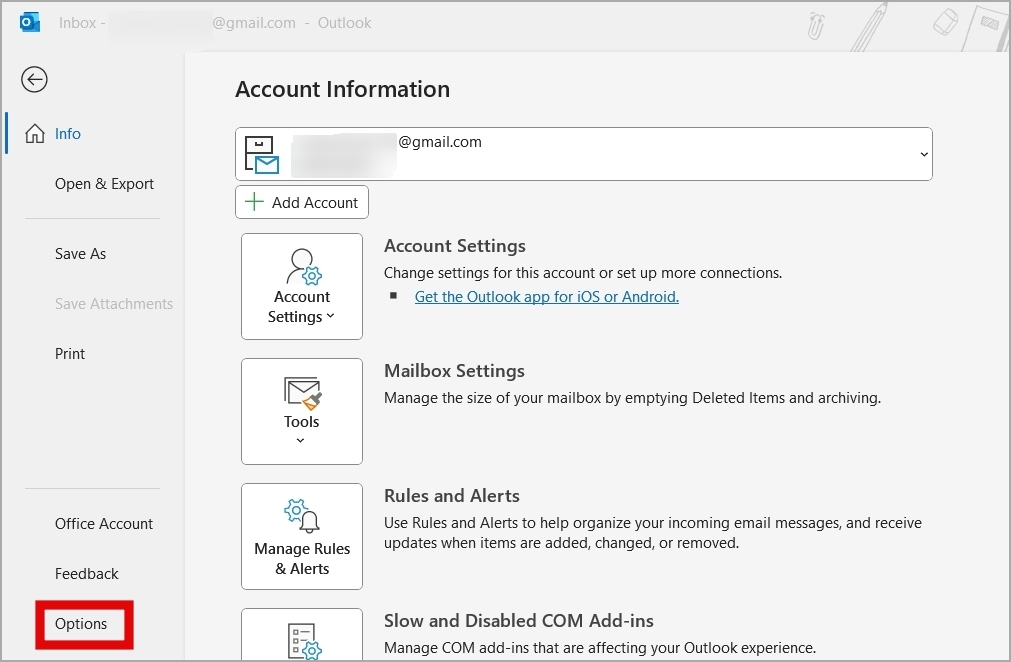
3. Switch to the Add-ins tab and use the drop-down menu next to Manage to select COM Add-ins. Then, click on the Go button.
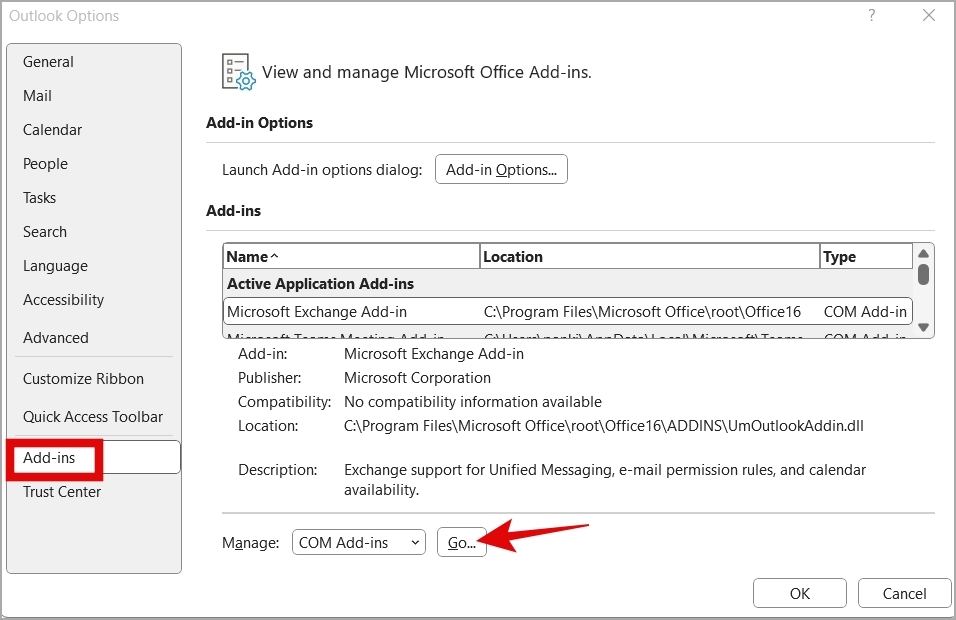
4. Uncheck the boxes to disable add-ins and click OK.
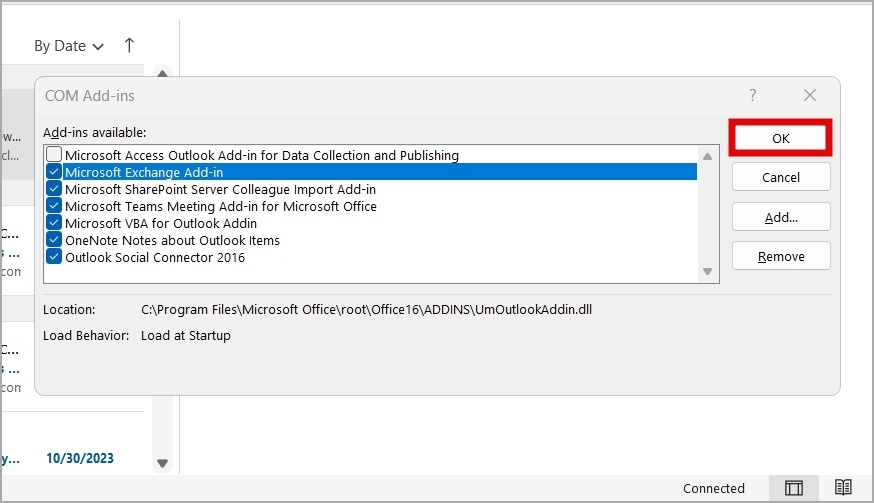
Restart Outlook and re-enable your add-ins one at a time. Print an email or attachment after enabling each add-in until the issue occurs again. Once you find the problematic add-in, consider removing it.
5. Modify Registry Files
Are you having trouble printing emails with PDF attachments using Outlook’s Quick Print feature? This can happen due to a conflict between your PDF viewer app, such as Adobe Acrobat Reader, and Outlook.
To get around this, you can try using the workaround that Microsoft suggests. Since this process involves modifying registry files, it’s a good idea to back up all the registry files before proceeding.
1. Press the Windows key + S to open the search menu. Type registry editor in the box and press Enter.
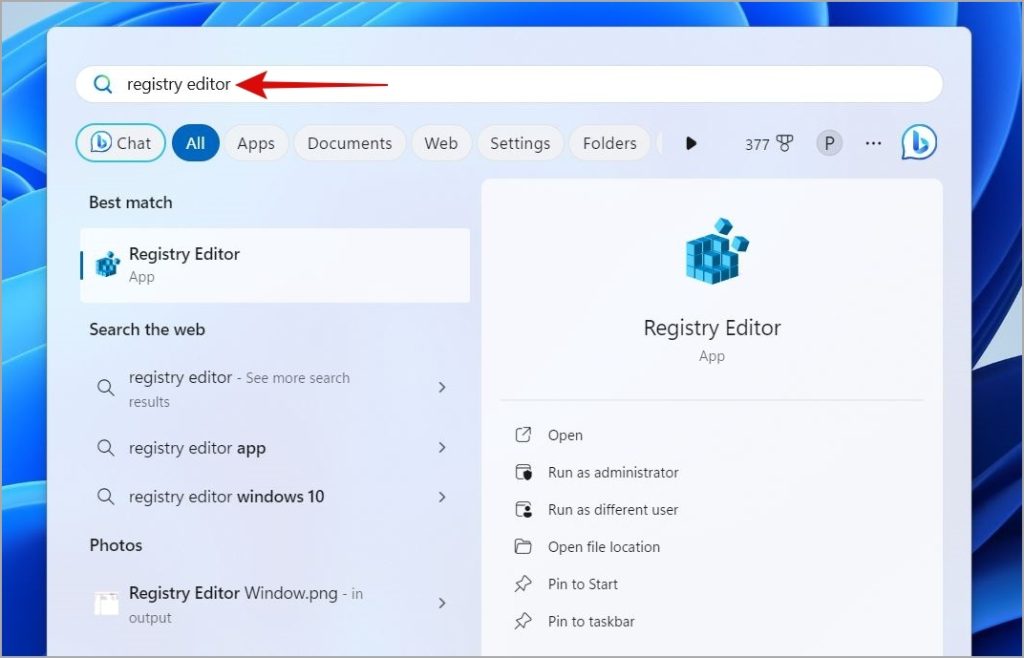
2. Paste the following path in the address bar at the top and press Enter.
Computer\HKEY_CURRENT_USER\Software\Microsoft\Office\16.0\Outlook\Options
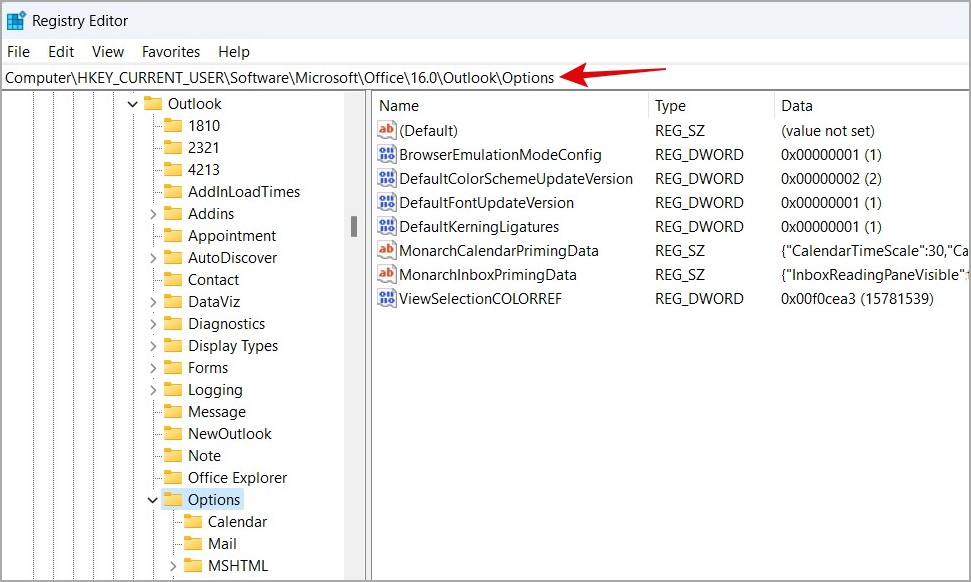
3. Right-click on the Options key and select New > Key. Name it Attachments.
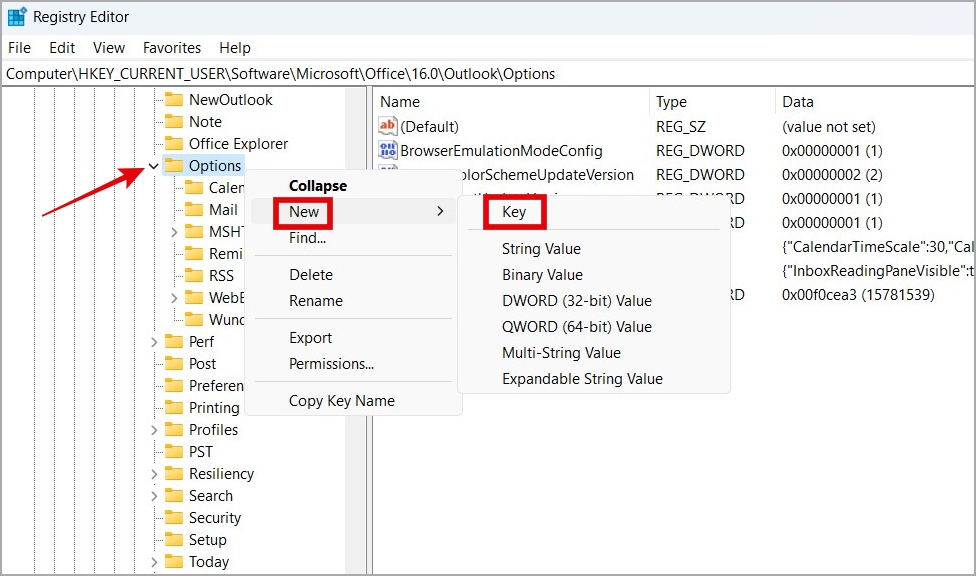
4. Right-click on Attachments and select New > DWORD32 (32-Bit) Value and name it FileTrackIdle.
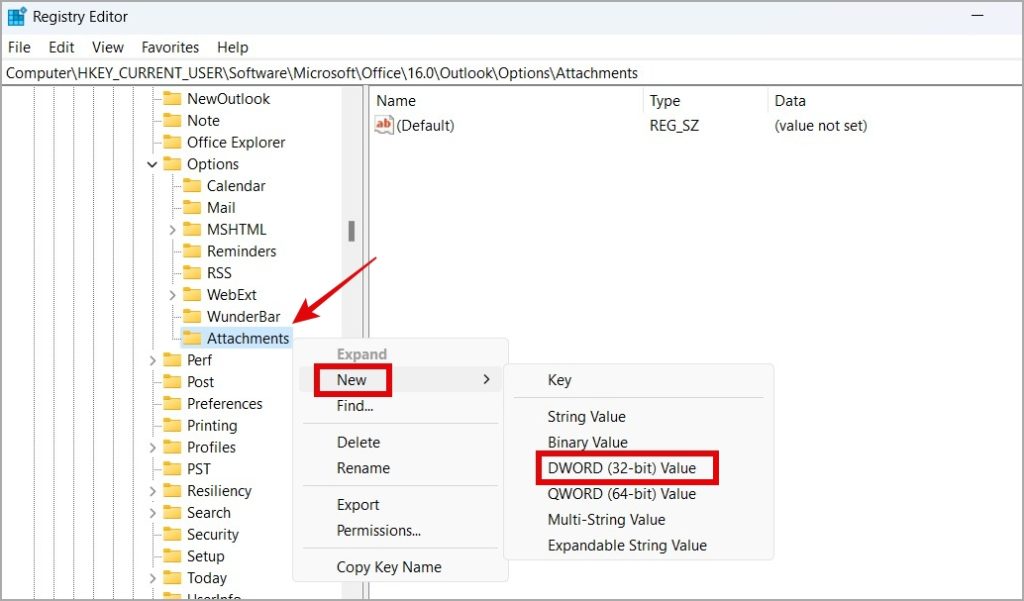
5. Double-click FileTrackIdle and enter 15000 in the Value data field. Then, click OK.
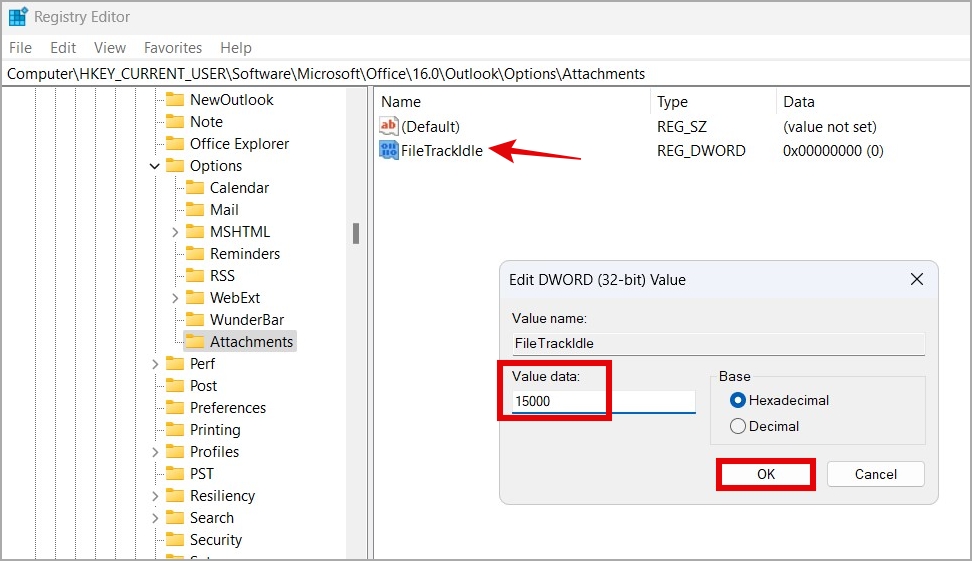
Restart your PC after this and check if the issue is still there.
6. Update the Printer Driver
If you still can’t print emails and attachments from Microsoft Outlook, there might be an issue with the printer driver on your PC. You can try updating the printer driver to see if that solves the issue.
1. Right-click on the Start icon and select Device Manager.
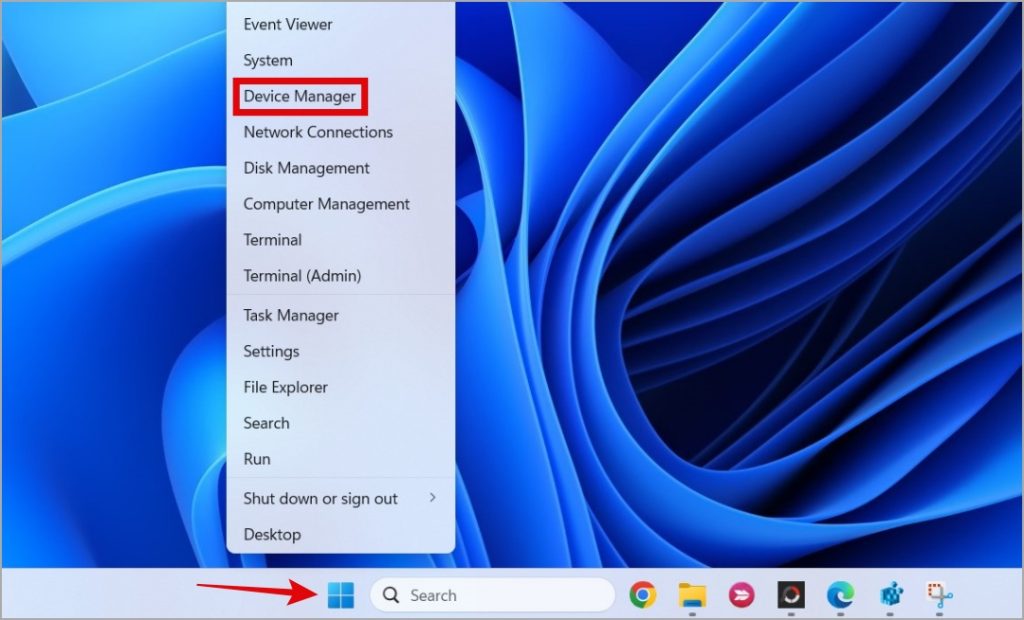
2. Double-click on Print queues to expand it. Right-click on your printer and select Update driver.
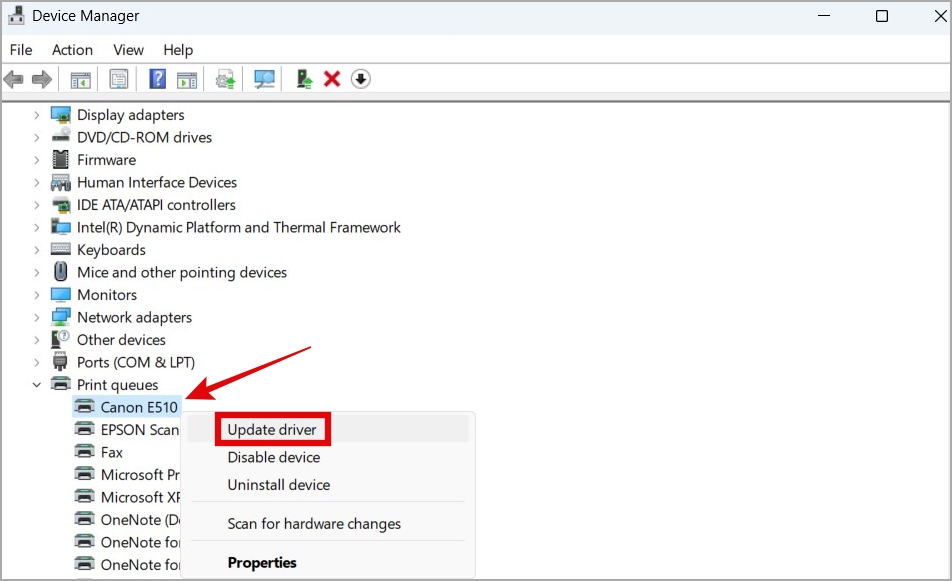
Follow the on-screen prompts to finish updating the driver and check if that solves the issue.
7. Try Alternative Methods
If Microsoft Outlook is still refusing to print emails or attachments, you can temporarily switch to Outlook’s web version or mobile app to print your emails. Alternatively, you can also download your Outlook attachments or capture screenshots of your email and then print them.
Print Peacefully
Printing your emails and attachments serves various purposes, from record-keeping to simply having a hard copy for reference. Hopefully, applying the above tips has helped you end your Outlook printing woes, and you’re at peace.