It can be frustrating when you’re eager to play your favorite game but can’t even log in to your Steam account. But don’t worry, in this article, we will provide a range of practical solutions to address Steam sign-in errors, covering basic troubleshooting techniques to more advanced ones. So let’s dive in and explore all the ways to fix Steam sign-in problems.
Table of Contents
1. Check Your Internet Connection
Before you freak out and do something you shouldn’t, check your internet connection. You can use online tools like SpeedTest to check if there is any internet speed issue on your end that could be causing Steam to take longer to load or preventing you from signing in to Steam. If so, try restarting your Wi-Fi router or reconnecting your ethernet cable to your PC to see if it resolves the issue.
We’ve also observed that attempting multiple sign-ins from the same IP address can lead to Steam temporarily blocking your IP address, as a security measure to protect your account from potential unauthorized access attempts. In fact, this happened to us while we were writing this article. To resolve this, try switching between different bandwidths, such as 2.4 GHz and 5 GHz, or vice versa. This solution worked for us, and it should work for you as well.
Tip: Learn why is your Wi-Fi not working, but ethernet is.
2. Restart Your Computer
The solution might look too simple to many of you, but we highly recommend you try restarting your PC and see the magic. In the background, there may be a program, app, or network interfering with your Steam app and that’s the reason you’re unable to sign in. So a simple restart may fix Steam’s login issue.
3. Check Steam Server
If your internet is working fine, check the status of the Steam server. If the servers are down, it’s probably the reason why you’re not able to sign in to your Steam account. You can either visit the Down for Everyone or Just Me or Steam Status website to confirm it.

Tip: Need faster downloading speed on Steam? Here are 13 effective fixes.
4. Check Your Steam Credentials
You’ve tried everything mentioned above, but it turns out you’ve been entering your login or password details incorrectly all along. If you’ve forgotten your login credential, follow the below steps to recover it:
1. Open the Steam app and click on the Help, I can’t sign in link.

2. A new window will pop up. From there, select the option that says I forgot my Steam Account name or password.

3. Now enter your email id associated with your Steam account and then hit the Search button.

4. Once Steam found your email address, click on the Email an account verification code to [Your Email ID].

5. After that, you’ll receive a verification link from Steam on your email address.
If you didn’t receive the verification link, you can click on the Resend account verification code button.

6. Now open the email and click the Resume Recovery button and it will one the link in your default browser.

7. On that page, you will find your Steam account name and the link to reset your Steam password.

8. Now to reset your password, simply click on the Reset my password option and enter your new password and then hit the Change Password button.

Now again open the Steam app and try to log in with your new password. It should fix the issue.
5. Try to Login Using Steam Mobile App
If you already have a Steam app on your phone, you can use the app to sign in to your Steam app. Here’s how:
1. Open the Steam mobile app and proceed to the Steam Guard section.
2. Now tap on the Scan a QR code button and then point your camera toward the QR code (Sign-in screen of Steam desktop).

3. Once the scan is completed, hit the Sign in to Steam button.

Within a few seconds, you should be logged in to your Steam account.
6. Configure Your Firewall
Check if your firewall has not blocked Steam from accessing the internet. Most anti-virus software comes with a firewall feature and even Windows OS has a firewall built-in. We strongly suggest checking the firewall section of your anti-virus software to confirm if Steam is not blocked on your computer.

Tip: Learn how to block apps or programs in the firewall
7. Your Steam Account Got Banned
There’s also a possibility that your Steam account may have been suspended or banned and that’s the reason you’re unable to sign in. Steam will restrict your account if they find you doing piracy, hacking, payment fraud, buying or selling an account, abusing, and more. You can learn more about it from their support page. However, if aren’t involved in such activities, you can move on to the next solution.
8. Scan for Malware
If your PC has fallen victim to malware, it’s probably the reason you’re having so much trouble signing in to Steam. Certain viruses can disrupt the normal functioning of your computer’s applications and programs and Steam is no exception. Therefore, we recommend you use good anti-malware software to protect your PC from external threats. Alternatively, you can also use Windows built-in anti-virus software to scan for viruses. Here’s how:
1. Use Windows Search to find the Windows Security app.
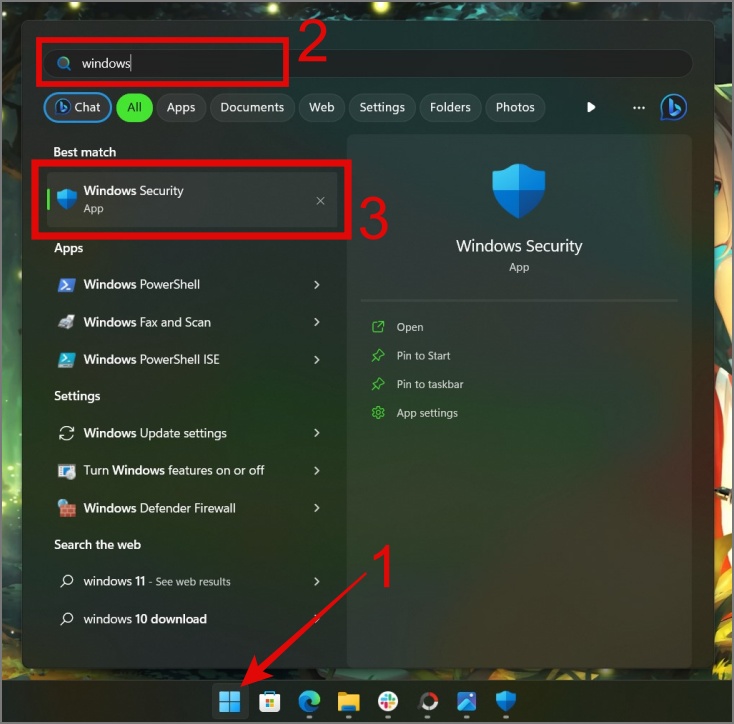
2. Open the app and jump to the Virus & threat protection section and then click Scan options.
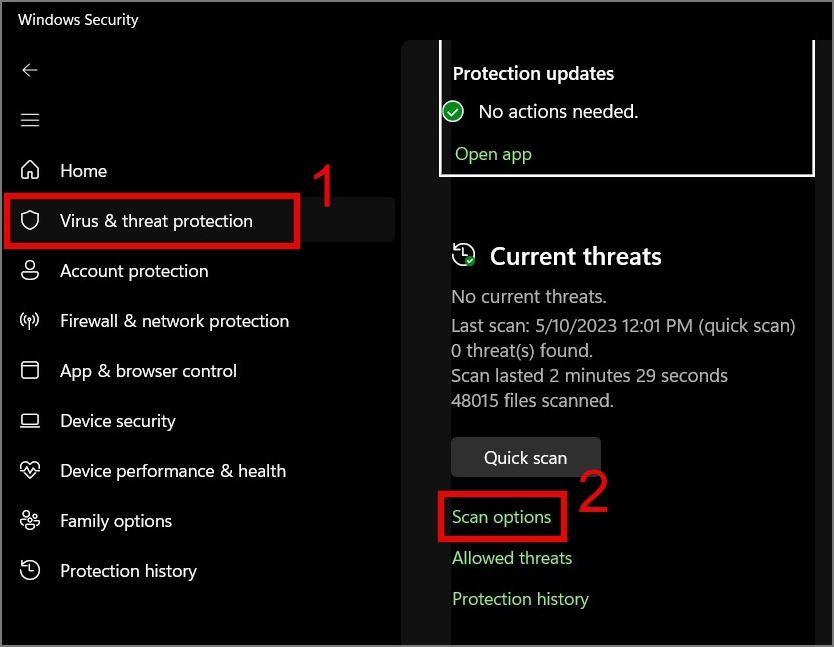
3. Finally, choose the Full scan option and then hit the Scan now button.
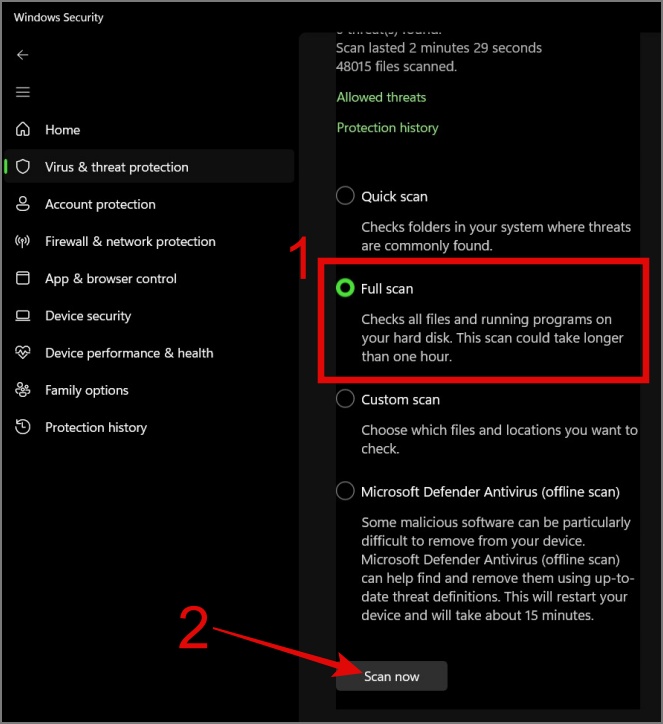
9. Delete Steam Cache Files
Steam too stores cache in its directory to increase the app’s performance. However, sometimes a missing or corrupted cache can do more harm than good. So, you may try clearing the app data and see if this fixes the login issue.
Here’s how to do it:
1. Open File Explorer (Windows Key + E) and navigate to C: > Users > UserName > AppData > Local > Steam.
Quick Note 1: Replace the UserName with your PC’s username.
Quick Note 2: Few of the folders will be hidden. To unhide them click on the View button in the top toolbar, select the Show option from the dropdown menu, and then enable Hidden items.
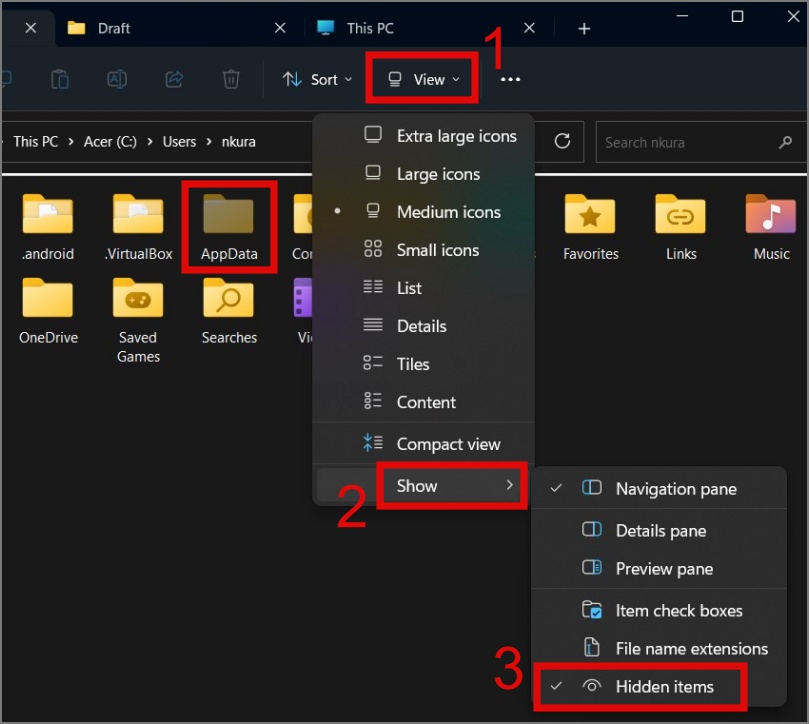
2. Now select all the folders using Ctrl + A hotkey and hit the delete button.

3. If the Steam app is running in the background, you won’t be able to delete the folder. To close Steam, quickly click on the arrow icon in the taskbar.
4. From there, right-click on the Steam app and choose the Exit option to close the app.

Now you won’t have any trouble deleting Steam’s cache folder.
Must Read: Learn what happens when you clear the Steam download cache
10. Delete Steam Package Files
During our research, we discovered that there were several users who were able to successfully sign in to their Steam account after deleting the Steam package files. Therefore, it might be worth trying this method to see if it fixes the Steam login issue on your device.
To delete the Steam package files, open File Explorer and navigate to C: > Program Files (x86) > Steam > package. After that, use the Ctrl + A keyboard shortcut to select all files and then hit the delete button.

11. Re-install Steam
If even after deleting Steam’s cache or package files you’re still unable to sign in to your account, try reinstalling Steam on your computer as a potential solution.
Here’s how to uninstall Steam from your PC:
1. Navigate to Windows Settings (Windows Key + I) > Apps > Installed apps.

2. Select the Steam app and click on the meatball icon (3 dotted icons) and hit Uninstall.

3. Confirm your decision by again clicking on the Uninstall button.

12. Disable Interfering Programs
On its official website, Steam has listed down all types of apps or programs that may interfere with it. This can cause all sorts of issues, such as connectivity losses, application crashes, and poor performance.
Here are some programs that may interfere with Steam:
- Anti-virus Software
- Virtual Private Network (VPN) Software
- Anti-Spyware Software
- IP Filtering/Blocking Programs
- Download Accelerator and Download Manager Programs
- Firewalls & Security Applications
- Peer-to-Peer (P2P) Clients & File Sharing Software
- FTP and Web Server Applications
To learn how these apps or programs conflict with your Steam, you can read this article for more details.
13. Ensure Required Ports for Steam Aren’t Blocked
Ports are nothing but communication endpoints that allow data to flow between a computer and a network device. If these ports are blocked, it can lead to connectivity issues or prevent certain Steam features from working correctly. To address this issue, you need to adjust your firewall settings or network configurations to allow the required ports for Steam. For your convenience, we have linked to the article that will show you how to unblock ports on your PC.
Here are the following ports you need to have open:
- HTTP (TCP remote port 80) and HTTPS (443)
- UDP remote port 27015-27050
- TCP remote port 27015-27050
To learn about other ports that are required for other Steam services, refer to this blog post.
Note: If you’re trying to sign in to Steam using a University or Business network, it’s likely that the network’s administrators have blocked Steam ports. In this case, you can try logging in using a different network to resolve the issue.
12. Login using Your Phone
14. Remove and Re-Add 2FA
Another way to fix the log-in issue on Steam is by temporarily removing the 2-factor authenticator (2FA) from your Steam account. We also found multiple reports on forum sites where users confirmed that they successfully logged in to their Steam accounts after removing 2FA. Thus, we think it’s worth an effort to try this method.
To remove 2FA, follow the below steps:
1. Open the Steam mobile app and navigate to the Steam Guard area.
2. After that, tap on Settings (gear icon) and select the Remove Authenticator option.

3. Now tap on the Remove Authenticator button and Re-confirm your decision by tapping on the Remove button.

4. Finally, hit the Done button and you’re good to go.

Once you successfully signed in to your Steam account, you can later reinstate 2FA on your account.
Don’t Get Steamed Up, Get Steamed In!
It can be quite frustrating when you’re eager to download and play a new game, but you find yourself unable to sign in to Steam. That’s why we have compiled a list of solutions that will help you regain access to your Steam account. However, if you are still not able to log in to your Steam account using the above methods, then the only option left for you is to contact Steam support. We’re sure if you have violated none of Steam’s T&C, their team will help you fix your Steam login issue.