There can be many reasons behind why some Discord servers are not showing up on your account. There might be a technical issue, some Discord settings are hiding certain servers, or you might be blocked or kicked out from the server. Irrespective of the reason, there are ways to find out why Discord servers are not visible and how to find those Discord servers.
Table of Contents
1. Check Whether You Are on the Right Account
A common reason for not seeing the server you are looking for is that you might be on another account. Check the account that you have logged in.
On Desktop
1. You can check the current account profile pic and username at the bottom left corner. In case you are logged into a different account, change your account by clicking on that profile pic and then selecting the Switch account option.
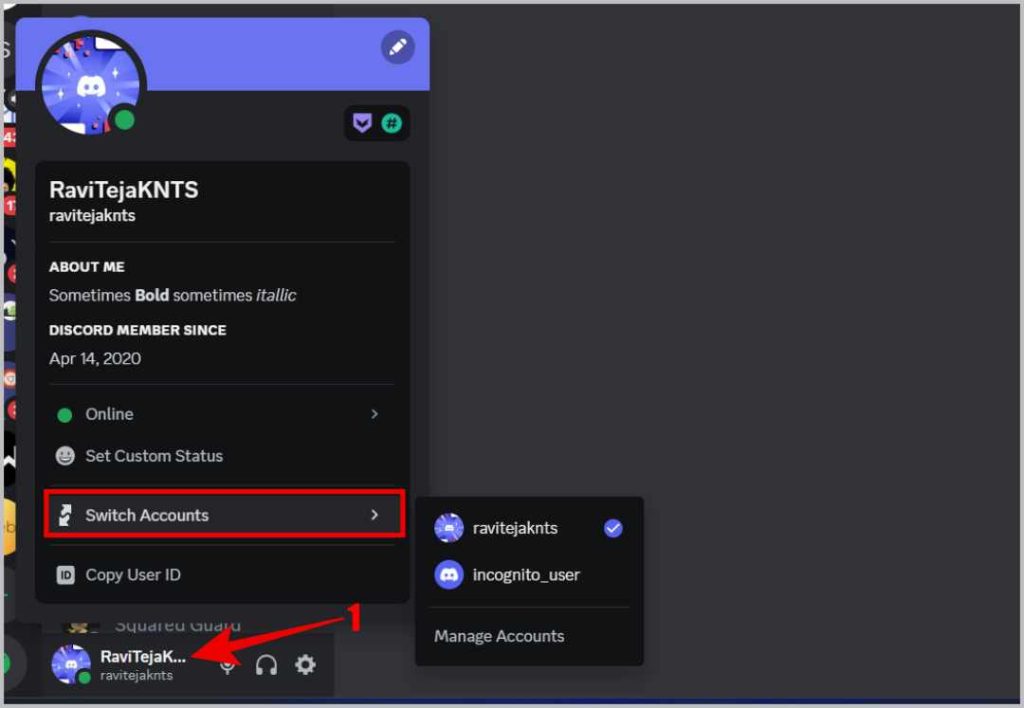
2. Then select the account where you are part of the server. If that account is unavailable, click on the Manage Accounts option and log in to the Discord account that can access the server.
On Phone
1. To check your current account, tap on the profile icon at the bottom right corner. On the profile page, you should see the account you are logged in.

2. To switch the account, on the profile page, scroll down and select the Log Out option. Then you can log in back to Discord with the account that you can access the server.

2. Refresh Discord
If you are signed into the right account, it could just be a small technical glitch and Discord might not have loaded the server.
On Desktop
If you are either on the web version or the Discord desktop app, refresh the Discord account by pressing Ctrl + R so the app reloads. In most cases, this fixes the issue.
On Phone
Whether you are using Android or iOS, open the recent apps screen and remove the Discord app from there. Now open the Discord app again to check if all servers are loading and visible.
3. Restart Discord
If the reload option isn’t solving the issue or if you are on the phone, try closing the Discord app completely and restarting it again.
On Windows
Open Task Manager from the Windows Search, then search for the Discord app in the task manager and select it. Now, click on the End task option on the top bar to completely close the Discord app. Then you can open the app again to restart it.

On Mac
Rght-click on the Discord icon on the dock and select the Quit option to close the app completely. Then you can restart the app again from scratch.
On Android
1. On Android, you can also open the Settings app, select Apps, and then select Discord.

2. Here tap on the Force Stop option to completely stop the app from running in the background. Now you can open the Discord app again to restart the app.

4. Re-Login to Discord
Sometimes, the issue can be on a particular device. First, try logging in to the same account on other devices too. You can also log out of the current device and log back in to check if the Discord server is visible now.
On Desktop
1. Click on the cog icon at the bottom right corner beside the username.
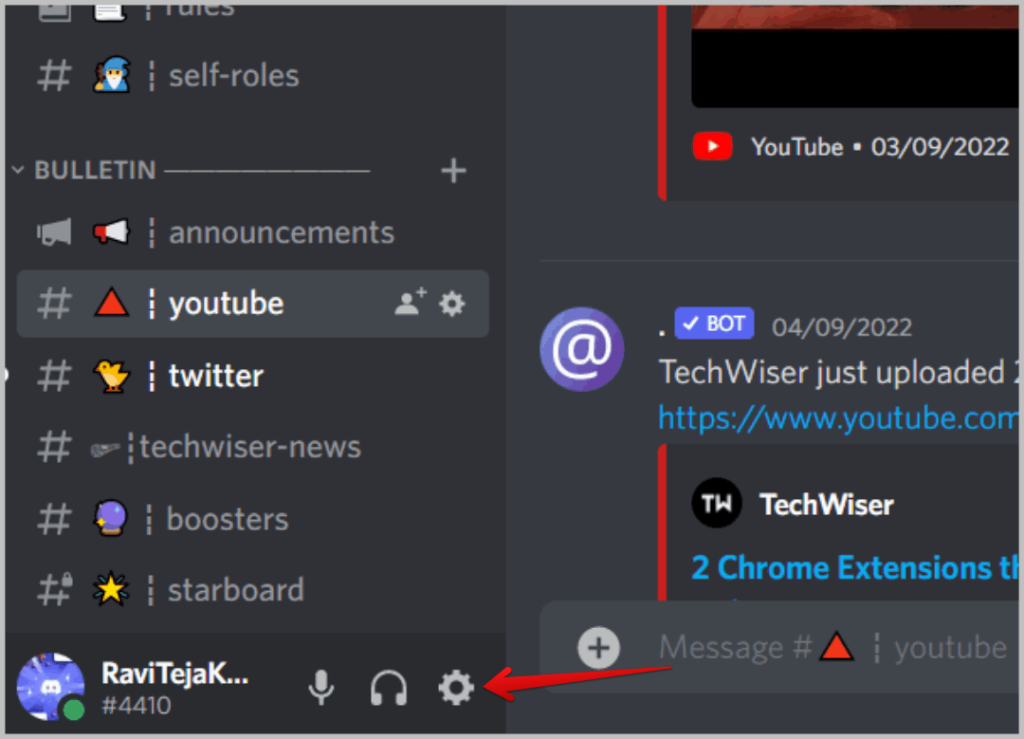
2. Now on the Settings page, scroll down and click on the Logout option in the left sidebar. Then sign in again with your username and password on the same device.

On Phone
Tap on the profile icon at the bottom right corner and then select the Logout option. Now you can log back in and check if you can find the Discord server that you are unable to see before.

5. Clear Discord Cache
If you are finding the issue on a single device and are unable to find some new servers or some servers are not just loading up, try deleting the cache of the Discord app.
On Windows
1. To delete the Discord cache on Windows, click Windows + R to open Run. In Run, type %appdata% and click OK.

2. It opens the app data location in File Explorer. Here open the Discord folder.

3. On the Discord folder, select all the files by pressing Ctrl + A, right-click on the selected files, and click on the Delete button. This will delete the Discord cache on your PC. Now open the Discord app to recreate cache data fresh.

On Android
Open the Settings app, select Apps, and then select Discord. Here open the Discord app info page, and select the Storage and cache option. On the next page, tap on the Clear Cache option to delete all the Discord cache.

On Browser
If you are using Discord on a browser, click on the three-dot menu at the top right corner and then select the Settings option in the menu. Now select Privacy and security > Clear browsing data and then select Cached images and files. Finally, click on the Clear data button to clear all the browser cache.

6. Turn on Age Restricted Content on iOS
Age-restricted servers will not be visible on the iOS app by default unlike Android and desktop versions. To view age-restricted servers on the Discord iOS app too, you need to enable it first. But you cannot enable it from the Discord iOS app either. Rather, you need to enable it from the desktop web app or the native desktop app.
1. Open the Discord app on your desktop. Now click on the cog icon at the bottom left corner to open user settings.
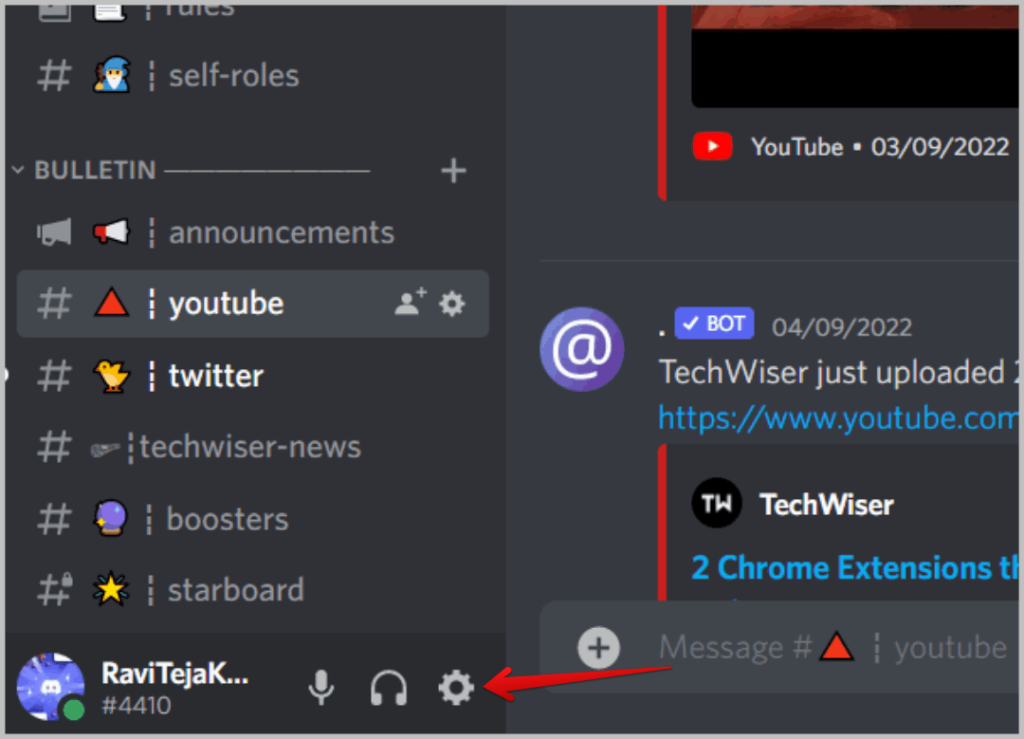
2. Now on the User Settings page, select the Privacy and Safety option in the left sidebar.

3. Enable the toggle beside Allow access to age-restricted content on the iOS option.

You can open the Discord app on your iPhone to access all the servers including the age-restricted ones.
7. Try Rejoining the Server
If none of the above solutions worked, then it may not be a technical issue or the setting that you need to change. Instead, you might have been kicked out or banned from the Discord server or the server itself might have been deleted. Try rejoining the server to find out.
Click/tap on the compass icon at the bottom of the server bar at the left. Now search for the server that you want to access.

If you can see the server, you may have been simply kicked out by a moderator. You can join the server from here right back. If you cannot find the server, then you might have been blocked or the server admin may not have listed the server in the Server Discover section.
Alternatively, if you have an invite link available, you can join the server using that link too.
8. Your Account Might Be Banned From That Server
You can find out whether you are blocked on a server or not, by clicking on the invite link. Instead of letting you join, if you see an error message saying “Invalid Invite, The user is banned from this guild” you can be sure that you have been banned from that server.

There isn’t anything that you can do from your end to remove the ban or rejoin the server. But you can ask the admin or moderators of the server to unban you.
9. The Server Might Be Deleted
Do you see an Invalid link error when you click on the invite link to rejoin the server? It can either mean the invitation link has expired or the server is deleted. There is no guaranteed way to check other than contacting server admins.
Discord Server Not Showing Up
If any server or multiple servers are not showing up on Discord on any device, then you can use any of the above ways to access the server or know why it is not available anymore.
On the other hand, there are ways to hide channels on any Discord server.