The latest Samsung Galaxy phones do not have a notification light like previous models, but they do have a feature called Edge lighting, which illuminates the edge of the screen when you receive a notification. While this does draw your attention to new alerts and updates, this feature can sometimes stop working for various reasons. Below, we share some useful tips that should get the Edge lighting working on your Samsung Galaxy phone.
Table of Contents
1. Make Sure Edge Lighting Is Enabled
Your first step is to ensure that Edge lighting is enabled and set up correctly on your Samsung Galaxy phone. Here are the steps for the same.
1. Open the Settings app and head to Notifications.

2. Tap on Notification pop-up style and select Edge lighting style from the following menu.

3. Under Effect, select your preferred option. Then, tap the Advanced tab and use the sliders under Transparency, Width, and Duration to customize the Edge lighting to your liking. Then, tap on Done.

2. Allow Apps to Show Notification Pop-Ups
If Edge lighting is not working only for a particular app, it’s likely that you have prevented the app from showing notification pop-ups on your Samsung Galaxy phone. Here’s how to change that.
1. Open the Settings app and tap on Notifications.
2. Tap on Apps to show as brief and enable the toggle next to All apps in the following menu.

3. Check Visibility Enhancements
One UI allows you to turn off animations on your phone to make it feel snappier and more responsive. However, this may cause some features, such as Edge lighting, to stop working on your Samsung Galaxy phone. To fix this, check the visibility enhancements on your phone and make sure that animations are not disabled.
1. Open the Settings app and navigate to Accessibility > Visibility enhancements.

2. Scroll down and disable the toggle next to Remove animations.

4. Configure the Animation Scale in the Developer Options Menu
Using the Accessibility settings isn’t the only way to disable animations on your Samsung phone. You may have accidentally turned off animations while messing around in the Developer Options menu on your phone. If that’s the case, you will need to employ the following steps to re-enable animations.
1. Open the Settings app and scroll down to tap on Developer options.
Note: If you don’t see the Developer options entry, it means the menu is disabled on your phone and you don’t need to worry about it.

2. Scroll down to tap on Window animation scale and select any option other than Animation off.

3. Similarly, configure the Transition animation scale and Animation duration scale too.

5. Reset App Preferences
Another reason why Edge lighting may stop working on your Samsung Galaxy phone is if you have disabled any system apps or changed their permissions. Instead of going through all of your system apps one by one, it’s easier to reset app preferences on your phone and start over. Here’s how to do that.
1. Open the Settings app and tap on Apps.

2. Tap the kebab menu (three-dot icon) in the top right corner and select Reset app preferences.
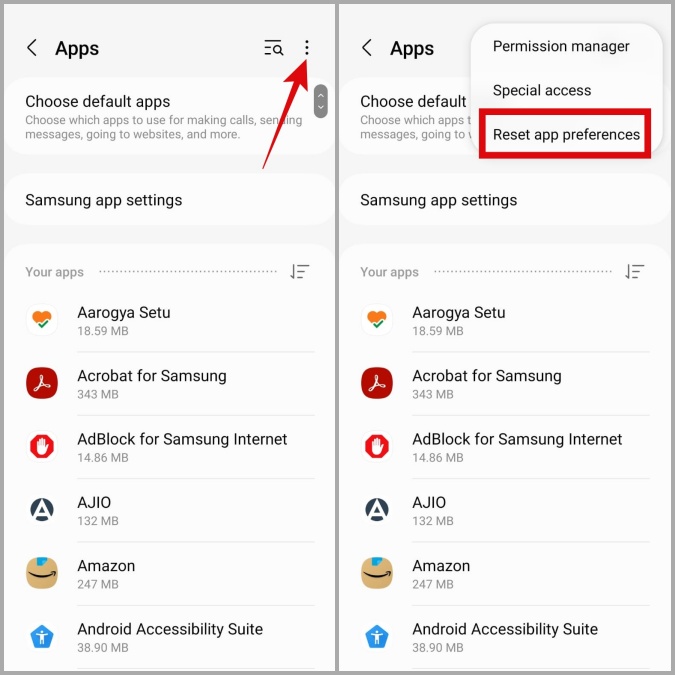
3. Select Reset to confirm.
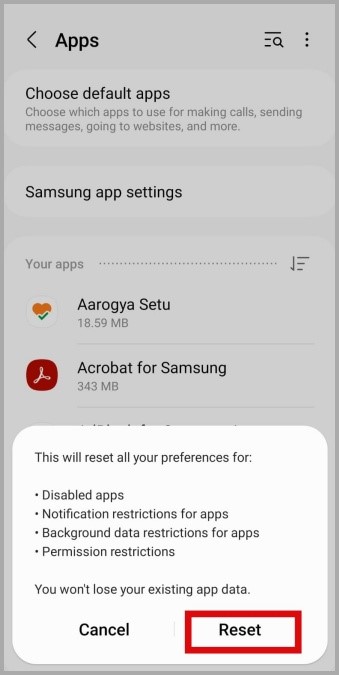
6. Install One UI Updates
It’s possible that the Edge lighting issue is due to a bug within One UI. Samsung regularly releases updates for your Galaxy phone to address such bugs and improve performance. You can try installing any pending updates to see if that helps.
Open the Settings app and tap on Software update. Tap on Download and install to check for any pending updates.

7. Boot Into Safe Mode
Third-party apps on your phone can sometimes disrupt system processes and cause certain features to stop working. Safe Mode is a handy feature that runs your phone without any third-party apps, so you can determine if one of them is causing the problem.
To boot your Samsung phone into Safe Mode, use these steps:
1. Press and hold the Power button until you see the power menu.
2. Long press on the Power off icon and then tap on the green checkmark to boot in Safe Mode.
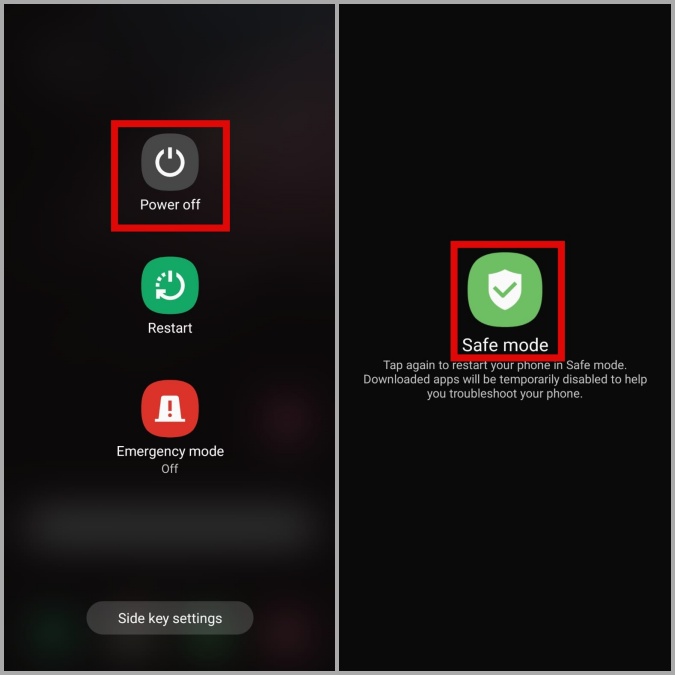
Test the Edge lighting feature in Safe Mode and see if it works fine. If it does, it means one of your third-party apps is to blame. You will need to uninstall recently installed apps one at a time to identify the culprit.
From Dim to Dazzling
Edge lighting is a pretty cool feature, but it can be disappointing when it stops working on your Samsung Galaxy phone. We hope that one of the tips above helped you fix the problem and get things back to normal.