The Xbox app is great for purchasing and installing games but some users face the ‘Location Isn’t Set Up for Installing Games’ error. It prevents them from completing the installation process and playing their favorite titles. The reasons for this error include missing game dependencies, incorrect install location, and app corruption. Try these methods to resolve the location error in Xbox app on Windows PC.
Table of Contents
1. Close and Restart the Xbox App
Apps can glitch and stop working properly. So, you must close the Xbox app completely using Task Manager and then restart it. Here’s how:
1. Right-click on the Start button to open the Power User menu. Click on the Task Manager option.
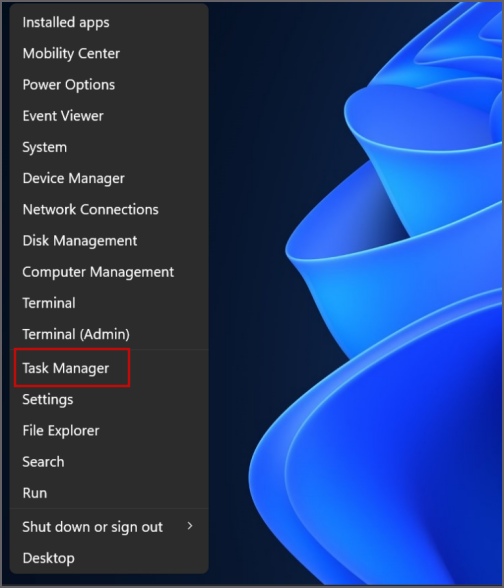
2. Find the Xbox app in the list and right-click on it. Select the End Task option.

3. Press the Windows key, type Xbox, and press Enter key to open the app

2. Ensure the Installation of Missing Dependencies
The Xbox app needs a few dependencies to work properly on your system. You can install them using the Settings page. Follow the below-mentioned steps:
1. Open the Xbox app. Go to the top left area and click on the Profile icon. Click on the Settings option.

2. Click on the General option. All the missing dependencies will be listed on top. Click on the Install button.

3. Repeat the step for all dependencies and then close the Xbox app.

4. Relaunch the Xbox app and check if the game installation works or not.
3. Pick An Appropriate Location For App Installs
You can change the app installation location using Storage settings. This trick has worked for some users. Here’s how:
1. Press the Windows key, type Storage, and press Enter.

2. Scroll down and expand the Advanced Storage settings option. Click on the Where new content is saved option.

3. Click on the dropdown list below the New apps will save to: option. Select any other drive.

4. Close the Settings app.
4. Update the Xbox App and Related Services
An outdated version of the Xbox can contain bugs and not work properly with a new version of Windows. So, you must update the Xbox app as well as the related services. The easiest way to do it is using Microsoft Store. Here’s how:
1. Press the Windows key, type Microsoft Store, and press Enter.

2. Navigate to the bottom left area and click on the Library icon.

3. Click on the Update all button. It will take a while to download the Xbox app as well as updates for all other installed apps on your PC.

4. Close the Microsoft Store and restart your PC. Reattempt the game installation to check if the error pops up again.
5. Download the Game From Microsoft Store
If you are unable to download and install the game from the Xbox app, you can try the Microsoft Store for downloading and installing the game. It will show all your Xbox game purchases, so no issues there. Here’s how to do it:
1. Press the Windows key, type Microsoft Store, and press Enter.

2. Search for the game which you own and are having issues installing. Click on the Install button and wait for Microsoft Store to download and install it on your PC.

3. Close the Microsoft Store.
6. Change Privacy Settings
Some users were successful in bypassing the ‘Location Isn’t Set Up for Installing Games’ error in Xbox app by changing their PC’s privacy settings. Here’s how:
1. Press the Windows key, type Sign-in options, and press Enter.

2. Scroll down to the Additional Settings section. Disable the Use my sign-in info to automatically finish setting up after an update toggle.

3. Close the Settings app and restart your PC to apply the changes.
7. Update Windows
Not updating Windows for a long can pose problems with apps, especially the ones which receive an update. So, you must check and install the latest updates for your Windows build. Follow the below-mentioned steps:
1. Press the Windows key, type Update, and press Enter.

2. Windows will start searching for the latest update. Click on the Download and install button.
3. Click on the Restart button to apply the latest update on your PC. Relaunch the Xbox and try to install the game on your PC.
8. Repair or Reset the Xbox App
You can repair and reset the system apps in Windows. Xbox app is among those apps that support both repair and reset options. Here’s how to do it:
1. Press the Windows key, type Xbox, and click on the App Settings option. It will take you to the advanced settings page of the Xbox app.

2. Scroll down to the Reset section and click on the Repair button. Wait for the Repair to complete and launch the Xbox app.

3. If the error still persists, reopen the Advanced Settings page and click on the Reset option.

4. The reset option will delete all the app data. You will have to re-login afterward.
9. Reinstall the Xbox App
If all the above methods failed to resolve the issue at hand, it is time to reinstall the Xbox app. It will remove the corrupted installation files and install the latest version of the app on your PC. Here’s how:
1. Right-click on the Start button to open the Power User menu. Click on the Installed apps option.
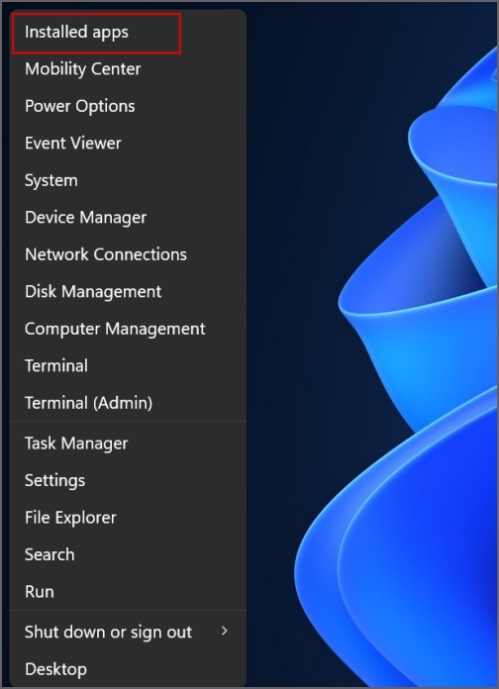
2. Scroll down and find the Xbox app in the list. Click on the meatballs (…) icon and select the Uninstall option.

3. Re-confirm your decision and click on the Uninstall button.

4. Close the Settings app and launch Microsoft Store. Search for the Xbox app and download and install it on your PC.
5. Sign in to your account and then retry the game installation.
Install Xbox Games Easily
The Xbox app on Windows is a gateway to access your game, purchase new ones, and stream or access the GamePass content. But when you cannot install the game, change the app’s install location, install the missing dependencies, and update the Xbox app and related services. After that, perform an app repair or reset, and reinstall the app to fix the issue.