Error 87 in Windows 10 presents itself in two different forms. One is where you see a pop-up that says ‘The delayed auto start flag could not be set. Error 87. The parameter is incorrect’. The second pop-up says ‘Windows could not start the Windows Update service on Local Computer. Error 87: The parameter is incorrect.’ Noticed how the error code is the same in both instances? What is error code 87 and how to fix it is what we will be focusing on in today’s article.
Delayed Auto Start Flag Error 87
Windows users want their computers to boot fast. One way to achieve that is delayed start where certain non-core programs and apps are set to launch after Windows 10 is booted. When you start or boot your computer, a number of services and programs are launched but not all are essential to run your computer. Some examples can be Spotify, cloud storage apps, and so on.
Instead of choosing not to run these services which is also possible using apps like CCleaner or Task Manager, you can set it to start later. This is where the ‘delayed auto-start flag error 87’ comes into the picture. The error 87 may also show itself when Windows runs update service. We will take a look at all possible reasons behind the error and how to fix it.
Let’s begin.
Also Read: How to Change Windows Start-up Sound
1. Reboot
An old trick but is known to work in this instance. Because the error is so closely associated with the boot-up process, it makes sense to reboot your computer and check again if the delayed process is working as intended.
2. Clean Boot
What clean boot does is disable all apps and services that are not owned and operated by Microsoft and hence, not necessary for the functioning of your Windows OS. This will help you troubleshoot the issue at hand and narrow down third-party apps that may be responsible for the error 87. A potential conflict is what we are looking for.
Open System Configuration from the Start menu and under the Services tab, click on Hide all Microsoft services checkbox. You will then click on Disable all button which will disable all services that are not from Microsoft.
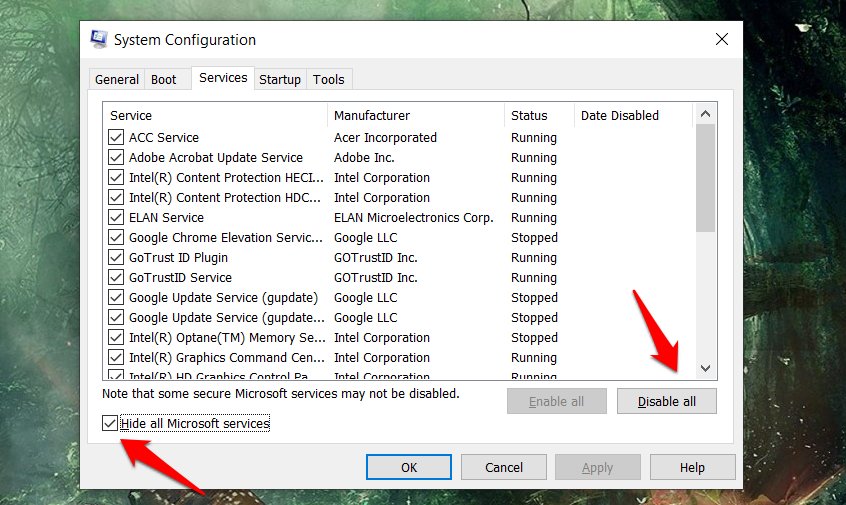
Click on Apply and then OK before you move on to the next tab which is Startup. Click on Open Task Manager top open relevant tab in it.
Select each individual item in the Startup tab of Task Manager and select Disable.

Go back to System Configuration and click on OK. You will now reboot your computer and it will only load essential Microsoft apps and services. This is a clean boot. You can install, uninstall, update, and troubleshoot any app safely. As noted earlier, error 87 also appears while updating something.
Note that you can run any program you want and are not restricted.
Now, to troubleshoot, start System Configuration again and hide all Microsoft services. From the remaining services, enable half of them and reboot your computer. If the problem persists then you know which half to blame. Keep repeating the process until you are left with that one service that is causing the error 87 pop-up.
Microsoft has also shared an in-depth guide on clean boot but you will find the steps to be the same.
3. Registry Editor
Search for and open the Registry Editor from the Start menu. You will be asked to grant admin rights. Do it. Drill down to the folder structure below.
HKEY_LOCAL_MACHINE\SYSTEM\CurrentControlSet\Services\AmdPPM
Double-click on the Start button to open it and change the value from 3 to 4. Save changes and reboot your computer to check if the auto delay error 87 is still showing up or not.

Also Read: 15 Best Start Menu Customizations For Windows 10
4. PowerShell
This is an advanced version of the Command Prompt and is the future of the Windows command-line. Open it from the Start menu and give the below command.
Get-Service -Name ServiceName | Set-Service -StartupType AutomaticDelayedStart
You will need to replace ServiceName with the name of the actual service that you would like to delay during the bootup process.
5. SFC and DISM Scans
Open the Command Prompt but with admin rights from the Start menu. Click on Run as an administrator in the search.

You will give the below commands but one at a time.
sfc /scannow DISM.exe /Online /Cleanup-image /Scanhealth DISM.exe /Online /Cleanup-image /Restorehealth
What these commands will do is search for corrupt system files that often lead to all sorts of errors in the OS. It will then attempt to fix these errors and reboot your computer to check if the problem is resolved.
6. Use Autoruns
Autoruns is a utility tool from the house of Microsoft, so the app is completely safe to use. Instead of messing around with the Task Manager and System Configuration programs, you can use a single app to control everything that has to do with the running apps in the background or at boot.
Delayed Auto Start Error 87
There are other ways to work with delayed auto start of apps like the Autoruns app that I shared above. Most probably, the source of the error is the app or service that you are trying to tweak but there could be other reasons. One of the above solutions should have worked for you. Did you find another way to solve the problem? Do let us know in the comments section below. It might help some of our other readers too.