Downloading and installing apps from Microsoft Store is super easy but some users face the “You’ll need a new app to open this ms-windows-store link” error. This happens while opening another app or while opening the Microsoft Store. Some possible reasons for this issue include corrupt or missing Microsoft Store installation files, a corrupt user account, or a buggy Windows update. Try these eleven fixes to fix this Microsoft Store error.
Table of Contents
1. Completely Close and Relaunch Microsoft Store
The first course of action should be terminating and relaunching Microsoft Store. Here’s how to do it:
1. Press the Windows key, type Microsoft Store, and click on the App settings option.
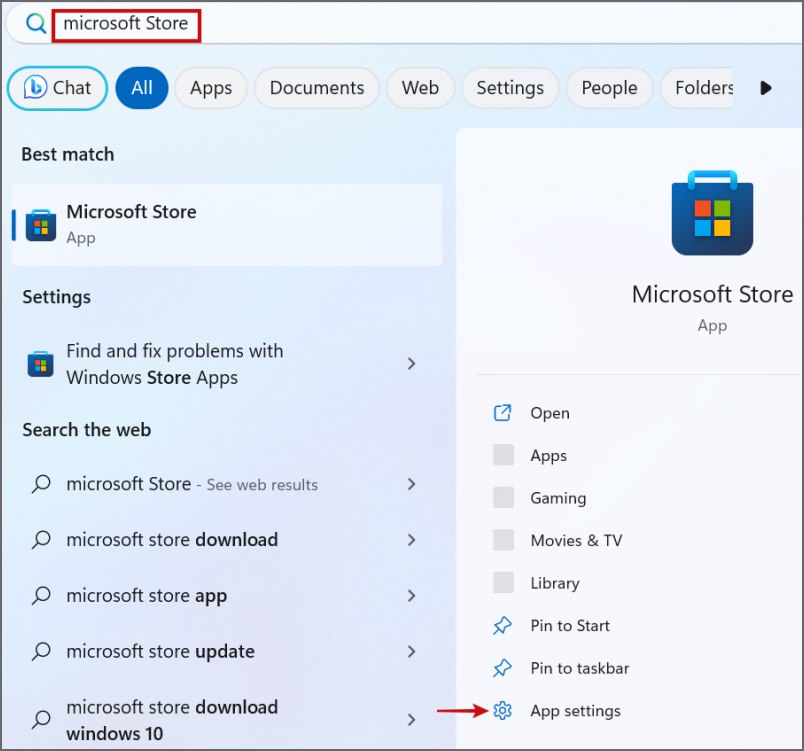
2. Scroll down and click on the Terminate option.

3. Close the Settings app.
4. Press the Windows key, type Microsoft Store, and press Enter to launch the app.

Check if the “MS-Windows-Store link” error pops up now.
2. Sign Out and Sign In Again
Signing out will close all the open apps without requiring you to restart the PC. Here’s how to do it:
1. Press the Windows key + X to open the Power User menu. Hover on the Shut down or sign out option and click on the Sign out option.

2. Sign in to your user account and relaunch Microsoft Store or the specific app which encountered the error.
3. Sign In With a Microsoft Account
If you use a local account on your PC, then sign in with a Microsoft Account instead. Follow the below-mentioned steps:
1. Press the Windows key + I to open the Settings app.
2. Click on the User name icon.

3. Scroll down to the Microsoft Account section and click on the Sign in button.

4. Enter your credentials and log in with your Microsoft Account.

5. Relaunch Microsoft Store or another app and check if the error pops up now.
4. Adjust the Date, Time, and Region
Incorrect date, time, and region settings can often cause issues with Windows and inbuilt apps. So, sync the data and time and select the correct region. Here’s how:
1. Press the Windows key + I to open the Settings app.
2. Click on the Time & language option.

3. Click on the Language & region option.

4. Scroll down to the Region section and expand the drop-down list next to the Country or Region option. Select your preferred region from the list.

5. Press the backspace key to go back to the previous page in the Settings app. Click on the Date & time option.

6. Scroll down to the Additional settings section. Click on the Sync now button to update the date and time from the Microsoft servers.

5. Use Microsoft Store Troubleshooter
You can use the inbuilt troubleshooter to automatically diagnose and fix issues with the Microsoft Store. Here’s how:
1. Press the Windows key, type troubleshoot Other problems, and press Enter.

2. Scroll down and locate the Windows Store Apps troubleshooter. Click on the Run button.

3. Wait for the troubleshooter to identify and fix problems, if any. Click on the Close button afterward.

6. Repair or Reset Microsoft Store
You can easily repair or reset Microsoft Store using the Advanced settings page. It will clear its cache and reset the app to its default settings. Here’s how to do it:
1. Press the Windows key, type Microsoft Store, and click on the App Settings option.

2. Scroll down to the Reset section. Click on the Repair button.

3. If the app still encounters the error, reopen the Advanced Settings page of the Microsoft Store and click the Reset button.

7. Create a New User Account
A corrupt user profile can cause issues with Windows apps and features. So, you must create a new user profile. We will demonstrate the easiest method to do so using the Command Prompt. Here’s how:
1. Open Command Prompt with administrator privileges on your PC.
2. The command to add a new local user is:
net user /add [*username] [password]3. Replace the username and password string with whatever you want to use. In our case, the command becomes:
net user /add test 123
4. Close the Command Prompt window.
5. Press the Windows key to open the Start menu and click on the Profile icon. Select the new user profile from the list.

6. Type the password and log in to the account. Check if the “MS-Windows-Store link” error appears now.
8. Re-Register Microsoft Store
App repair and reset work in most cases but if the Microsoft Store app still encounters the error, you can re-register it using PowerShell. Here’s how:
1. Press the Windows key, type Powershell, and press the Ctrl + Shift + Enter keys at once.

2. The User Account Control window will pop up. Click on the Yes button.

3. Type the following command and press Enter:
Get-AppxPackage -allusers Microsoft.WindowsStore | Foreach {Add-AppxPackage -DisableDevelopmentMode -Register "$($_.InstallLocation)\AppXManifest.xml"}
4. Close the PowerShell window.
9. Re-Register All System Apps
After re-registering Microsoft Store, you must also re-register all system apps to fix issues with other system apps. Here’s how:
1. Open PowerShell with administrator privileges on your PC as you did in the previous method.
2. Type the following command and press Enter:
Get-AppXPackage -AllUsers |Where-Object {$_.InstallLocation -like "SystemApps"} | Foreach {Add-AppxPackage -DisableDevelopmentMode -Register "$($_.InstallLocation)\AppXManifest.xml"}
It will take a while to re-register all the apps installed on your PC.
10. Rollback Windows Update
Installing the latest Windows update can sometimes break existing features and apps on your PC. If you noticed that the “MS-Windows-Store link” error surfaced after installing a recent feature or security update, you must remove it. Here’s how:
1. Press the Windows key, type uninstall updates, and press Enter.

2. Find the latest installed update in the list and click on the Uninstall button.

3. Click on the Uninstall button once again.

You may have to restart your PC to apply the changes.
11. Do an In-place Upgrade
Usually, you would attempt to reset your PC to fix issues after exhausting all the above methods. But you will lose all the installed apps if you reset your PC. So, you can perform an in-place upgrade and repair install Windows 11 without losing your installed apps and personal data. Here’s how:
1. Download the Windows 11 ISO file.
2. Double-click on the ISO file to mount it. Open the mounted ISO file from the Navigation pane. Run the Setup.exe file.

3. The User Account Control window will pop up. Click on the Yes button.

4. Click on the Next button.

5. Now, click on the Accept button.

6. Select the Keep personal files and apps option. Click on the Next button.

7. Follow the on-screen instruction to complete the in-place upgrade on your PC.
Fix Microsoft Store Error
“You’ll need a new app to open this ms-windows-store link” error in Windows can impede the normal working of Microsoft Store and other store apps. Start with basic troubleshooting and then sign in with your Microsoft Account. Repair, reset, and re-register Microsoft Store. Lastly, perform an in-place upgrade to fix the error.