The Windows ecosystem is known for its rich gaming library via Xbox, Steam, and Epic Games Launcher. However, even with a capable GPU, a high refresh rate display, and the perfect RGB setup, you are up for a below-average gaming experience when your keyboard acts up during active gameplay. Here are the best ways to fix keyboard input lag in games on Windows.
Table of Contents
1. Tweak Keyboard Settings
The default keyboard settings may not be favorable for your ideal gaming setup. If the repeat rate is slow or the repeat delay is long, you may face issues in your favorite games.
1. Press the Windows key, search for Keyboard, and hit Enter.

2. Use the slider to bring down the repeat delay and speed up the repeat rate.
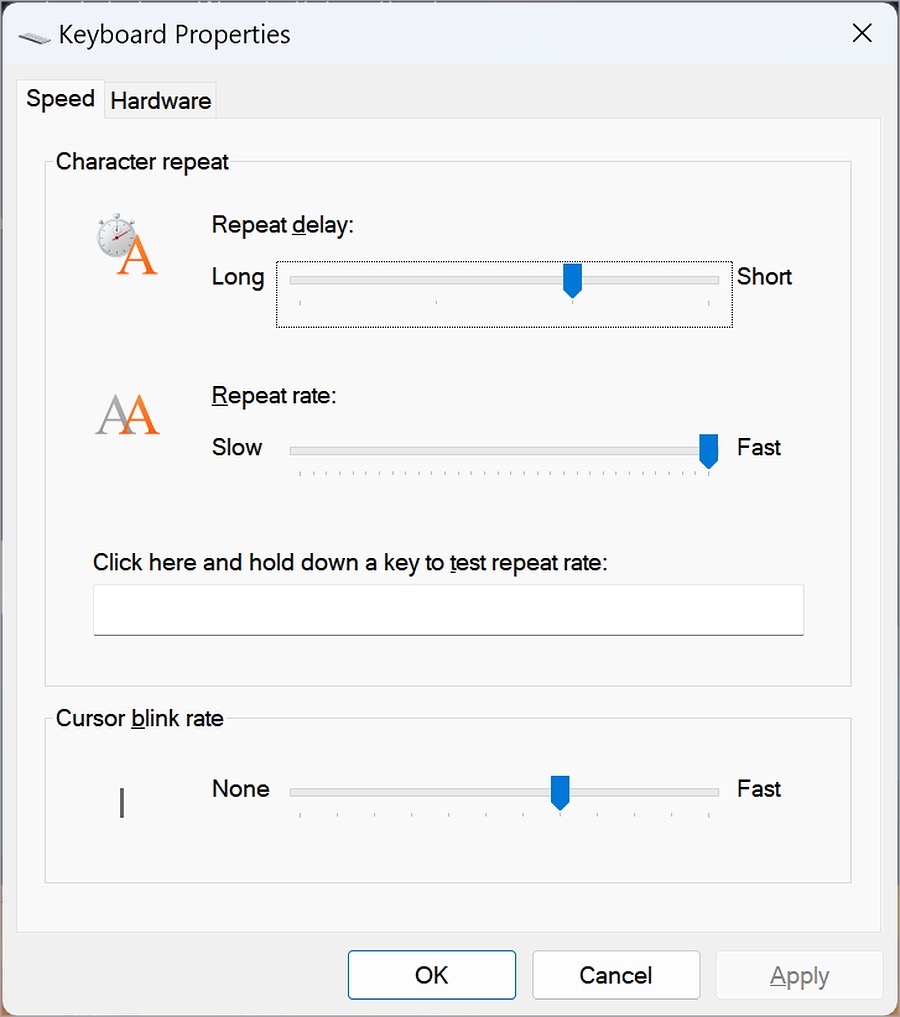
You can click in the box below and hold down a key to test the repeat rate.
2. Use a Wired Connection
Although Bluetooth latency has improved a lot on wireless keyboards, it’s still no match to a wired connection. Keyboard lag in games can be due to a sketchy Bluetooth connection on your PC. We recommend ditching your Bluetooth connection in favor of a wired one.
3. Clean the Keyboard
Dust and debris below several keys on your keyboard may lead to input lag in games on Windows. If you use a mechanical keyboard for your PC setup, we advise cleaning it frequently for smooth operations.
4. Remove Other Devices From the PC
Other connected devices on your PC can create interference with the keyboard. You should remove USB drives, SSDs, and other external devices and accessories from your PC and try running the game again.
5. Keep the PC Temperatures in Check
Is your PC running at abnormally high temperatures? You may face keyboard lag in games as well as other apps on your Windows system. You need to let it cool down and try again.
You can open the OEM (Original Equipment Manufacturer) app on your PC and check CPU temperatures. We opened the Armoury Crate app that comes preinstalled on ASUS devices to check the CPU temperatures. You can check the screenshot below for reference.

We recommend NZXT Cam which not only displays temperature but also lets you tweak a number of settings.
6. Close CPU-Hungry Apps
One of the CPU-hungry apps in the background can cause issues with the keyboard in games. If you use a multi-monitor setup at home or office and have video streaming enabled on another screen, it can impact your gaming experience on the main display. You should pause such activities and force-close irrelevant apps using the Task Manager.
1. Right-click on the Windows key and open Task Manager.

2. Check which apps are consuming major CPU resources. Select them and click End task in the top-right corner.

7. Troubleshoot Keyboard
Windows comes with a default troubleshooter tool to fix keyboard misbehaves on PC. Here’s how to run it.
1. Press the Windows + I keys to open Settings.
2. Go to System > Troubleshoot > Other troubleshooters menu.

3. Run the keyboard troubleshooter and follow the on-screen instructions.

8. Reinstall Keyboard Drivers
Corrupt keyboard drivers can cause lag during games. You should reinstall keyboard drivers from the Device Manager menu.
1. Press the Windows key, search for Device Manager, and hit Enter.
2. Scroll to Keyboards.
3. Right-click on your keyboard and select Uninstall device.

Restart the PC, and the system reinstalls the required drivers for your keyboard.
9. Disable VSync
An active VSync option in your preferred game can cause input lag issues. The option makes sure to sync your monitor with your GPU and shows every frame your GPU renders. NVIDIA and AMD offer their take on VSync, such as G-Sync and FreeSync, to deliver a smooth gaming experience. However, it is recommended to disable the option if you run into input lag or decreased frame rate.
The option is available on your PC’s GPU settings or in specific games. The steps vary depending on your GPU.
10. Update Games
Outdated games on your PC can be the real culprit behind keyboard lag during gaming hours. You can head to the Xbox store, Steam, or Epic Games store to keep your downloaded games up-to-date on your PC.

11. Change Keyboard Language
One of the Reddit members managed to fix keyboard lag in games by changing the language from Windows Settings. It’s worth trying out.
1. Find the current keyboard language setting in the bottom-right corner of the taskbar.
2. Click on it and change the language input from English US to English UK.

Play Games Like a Pro
Even a slight keyboard input lag or delay in action games like Counter-Strike can be lethal during gameplay hours. Before your teammates constantly blame you for loss, use the tricks above to enjoy a smooth gaming experience.