Amazon Fire TV Stick is a wonderful little video streaming device. It unlocks and brings thousands of TV shows, movies, and games to your fingertips. Most users opt for Fire Stick to use it with a 4K TV and it does require a strong internet connection for a flawless experience. If you are having troubles with the Fire Stick connecting to Wi-Fi then read along to troubleshoot the issue.
Fire TV Stick Connected to WiFi but Not Internet
There are a number of factors behind why the Fire TV Stick is not connecting to the Wi-Fi issue. Let’s start the list with the most obvious solution.
1. Check If You Are Actually Connected to the Internet
I know, this sounds stupid. But trust me, more often than not, you might be facing this issue because your router is not connected to the internet. So, try to connect to that router wirelessly using another device and see if you can access the Internet.
If the other devices connected to your WiFi network are not also able to access the Internet, then chances are either your ISP is down or your router has some problem. You need to reset the router and upgrade its firmware to the latest version available. Or contact your ISP.
If you are able to access the Internet on all the other devices except your Fire TV Stick, then obviously, there’s something wrong with your Fire TV Sticks. Moving forward we’ll try to fix your Android smartphone.
2. Connect to 5.0 GHz and not the 2.4 GHz on Wi-Fi
This has happened to me so many times. When I try to switch on the Fire TV Stick, the device will automatically connect to the 2.4 GHz network and not the 5.0 GHz one. In that case, you will have problems with the Wi-Fi connection speed on the device. Follow the steps below to change that.
1. Press and hold the Fire Stick and go to Settings.
2. Move to Network.
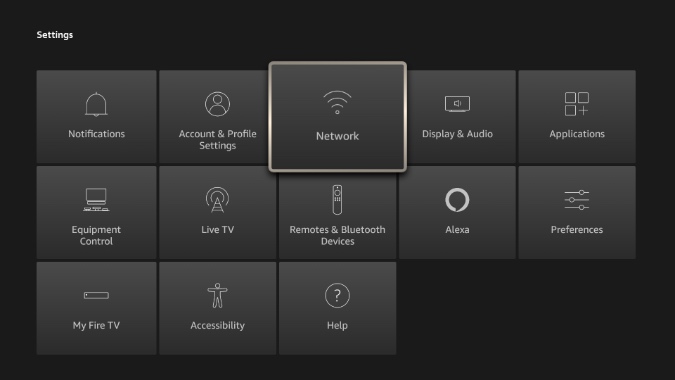
3. Make sure that you are connected to the 5.0 GHz network and not the 2.4 GHz one.
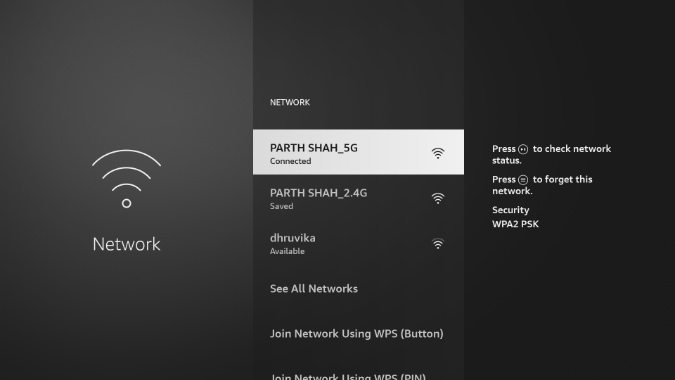
3. Forget and Reconnect the Wi-Fi Network
Sometimes a simple trick such as forgetting and reconnecting the Wi-Fi network can do the job for you. Go through the steps below to forget and reconnect the Wi-Fi network on the Amazon Fire TV Stick.
1. Press and hold the home button on the Fire TV Stick remote.
2. Move to Network.
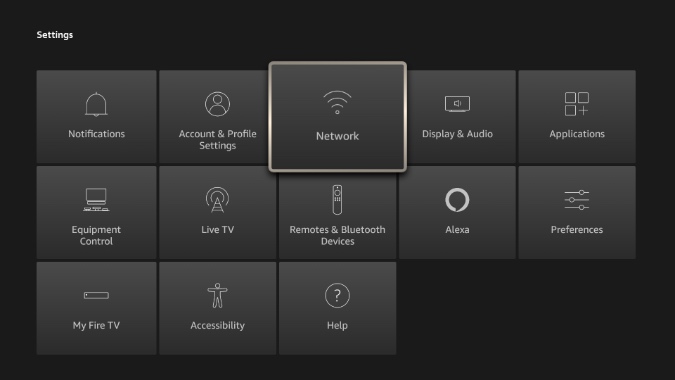
3. Press the Option key (it will look like three horizontal lines) on the remote.

4. Confirm your decision and Fire TV Stick will get disconnected from the Wi-Fi network.
5. From the same menu, select the Wi-Fi network, type the password, and you are good to go.
4. Remove Any Interference Between Router and Fire TV Stick
The positioning of the Fire TV Stick can mess up the Wi-Fi connection strength of the Fire TV Stick. If there is a thick wall or any other physical interference between the router and Fire TV Stick then remove it or at least reconsider the position.
Ideally, you should keep the router and Fire TV Stick in the same room and that too near for a seamless Wi-Fi connection.
5. Unhide Wi-Fi SSID
If the Wi-Fi network is hidden then the Fire TV Stick won’t be able to find the selected Wi-Fi network. Follow the steps below.
1. Go to the Fire TV Stick Settings menu.
2. Select Network > Join Other Network.
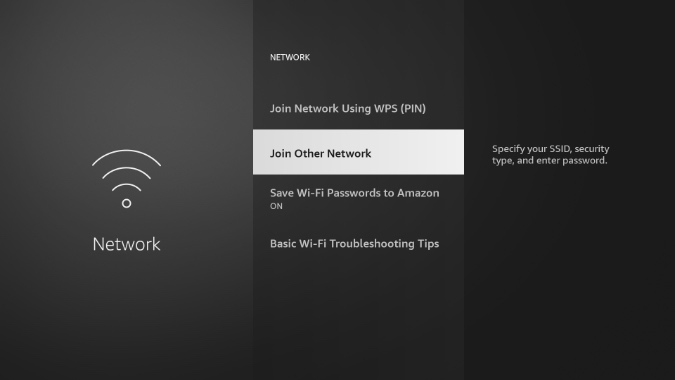
3. Enter the SSID (Name) of the Wi-FI network and select the Next button to proceed.
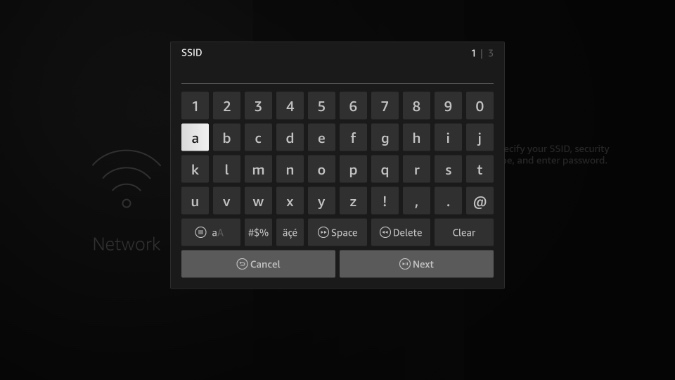
4. Select Security type and add the Wi-Fi password from the following menu.

5. Hit the Connect button and you are all set to connect to the Wi-Fi network.

6. Pair Remote
If the Fire TV Stick remote isn’t working then you won’t be able to make any changes to the Wi-Fi network on the Fire TV Stick.
First, you need to make sure that the remote has new batteries. Now hold the home button for 10 seconds and allow remote to pair with Fire TV Stick. After a successful pairup, you can add the Wi-Fi network information.
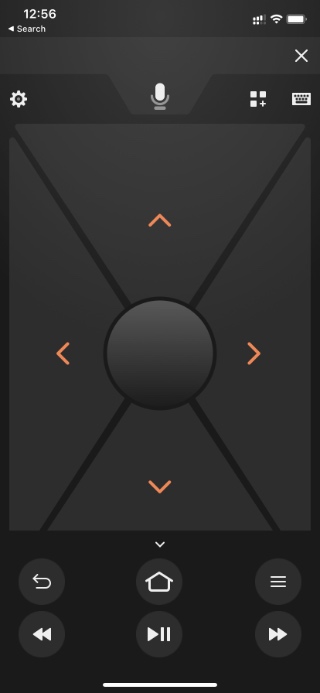
Alternatively, one can navigate the Fire TV Stick UI using the Fire TV app on Android or iPhone.
7. Restart Fire TV Stick
A simple reboot of the device can fix the Wi-Fi won’t connect to Fire TV Stick issue for you. Follow the steps below to restart the Amazon Fire TV Stick.
1. Go to the Settings menu on the Fire TV Stick.

2. Scroll to My Fire TV menu.

3. Select Restart from the following menu.

8. Update Fire TV Stick
The Wi-Fi problems on Fire TV Stick might be due to a buggy build released by the company. Thankfully, Amazon is quick to resolve such critical issues. Follow the steps below to update Fire TV Stick firmware.
1. Open the Fire TV Stick Settings menu.

2. Navigate to My Fire TV > About > Check for Updates section.

3. Make sure to install the latest Fire OS on the device.
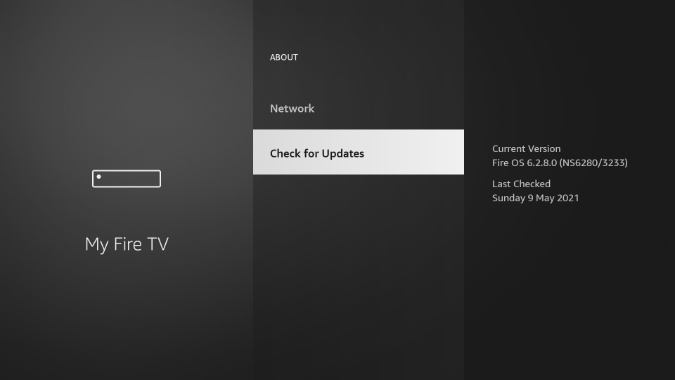
9. Check the App Servers
Sometimes, the problem might be from the app side that you are trying to access using the Wi-Fi connection on the Mac. If the app servers are acting up, then you won’t be able to access the app even on a strong and working Wi-Fi connection.
Go to Downdetector and search for the app. If you notice large spikes on app outrage then it’s the problem with the app itself. Wait for some time, let the company troubleshoot the issue from their side.
Wrap Up: Amazon Fire TV Stick Wi-Fi Connection
Amazon Fire TV Stick is a paperweight without a Wi-Fi connection. If you are frequently facing Wi-Fi issues on the device, then follow the steps above and troubleshoot it. In our case, the forget and reconnect trick worked for us whenever we run into Wi-Fi issues on the Fire TV Stick.