Whilst running low on battery, you plug in your phone to charge before the big meeting but it isn’t charging. Now this is scary. To get your phone up and running here are some fixes for Samsung Galaxy phones not charging.
Table of Contents
Before You Begin
Before getting to the more technical fixes, we recommend you review this list of basic solutions.
- Restart Your Phone – A simple restart can be a lifesaver in situations like this. So go ahead and give it a good old reboot.
- Update the Phone – The next thing you should do is update your phone to the latest version. These software updates contain bug fixes and USB driver updates for your phone and might contain a fix to your charging problem.
- Check the Charging Port – More often than not this is the culprit. Try to slowly blow some air into the charging port, use a toothpick or an earbud, or get it professionally cleaned. Try charging your phone after cleaning it, and it should charge right back up.
- Faulty Charger or Cable – The next step should be to check your cables and charging adapters. Try charging a friend’s phone with your charger and cable, also try charging your phone with a friend’s charger and charging cable. If you can charge your phone via the friend’s charger and their phone is not charging using your charging adapter and cable, your charging adapter or cable or both might be a problem here.
1. Look for Signs of Moisture
A common issue with most users is their phone stopped charging after they took a dip in the pool, or after they visited the beach. Even though your Samsung Galaxy might be IP68 water-resistant, it is rated for normal water and not salty of a mess sea water, or chlorinated pool.
You can confirm the presence of moisture in your phone if you see a water drop icon when you plug it in for charging. Once confirmed, immediately unplug the phone from the charger and refrain from charging until it is completely dry. We already have a detailed article on what to do if moisture is detected in your Samsung Galaxy phone.
Tip: Be extra careful when removing water from speakers, earpieces, or any other physical cavity present on the phone.
Things to Avoid
- Keeping the phone in Rice bags – While rice can absorb water from the phone, it will also leave behind small particles and debris that can enter the crevices of the phone, hence causing more problems.
- Using a heated blow dryer – Again, this may rid your phone of the water and moisture problem but the heat from the dryer can loosen up the glue and internals of the phone. Only a gentle blow of air should be used.
2. Regulate the Phone Temperature
If you’ve been playing your favorite game for a very long time, chances are your phone has got too hot to charge it further. Or, if you live in regions that have extremely cold weather, you will get a warning message stating “Charging Paused: Battery temperature too high or too low. Charging will continue when the temperature returns to normal.“
It is as it says, and the phone should start charging once it reaches the operating temperature of 0° to 35℃. Once the phone reaches this temperature, restart it once and it should start charging without any warning.
3. Run Diagnostics From the Samsung Members App
You can also check your phone’s battery and charging port status using the Samsung Members app. This way, if you’re unable to visit the Samsung Store for some reason, you can diagnose a probable cause for your peace of mind.
1. To run diagnostics on your phone, open the Samsung Members app and head over to Support. Then tap on Phone diagnostics.

2. Now look for Battery status and tap on it. The app will check the battery’s health and self-diagnose if there’s any problem with it.

3. Similarly, tap on Cable Charging, and connect your phone to a charging cable. The phone will check for charging support, and report back the status.

4. Also, tap on Wireless Charging and connect your phone to a wireless charger to check the wireless charging status.

If have low battery anxiety, learn ways to save battery on Samsung Galaxy Phones.
4. Clear Cache for USB Settings
USB Adapter settings and drivers are managed by a system app known as USB Settings. Though rare, this app can sometimes act out resulting in loss of charging and data transfer capability. An easy fix is to clear the cache of the app.
1. To clear the cache for USB Settings, open Settings and tap on Apps. Then tap on the filter icon.

2. Select Show System apps. then tap on OK.

3. Now scroll down and find USB Settings, tap on it. Go to Storage.

4. Tap on Clear Cache. This should revert the USB settings, and also clear any charging-related false warnings.

If you own a Samsung Galaxy from the flagship S-series, you can use the wireless charging feature to charge your phone. Just keep your phone on any Qi-enabled wireless charging pad, and you’ll be able to charge your phone. Wireless charging might not be the fastest when compared with wired charging, but something is always better than nothing.
Similarly, if you don’t have access to a wireless charger you can also use Wireless PowerShare in a friend’s S-Series Galaxy phone to charge your phone. Wireless PowerShare allows your friend’s phone to share its battery with your phone wirelessly.
1. To set up Wireless PowerShare, open Settings on your friend’s phone, then move to Battery. Tap on Wireless power sharing.

2. Then turn it On on the next screen. With this enabled, keep your phone over the back of your friend’s phone, and it should start charging.

Pro Tip: You can also plug in your friend’s phone to a wall charging adapter and then charge your phone from it using Wireless PowerShare.
6. Look for Any Interrupting Routines
Do you only depend on charging your phone wirelessly? There’s a possibility that the phone is charging albeit very slowly. If you use modes and routines on your Samsung Galaxy phone, an existing routine could clash with fast wireless charging.
1. To check for clashing routines, open Settings on your phone and head over to Modes and Routines. Now observe all your routines.

2. Specifically look for routines named Battery, Power saver, Charging, or similar terms. Once found, tap on it to open. Then look at the Then condition.

3. If any of the routines have the Fast Charging option, ensure it is set to On unless set otherwise. Finally, tap on Done to save the change. This should enable Fast Wireless Charging on your Samsung Galaxy phone, and also allow you to charge it.

Here are the Best Routines for Samsung Galaxy Phones and Tablets.
7. Boot in Safe Mode
In cases when you’ve recently installed some apps on your phone, you might encounter problems with the general function. You should boot the phone in safe mode to properly diagnose the problem.
1. To boot into the Safe Mode, press and hold the power and volume down buttons for about 2 seconds to access the power menu. Then tap and hold the Power off option for 3 seconds.
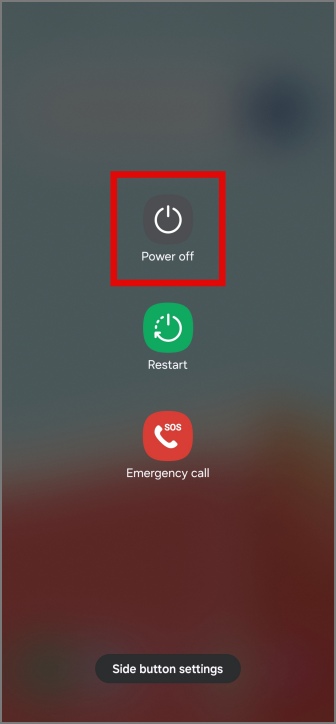
2. Tap on Safe Mode to boot into safe mode.
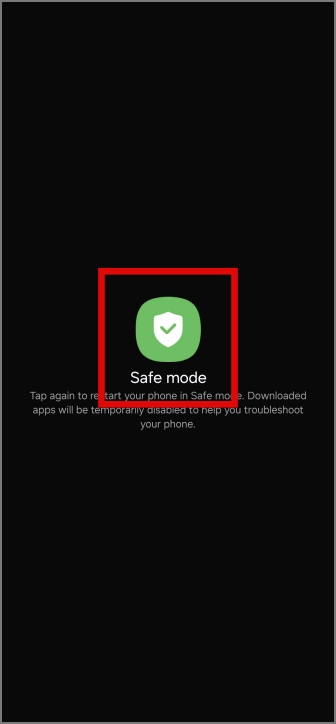
Now, try plugging in your charger. It should charge your phone with no problems at all. This may indicate that a recently installed app is conflicting with the charging, you should consider uninstalling it.
Charge Your Life
With our list of fixes, you should be able to get your Samsung Galaxy phone to charge. But if not, you can always visit your nearest Samsung Store to get it professionally checked.
On another note, this is how you can exit Download Mode in Samsung Galaxy Phones if you ever find yourself stuck in it.