Apple TV covers all popular streaming services for you to enjoy in 4K and the best possible sound. But, you’ll need AirPods to stream movies and shows over Apple TV so that you don’t disturb anyone at night. That plan goes for a toss when AirPods doesn’t connect with the Apple TV and you can’t enjoy the wireless playback control using Siri. To help you follow through your streaming joy, we have compiled some fixes when AirPods don’t connect to Apple TV. So let’s get started.
Table of Contents
1. Restart Apple TV
Like computers, you can restart almost all devices to resolve connectivity or other issues. Similarly, you can restart your Apple TV to clear any temporary issues like stuck syncing problem or software installation. Unfortunately, neither the Siri Remote nor the Control Center in the tvOS offers a straightforward way to restart the Apple TV. Here’s how to do that.
To restart the Apple TV, open the Settings app and scroll down to select System.
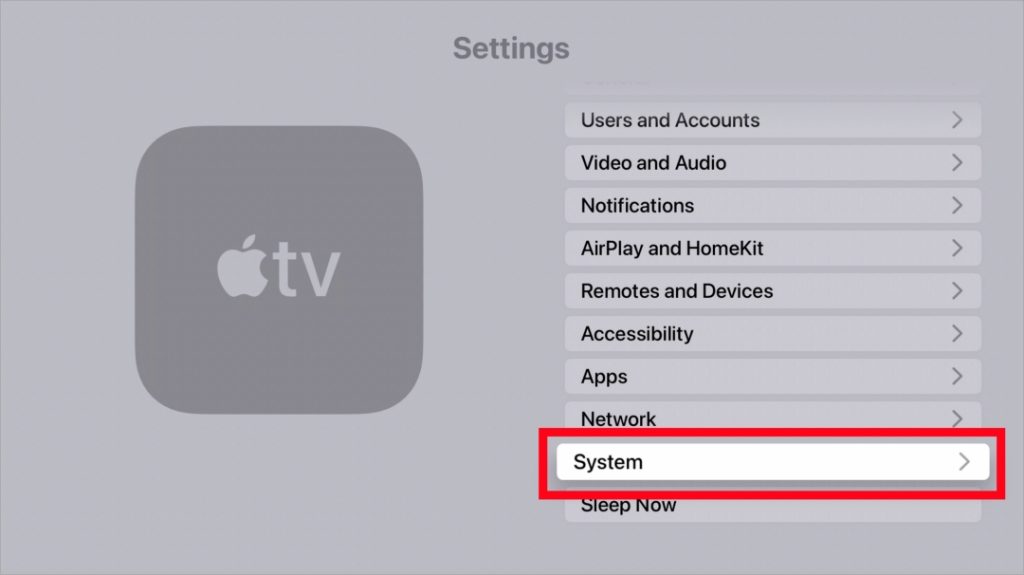
Scroll down to Restart to let your Apple TV reboot.
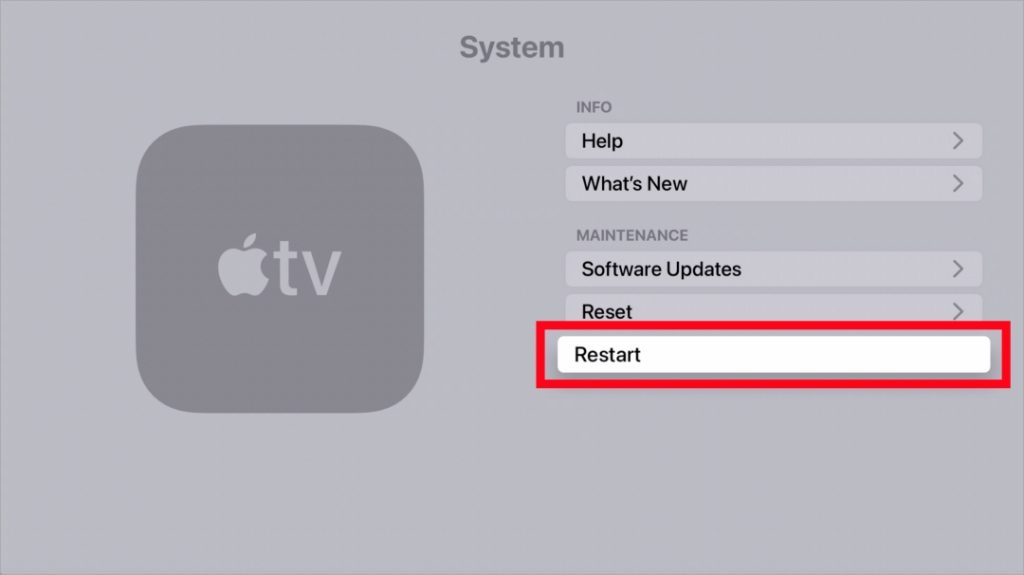
Also Read: Check out the top workout apps for Apple TV to improve your health with wide range of workouts – from gentle stretching to high-intensity cardio.
2. Turn on Your AirPods
AirPods equip sensors to determine whether they are inside an ear. So when the sensors fail to detect that the AirPods are not in your ear, they won’t appear on the list of nearby devices on Apple TV. To ensure a seamless connection, make sure to keep the AirPods in your ears and clean them properly so that the sensor can detect them.
3. Disconnect Remote App
Do you use any remote app on your iPhone to control the Apple TV? Some Apple TV users report of connection issues with their AirPods when they use the remote app on their iPhones. You’ll need to disconnect the remote app and then use the Siri Remote with the Apple TV. After that, you can attempt to connect your AirPods to the Apple TV again.
While there’s no official Apple TV remote app on iPhone, there are plenty of third-party ones. You can use your iPhone or iPad as a Siri Remote, but you’ll need to add that feature to the Control Center of the respective devices. Removing it from the Control Center would disable it.
1. Open the Settings app on your iPhone and select Control Center.
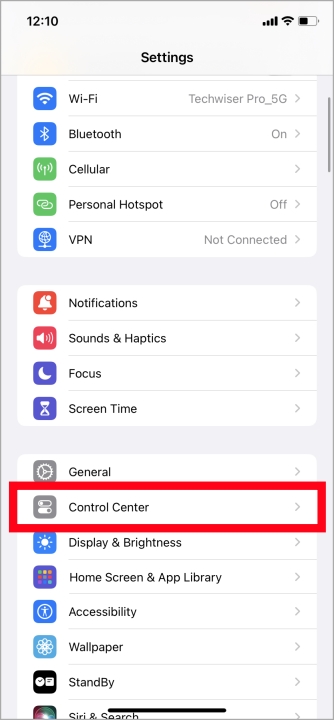
2. Tap on the remove icon before Apple TV Remote and then on Remove to disconnect it.
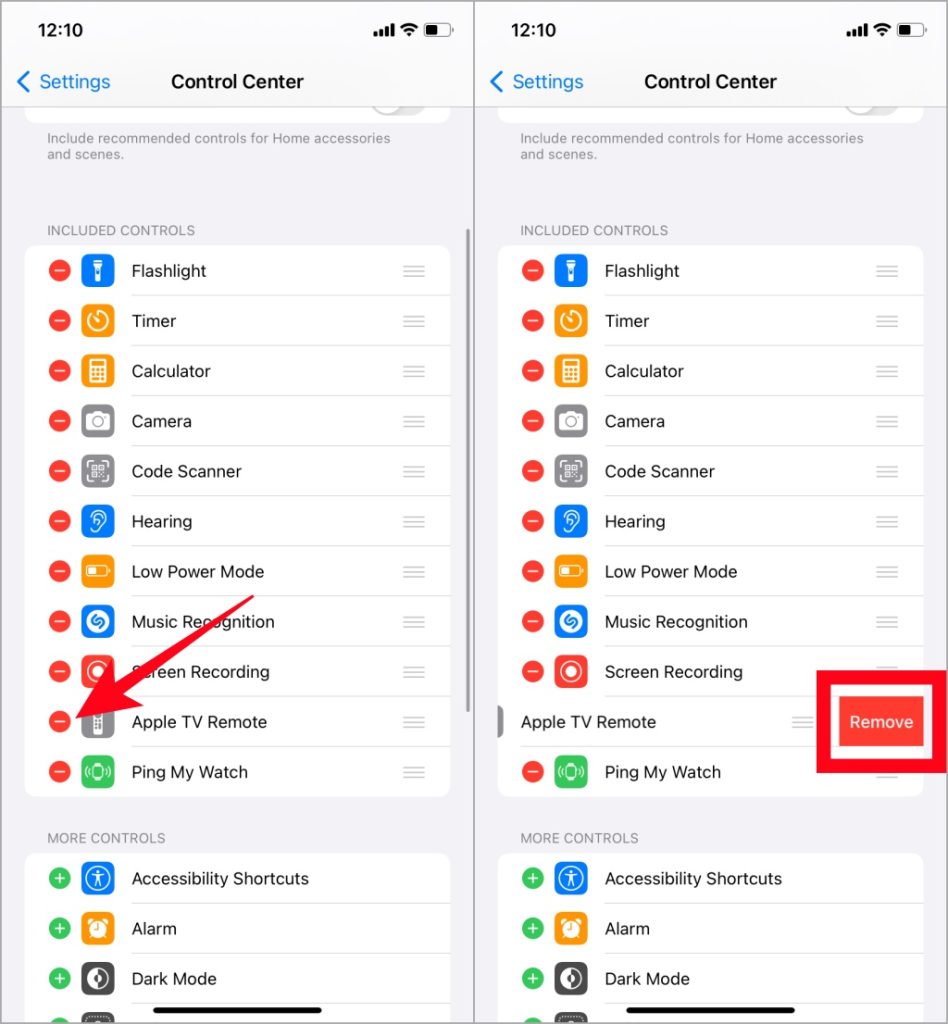
Also Read: Check out these handpicked paid Apple TV games.
4. Connect 5 GHz Wi-Fi Band
Apple TV has a combined controller for Bluetooth and Wi-Fi. At times, using Apple TV over 2.4GHz Wi-Fi network can make it glitchy. So if you have a dual-band router, we recommend you connect your Apple TV to a 5 GHz frequency band. While that band will give you faster download speeds, you’ll need to ensure your Apple TV is not too far from the router.
1. To switch to a different Wi-Fi network, simply open the Settings app on your Apple TV and use the Remote to select Network.
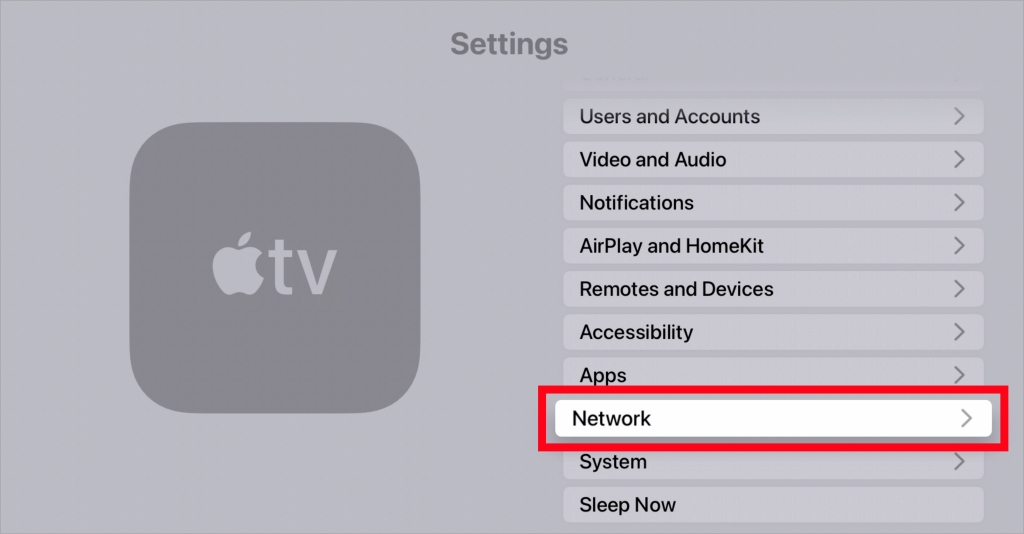
2. In the Network section, click on Wi-Fi.
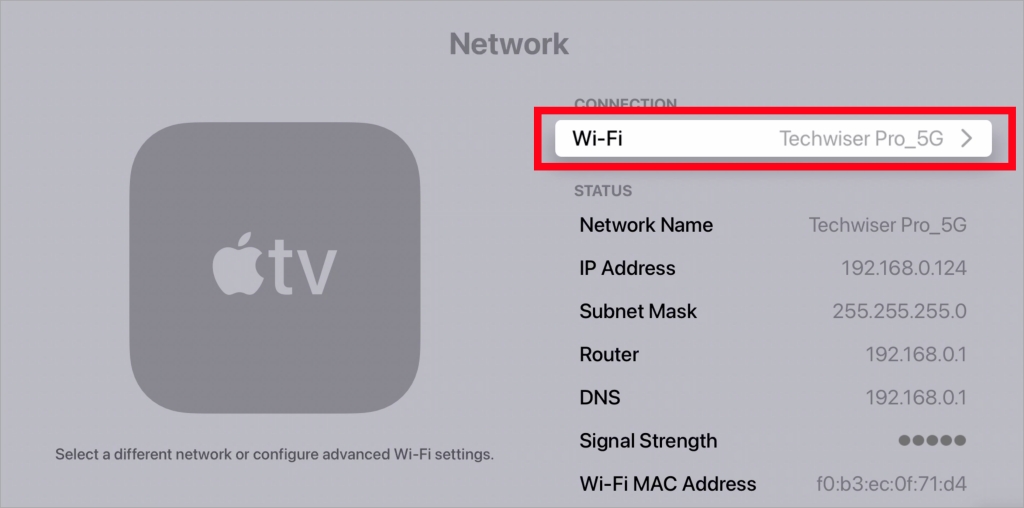
3. A list of available Wi-Fi connections will appear. Select the access point with a 5 GHz frequency for the best experience.
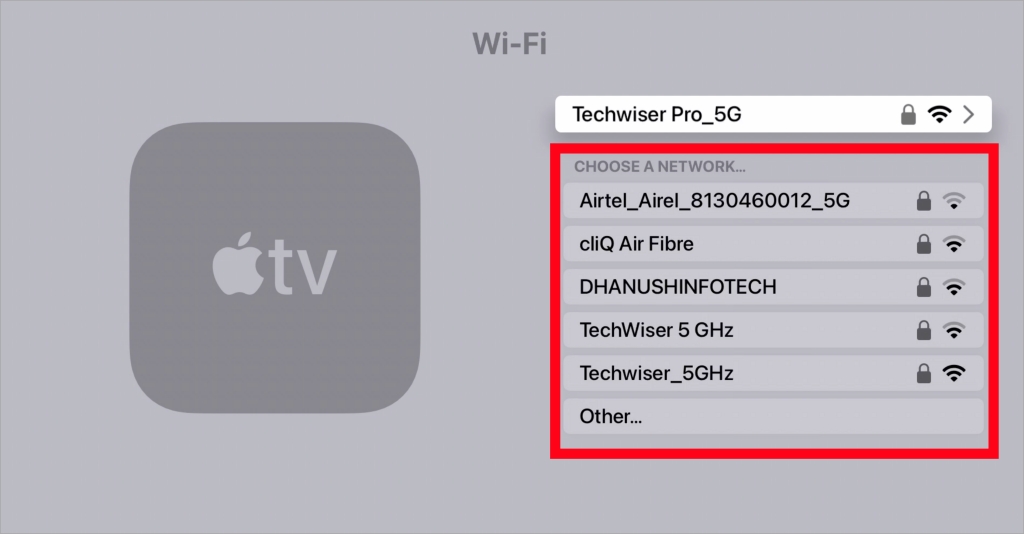
5. Check Your iCloud Account
AirPods are primarily linked to the iCloud account and not directly integrated into Apple TV account profiles. Several Apple TV users have found success in connecting their AirPods to Apple TV after they verified their iCloud account credentials.
Press and hold the TV/Control Center button on the remote, switch to the appropriate iCloud account, and pair the AirPods. This will help if you’ve paired the AirPods with an iPhone or iPad using the same iCloud account.
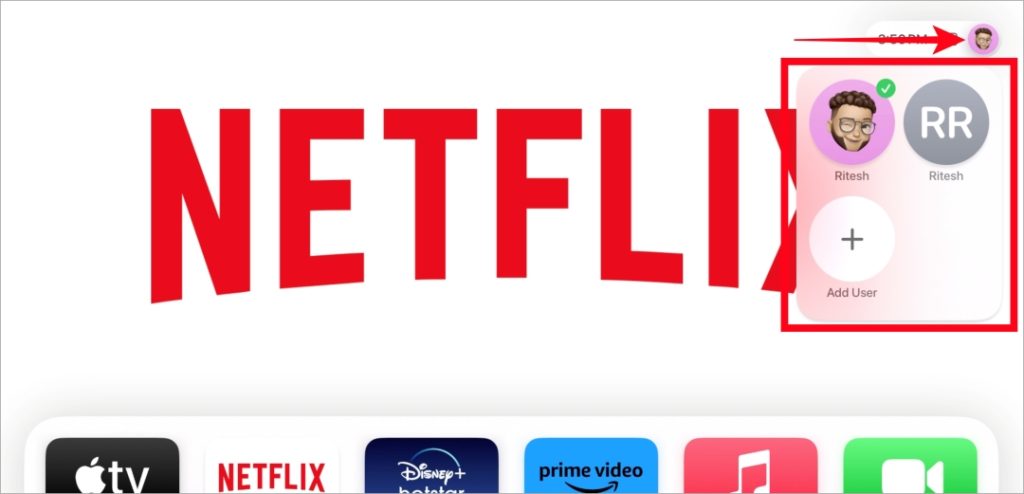
6. Update Apple TV and Airpods
Older software can also be a reason why AirPods are not connecting to Apple TV. To resolve any connection issues, you can update tvOS on your Apple TV and firmware on your AirPods. Here’s how you can do that.
1. To update the software of your Apple TV, navigate to Settings > System as mentioned earlier and select Software Updates.
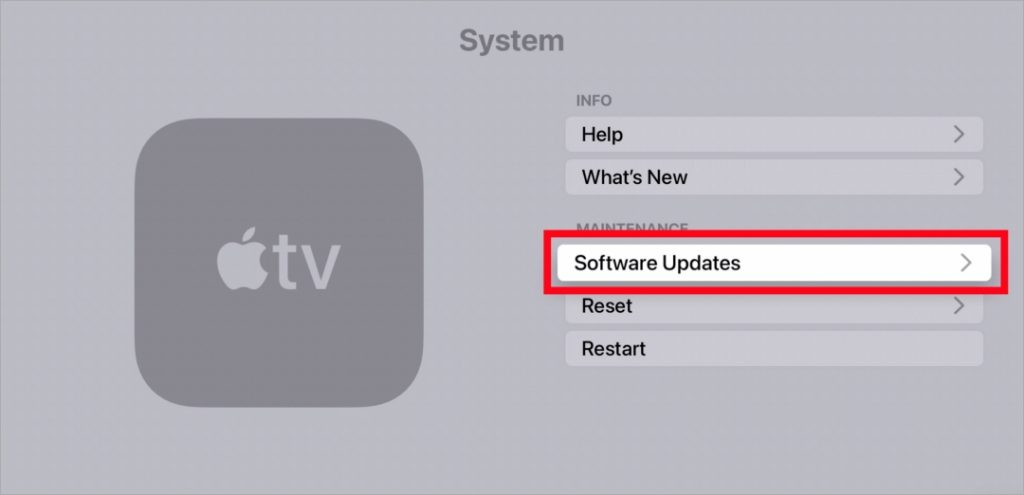
2. Then click on Update Software.
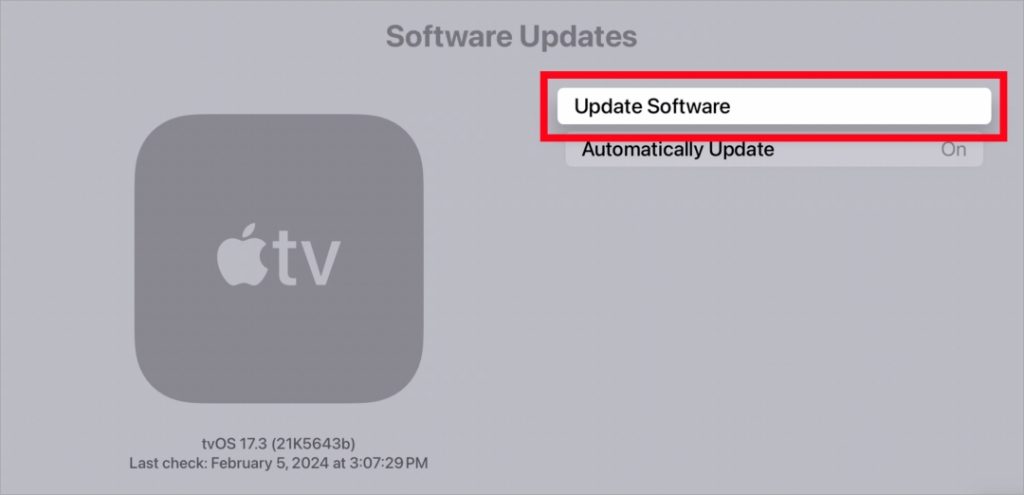
3. If an update is available for your Apple TV, just click on Download and Install to update it with the latest software. This should hopefully fix any glitches or issues. Once the update is complete, you can try connecting your AirPods to the Apple TV again.
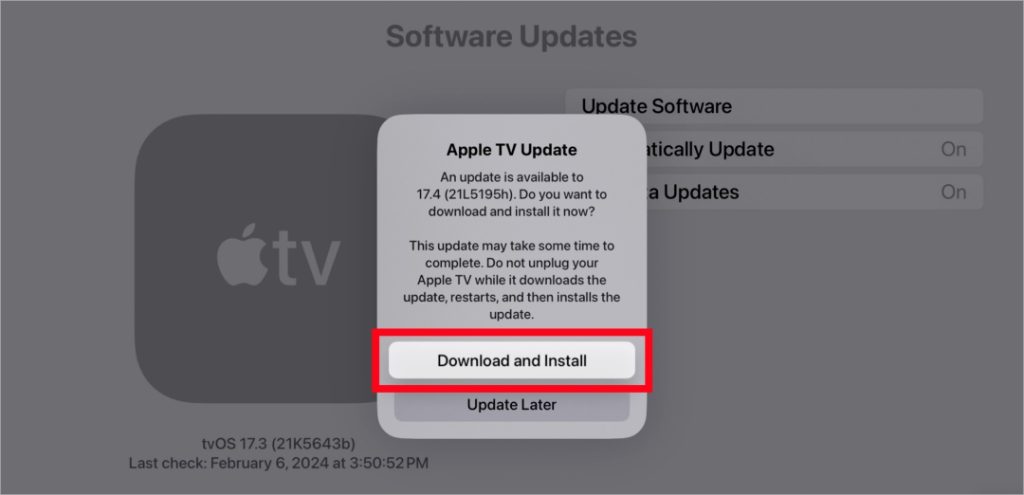
You don’t need to take any action to update your AirPods. As long as your AirPods are charging and within Bluetooth range of your iPhone, iPad, or Mac connected to Wi-Fi, they will automatically receive firmware updates. You can check the latest firmware version from your iPhone, iPad, or Mac.
Must Read: If you’re not a fan of paid games, we’ve handpicked a few of our beloved free Apple TV games that you can enjoy without spending a dime.
7. Let AirPods Connect Automatically
Are your Apple TV and AirPods running on the latest software version but still having issues with the connection? Then try connecting your AirPods to your Apple TV automatically. This has worked for several users and here’s how you can do it.
1. In the Settings of your Apple TV, select Video and Audio with the Remote.
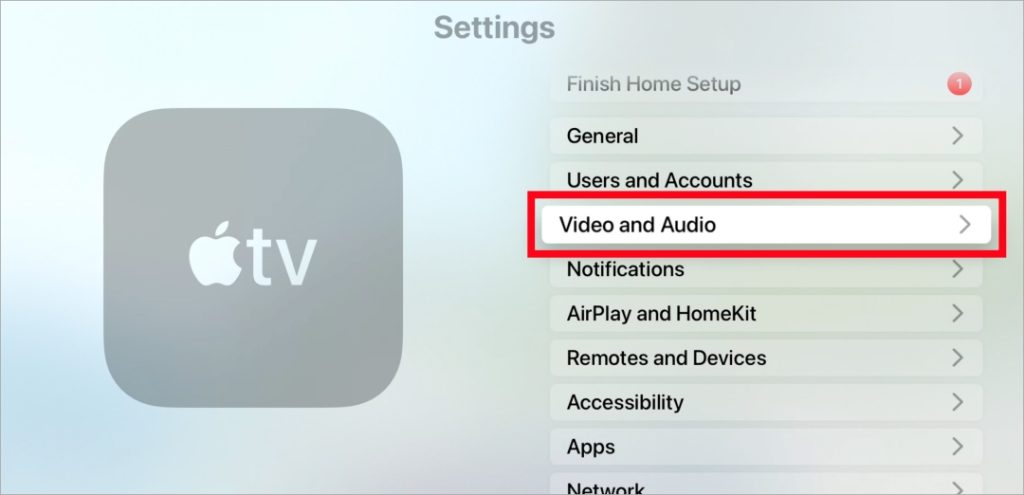
2. Now under the AUDIO section, select Audio Output.
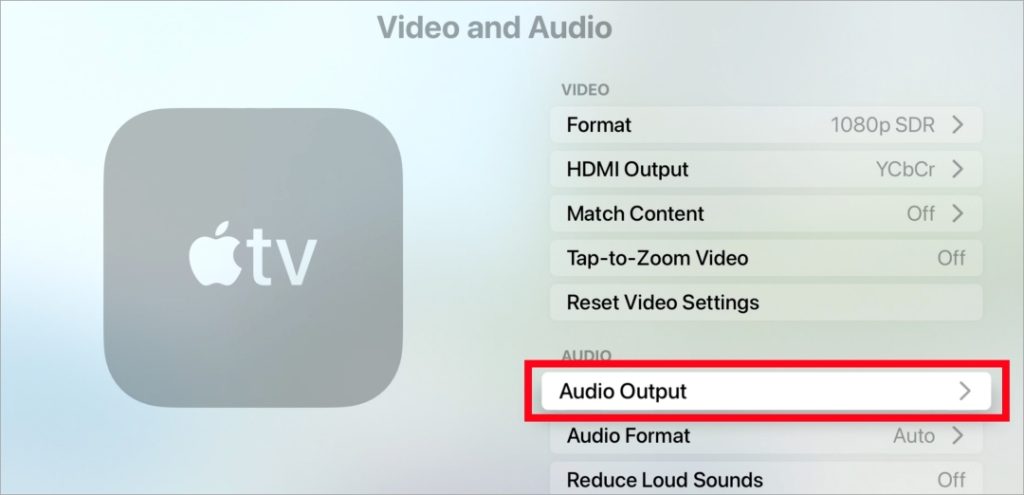
3. Click on Select… under TEMPORARY AUDIO OUTPUT. If you have other audio output connected, tap on that. Here we have a Mac connected to the TV.
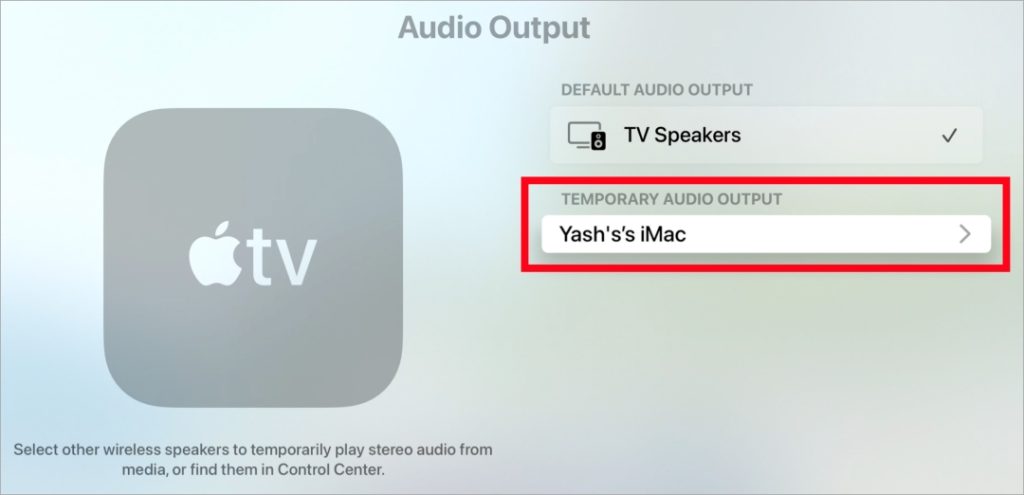
4. Next, select the AirPods from the list of audio devices.
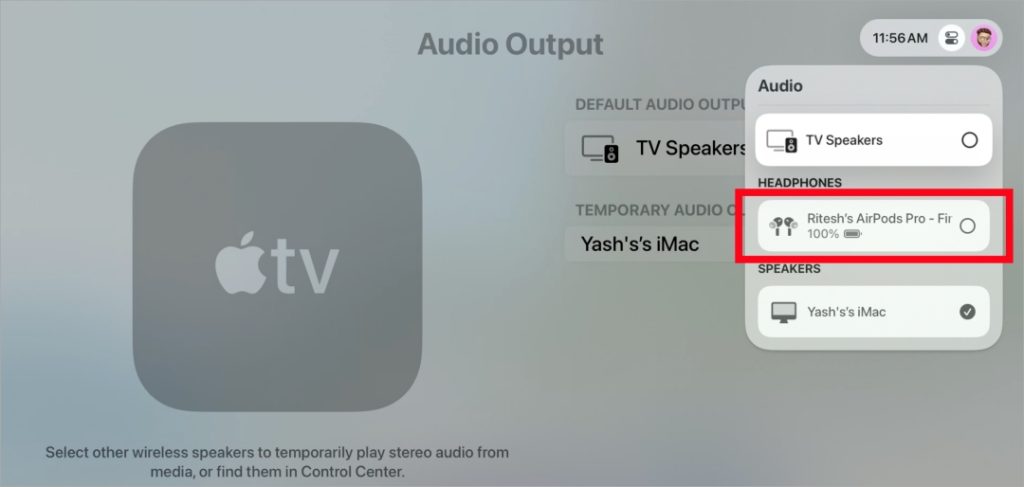
5. Alternatively you can press and hold the TV/ Control Center button on your remote to open the Control Center and then select Audio from there.
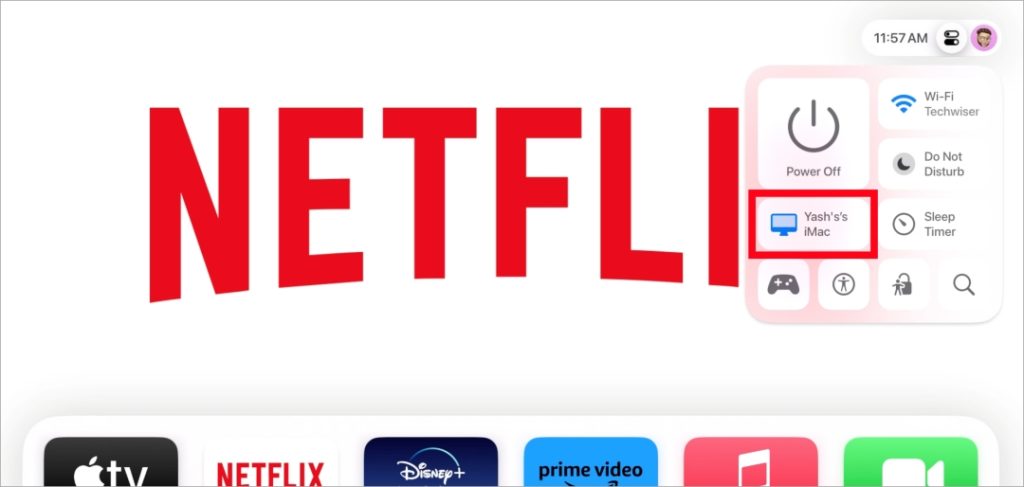
6. You can also choose the AirPods from the available audio devices listed here.
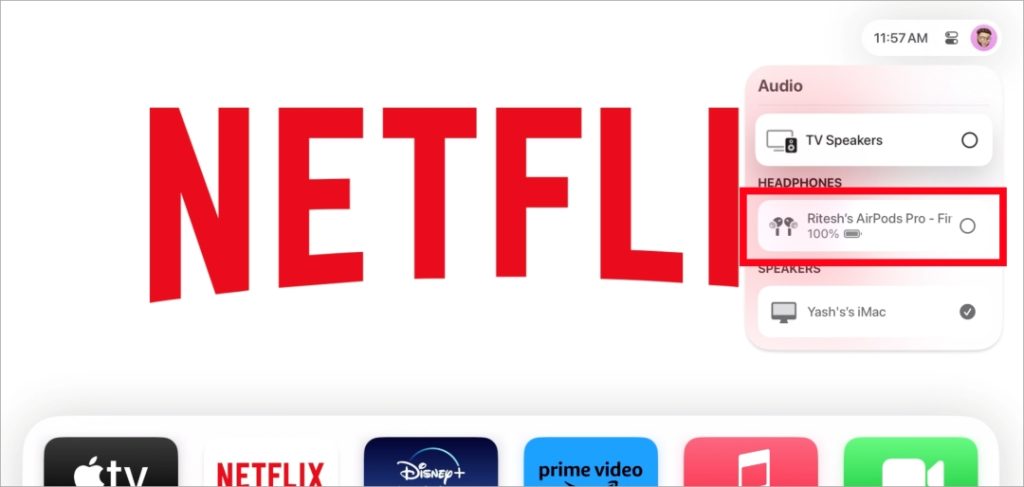
Also Read: Discover these Apple Arcade games available on Apple TV that can be enjoyed by simply connecting your Xbox or PlayStation controller.
8. Pair AirPods Manually
Sometimes, the automatic pairing of AirPods with the Apple TV might not work correctly. However, you can attempt to fix this issue by manually pairing your AirPods with the Apple TV, as suggested by Reddit users.
1. To pair AirPods manually with your Apple TV, go to Settings and select Remotes and Devices.
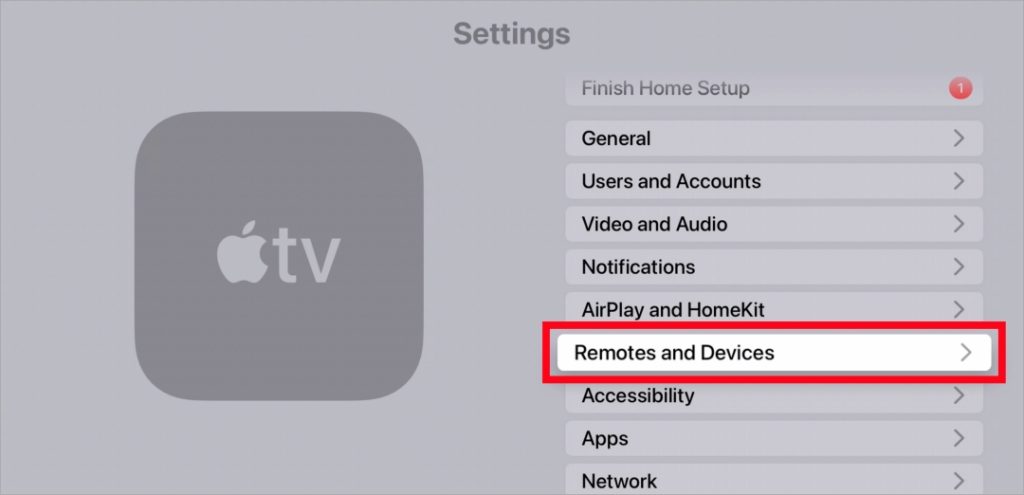
2. Here, you will find the option of Bluetooth.
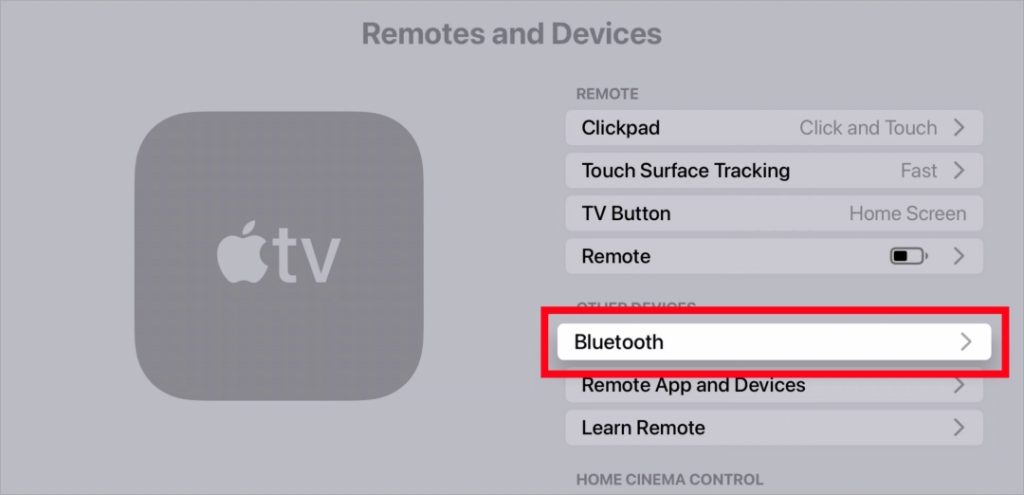
3. Next, keep your AirPods inside the case and open it. Press and hold the button on the back of the case to make it discoverable to Bluetooth. Your AirPods should then appear on the TV for pairing.
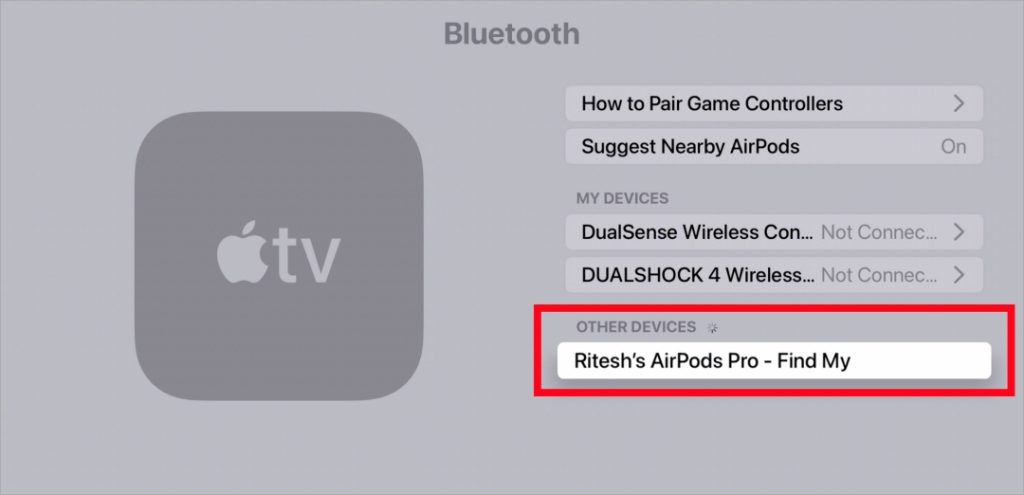
4. After this, click on your AirPods name and they will get connected to your Apple TV.
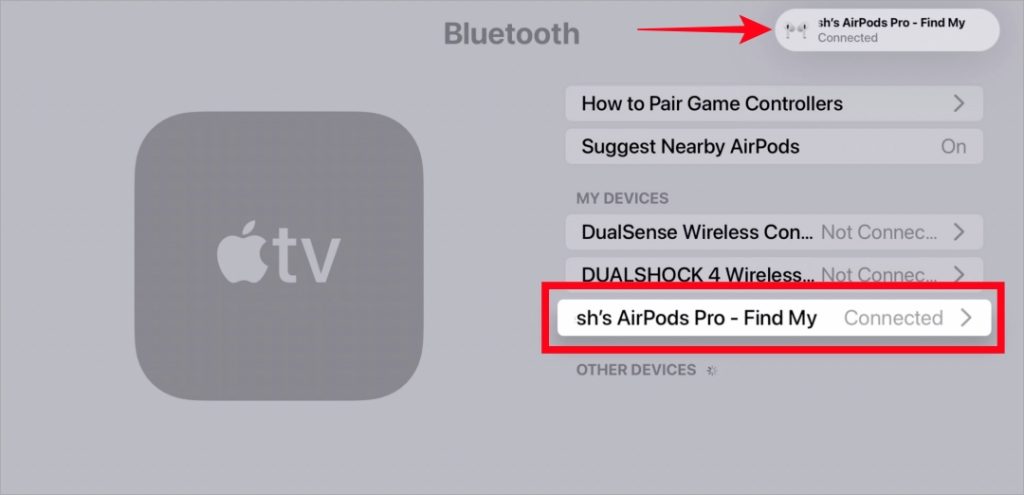
9. Manually Disable AirPods From Previously Connected Devices
Did you verify whether your AirPods are connected to your iPhone or any other device you use with AirPods? While AirPods can be paired with multiple devices, they can only connect and stream music from one device at a time. Therefore, please ensure that the AirPods are not connected to any other device. If they are, disconnect them before connecting them to your Apple TV. This should allow them to connect to the TV.
10. Check for Any Nearby Obstructions
Is your Apple TV situated near your router or a gaming console? Maybe it’s near a TV that has Bluetooth? It’s worth considering that there might be interference causing your AirPods to have trouble connecting to the Apple TV via Bluetooth. According to some users on Reddit, having other wireless devices nearby caused interference and prevented the AirPods from connecting to the Apple TV. Take a moment to check the area around your Apple TV and remove any nearby devices. Afterward, give connecting your AirPods to the Apple TV another try.
11. Reset AirPods
So the AirPods are not connected to any other device and still not connecting to the Apple TV? There’s a chance that the issue lies with your AirPods just like another user on Reddit experienced. To fix any bugs, you can try resetting them. Resetting the AirPods is a simple process and here’s how you can do it.
1. To reset your AirPods, simply place them inside their charging case and close the lid. Wait patiently for 30 seconds before opening the lid and placing the AirPods back in your ears.
2. To proceed, navigate to Settings > Bluetooth on your device. Alternatively, you can go to Settings > your AirPods. If your AirPods are listed as connected, tap on the More Info icon next to them. From there scroll to the bottom and select Forget This Device.
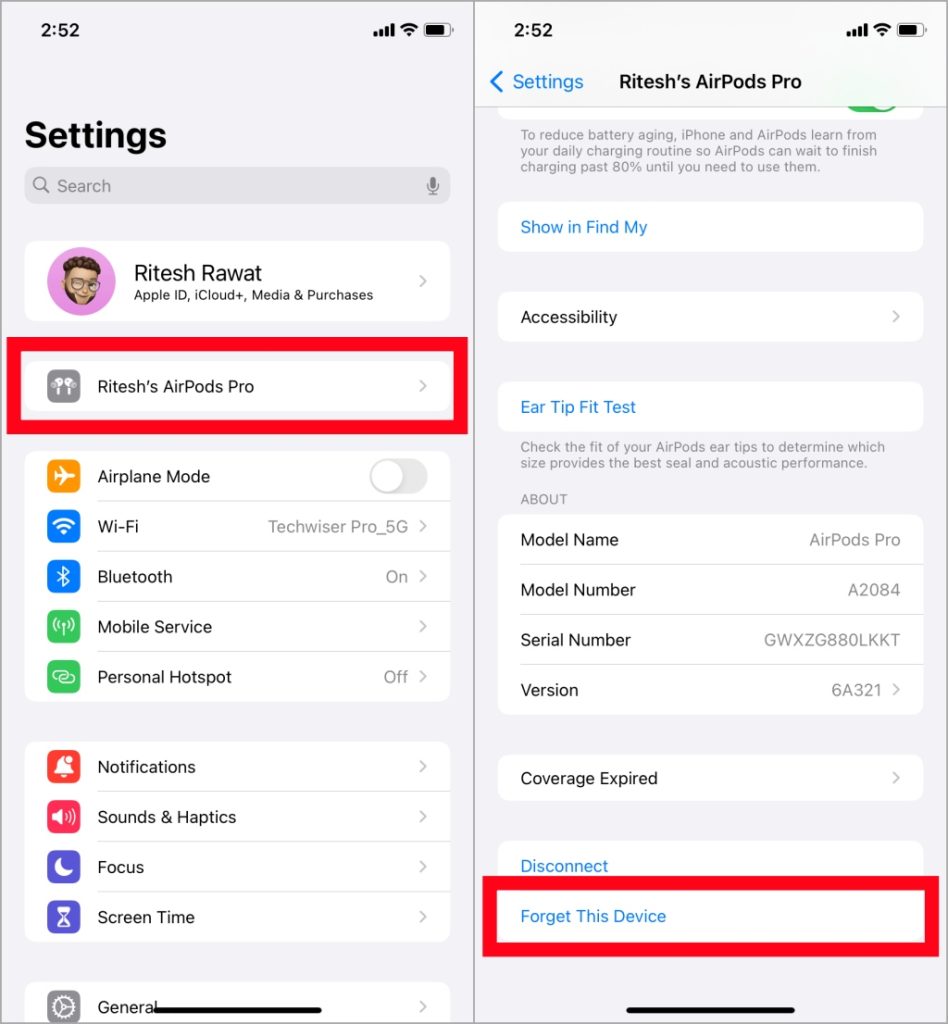
3. Now tap Forget Device to confirm.
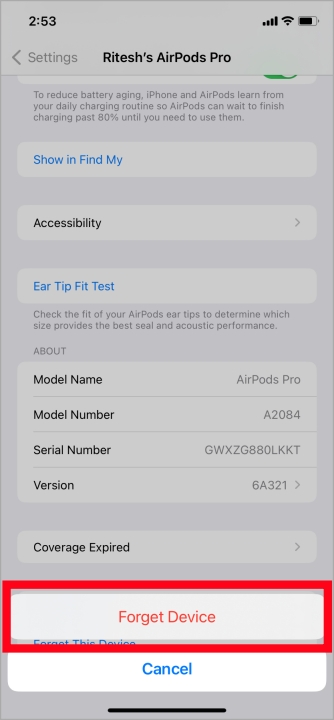
4. If you don’t see your AirPods listed, don’t worry. Follow these steps instead: Keep the lid of the charging case open and place your AirPods inside. Press and hold the setup button located on the back of the case for approximately 15 seconds. You’ll know it’s working when the status light on the front of the case flashes amber, then white.

12. Reset Apple TV
If none of the previous fixes have resolved your issue, one last thing you can try before contacting Apple Support is resetting your Apple TV. To reset your Apple TV follow the instructions mentioned below. Note that resetting your Apple TV will erase all settings, information, and apps installed by you.
1. Go to the Setting > System as mentioned in the previous methods and select Reset.
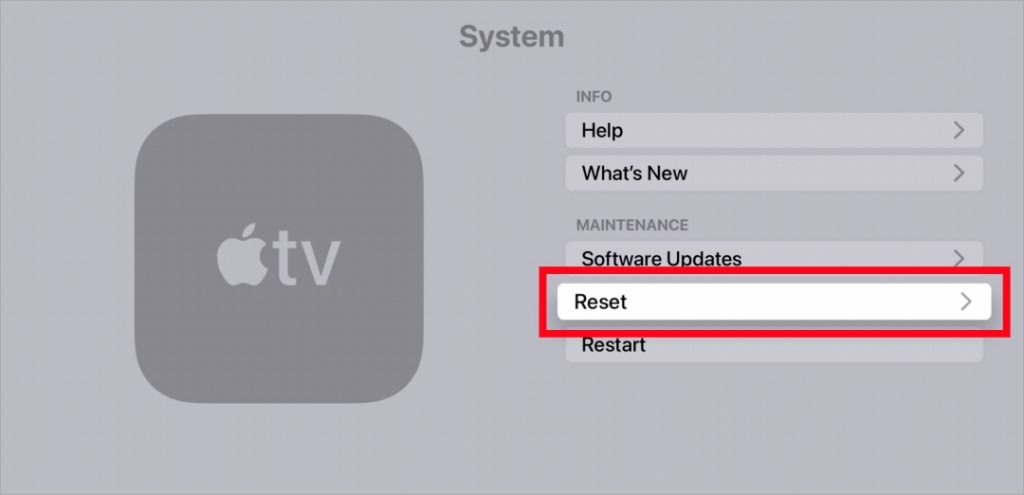
2. Then select Reset again to confirm and your Apple TV will be restored to factory settings.
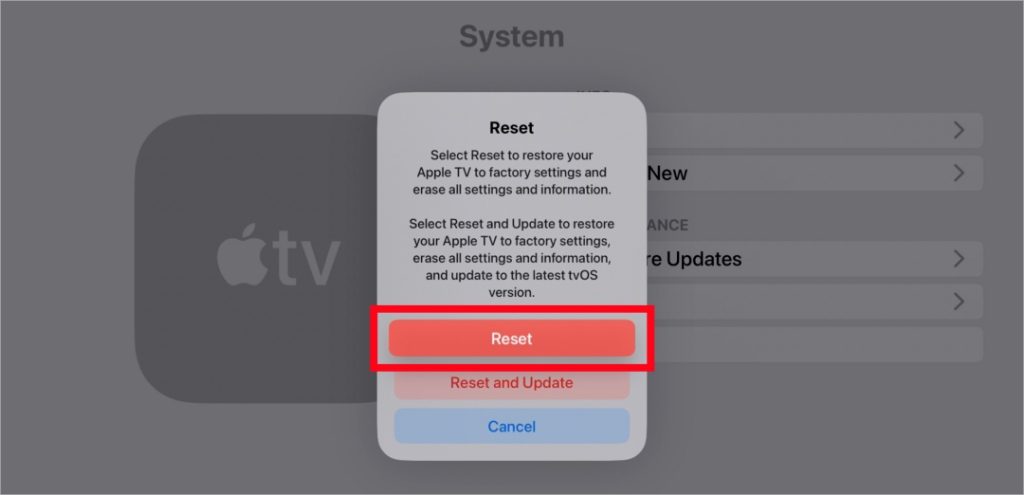
AirPods’ Adventures with Apple TV
With these troubleshooting fixes mentioned above, you can ensure that your AirPods connect to Apple TV every time you want to enjoy them. So, hit that play button, and immerse yourself in your beloved Netflix shows or movies, know that your AirPods and Apple TV are perfectly synchronized.