Apple Vision Pro lets you make documents, play games, browse the internet, and many more. However, it does not come with any controller that lets you control or even type when using the headset. Nonetheless, there are multiple ways for you to type when using Apple Vision Pro. In this article, we will explore all the ways to type on Apple Vision Pro and our experience using each method.
Table of Contents
1. Look and Pinch Gesture
The prominent way to interact with the Apple Vision Pro is the look and pinch gesture. You can look at any item that you want to select, and then pinch to select it. Similarly, you can do the same for typing too. As soon as you place your cursor on any text area on any window, it will open the virtual keyboard that you can use to type. Just like how you control the Vision Pro with the pinch gesture, you can also use it for typing. Just look at the button on the virtual keyboard that you want to type and perform the pinch gesture to enter that letter.
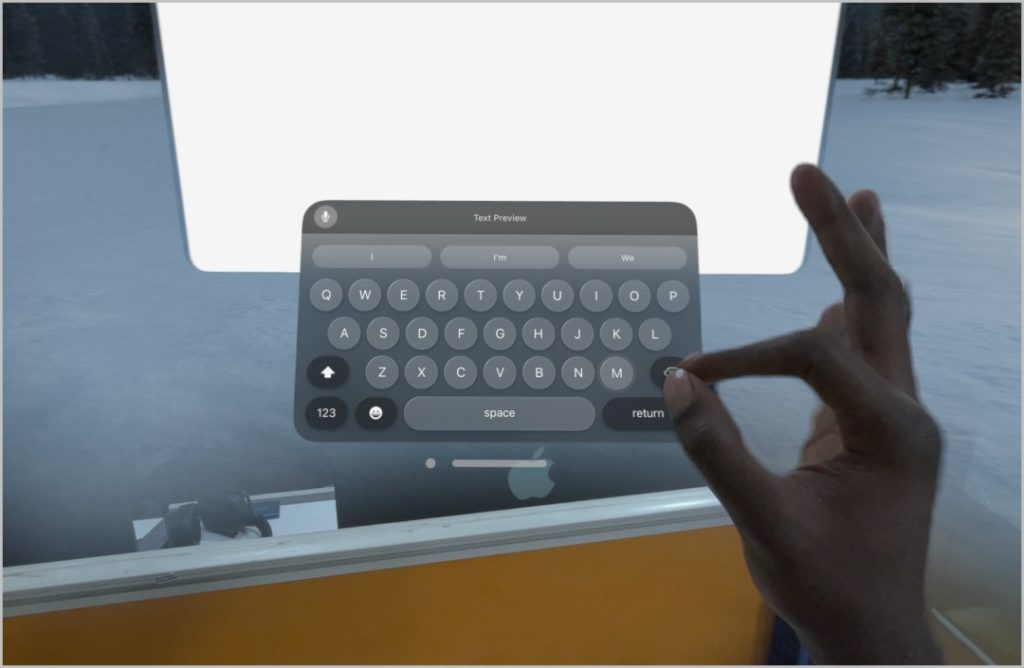
Looking at each button and performing the pinch gesture takes a learning curve. Though the eye tracking is good in the Apple Vision Pro, as the keys in the virtual keyboard, and close to each other, it can also be tiring to type longer sentences and paragraphs. In short, this method works great for typing smaller sentences but is unreliable for typing anything longer.
2. Touch Gesture
If the look and pinch gesture is uncomfortable for you, you can move to the traditional way by touching the button you want to type on the virtual keyboard. However, you can touch to type with the index finger (pointing finger) on the virtual keyboard.
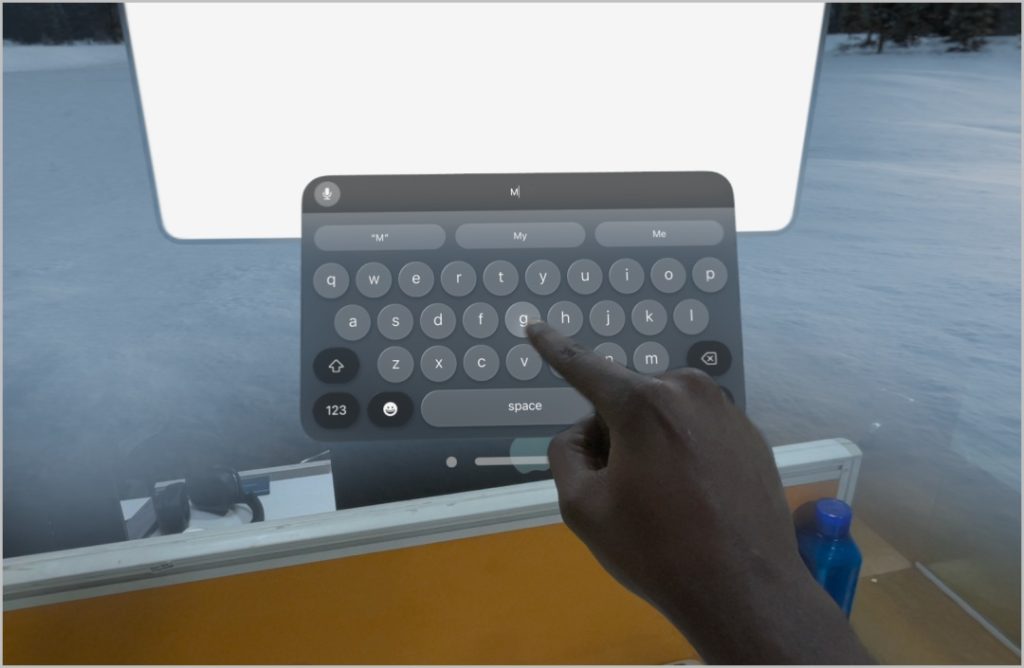
Compared with the look and pinch gesture, touch typing on the virtual keyboard is easier. It also does not require a learning curve and helps type faster. However, the major drawback is that it’s a virtual keyboard and also supports only the index fingers.
3. Voice Control
When using the virtual keyboard, voice control is undoubtedly the fastest option available. You can use it to type full sentences, website URLs, or even passwords.
1. Place the cursor where you want to type and select the microphone icon on the virtual keyboard with the look and pinch gesture or the touch gesture.
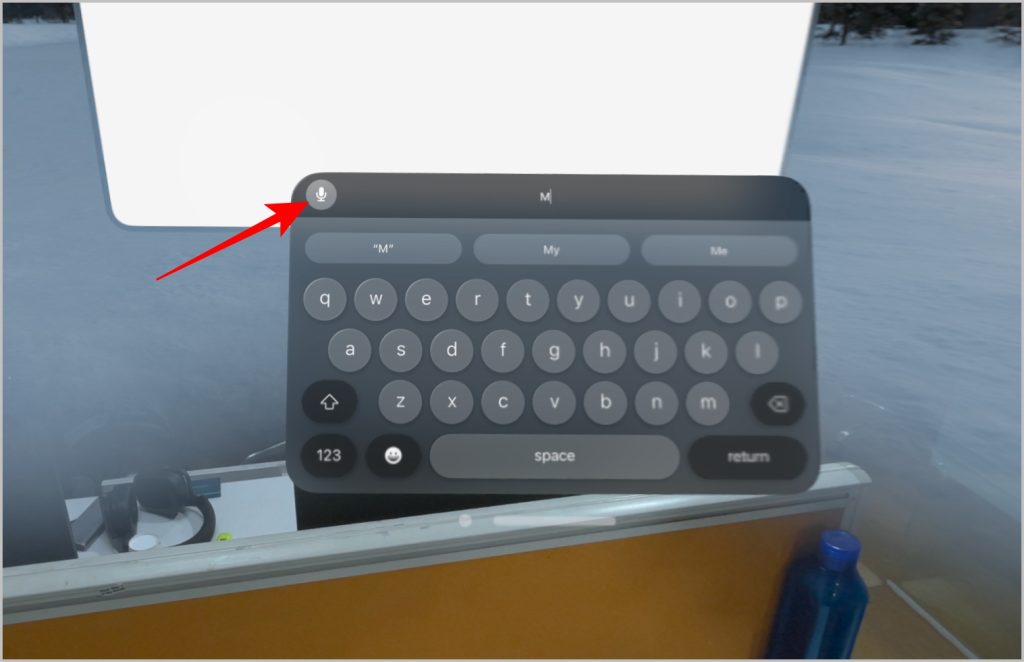
2. You can start typing using your voice. The voice input option also allows you to use punctuation like full stops and commas.
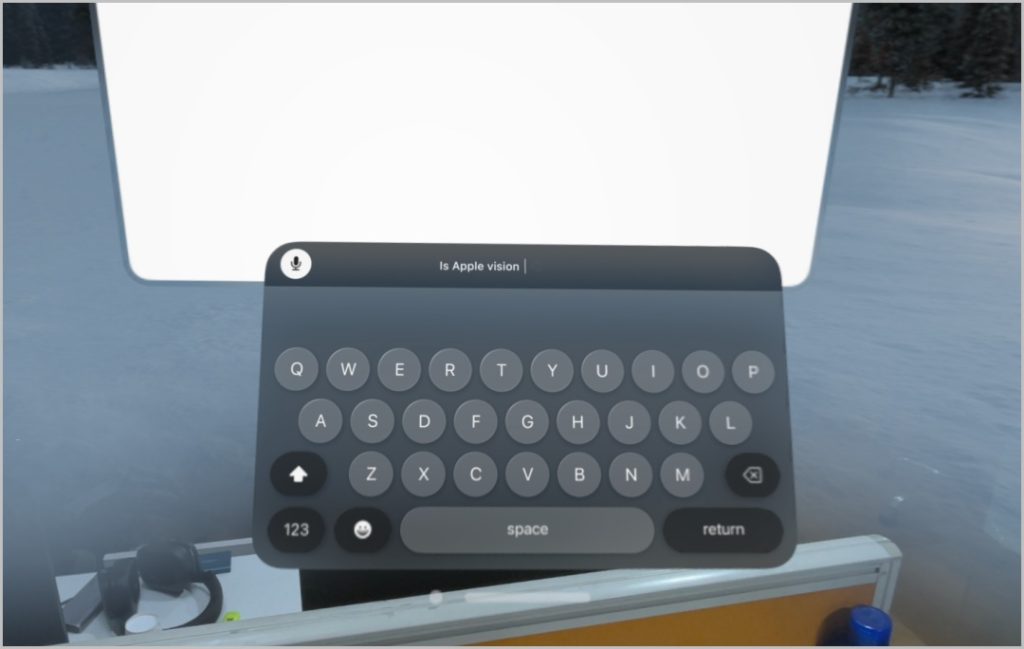
Voice control is undoubtedly faster compared to the previous two methods. You can rely on voice typing to type paragraphs of text, not just a sentence or two. It also does a good job of typing website URLs, email addresses, or even passwords if you can spell it out. It’s imperfect and can make occasional typos, but the overall experience is good.
4. Physical Keyboard
Connect a Magic keyboard or any third-party Bluetooth keyboard to the Vision Pro. That way, you can type on the Vision Pro like on your Mac. To connect a Bluetooth keyboard to the Vision Pro, open the Settings app from the App menu.
1. On the Settings app, select the Bluetooth option in the sidebar and enable it.
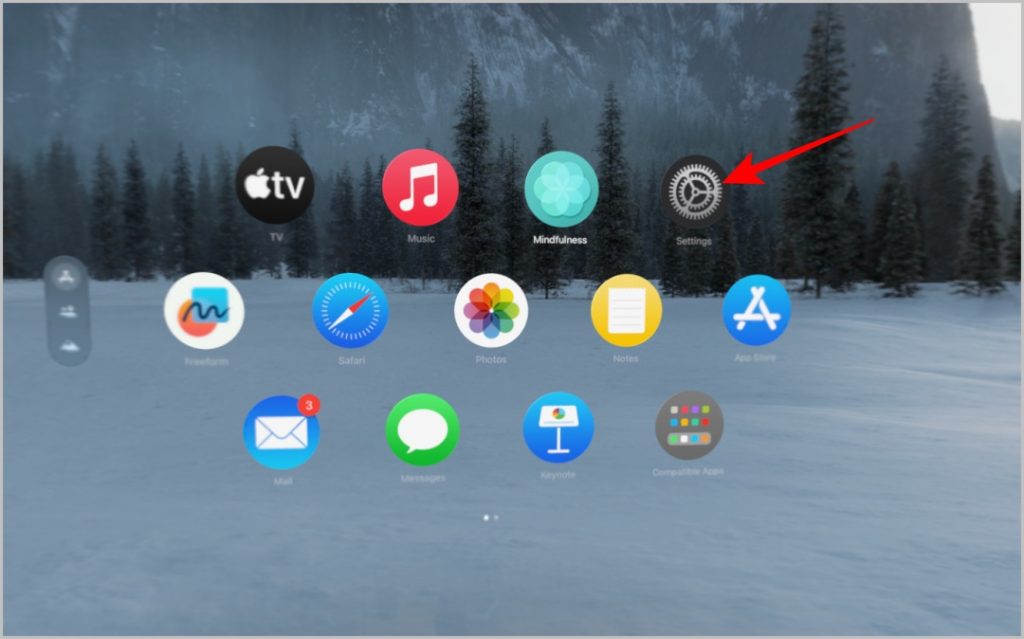
2. Set the Bluetooth keyboard to the pairing mode. The keyboard will appear on the devices list on the Vision Pro. Select the device to connect.
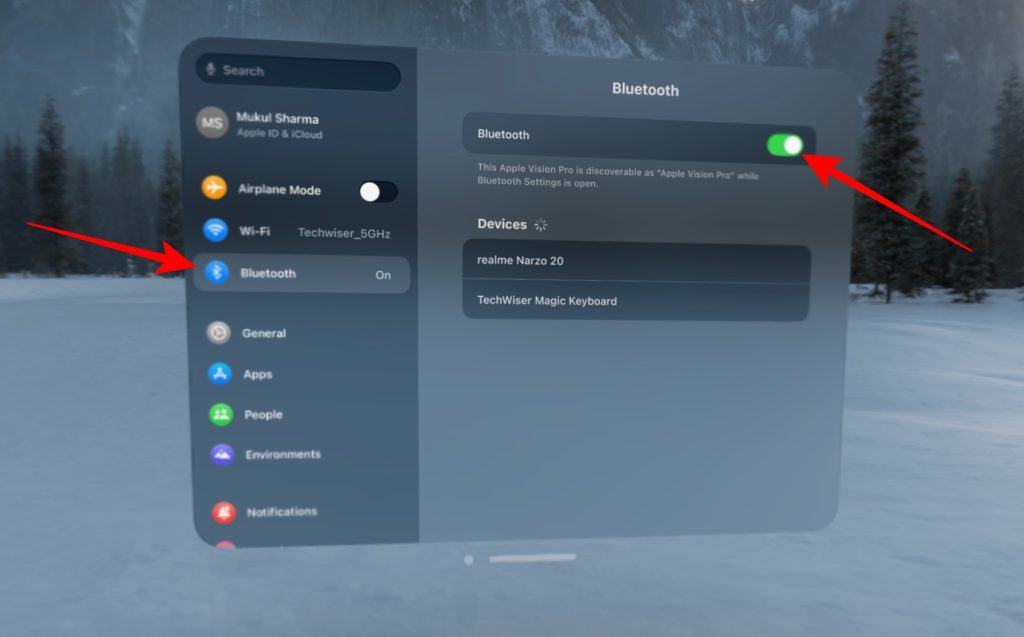
3. When connected, you can start using the Bluetooth keyboard to type on the Vision Pro. Vision Pro also places a virtual bar above your keyboard for text suggestions and voice type options.
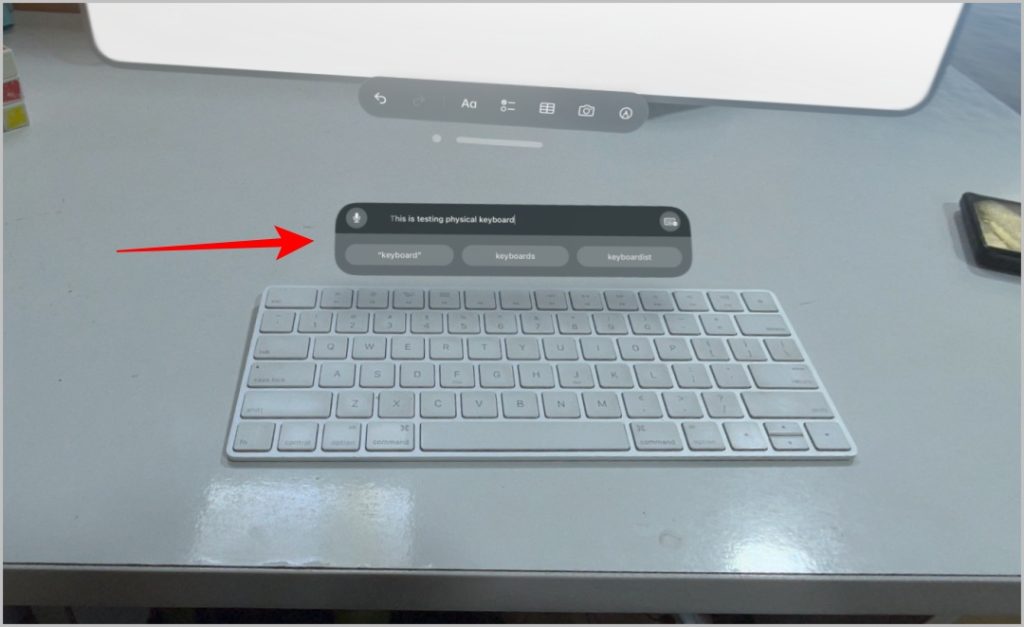
4. To select any emojis, select the keyboard icon at the top-right corner in the virtual bar to open the virtual keyboard. Select the emoji icon, and you can select any emoji you want.
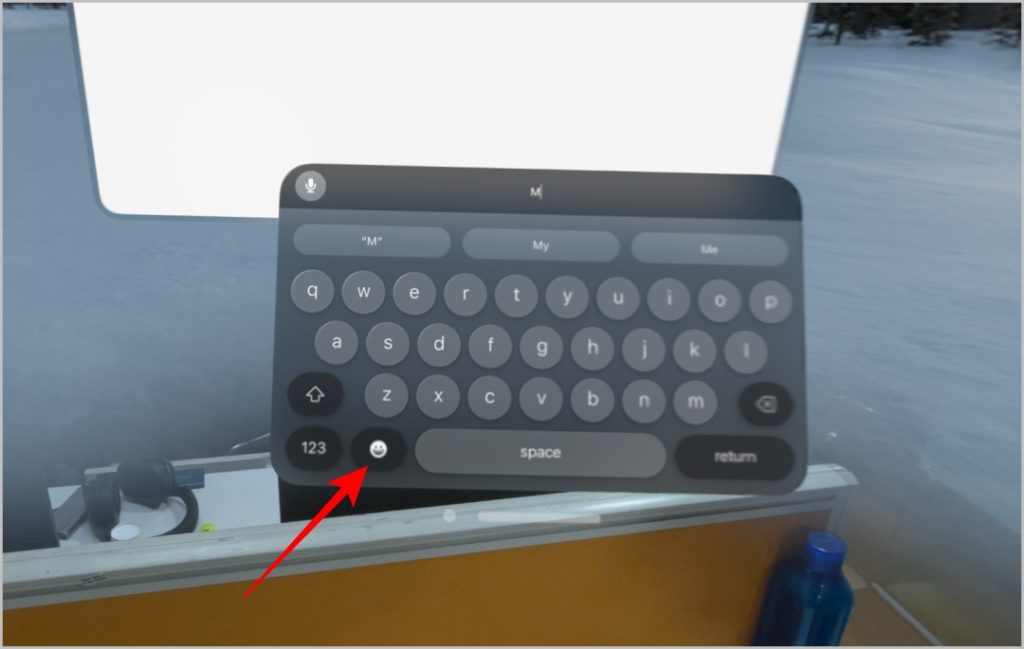
Compared to all the ways you can type on the Vision Pro, using the physical keyboard is the best method. It’s accurate, fast, gives you feedback for your clicks, and can type with all the fingers, unlike the virtual keyboard. To select emojis, you can also easily switch to the virtual keyboard in an instance. However, you have to see the physical keyboard through the Vision Pro which can hinder your vision. But overall, using the Physical keyboard is the best solution to type on the Vision Pro.
Type on Apple Vision Pro
If you have to type a sentence or a password, you can choose the look and pinch gesture or the touch gesture with your hands. It gets the work done easier. Typing using voice makes the process even faster with occasional typos. However, if you have to type more than one paragraph, your better choice is to choose a physical keyboard that works amazingly well with the Vision Pro.
Do you know? You can connect your Mac to Apple Vision Pro and use your Mac’s keyboard, trackpad, and mouse to type on the Apple Vision Pro.