Want to scan a document but don’t have a scanner handy? Don’t worry. You can scan documents like bills, receipts, etc., directly from your Android phone. Once scanned, you can easily send the document as an email right from your phone. Let’s learn how to scan and email a document on Android phones.
Table of Contents
1. Using Google Drive
The pre-installed Google Drive app offers one of the easiest ways to scan and share a document from your Android phone. Google Drive is basically a cloud-storage service that offers a built-in document scanning feature. So if you don’t want to install any additional app to scan a document, Google Drive is a good choice.
The scanned document will be saved as a searchable PDF in Google Drive. You can send the PDF file as a link or a regular PDF file.
We have divided the steps to scan and email a document using Google Drive into two main sections for better clarity:
Scan a Document Using Google Drive
Follow these steps to scan a document using Google Drive on Android phones:
1. Open the Google Drive app on your Android phone.
2. Tap on the floating (+) Add icon and select Scan from the menu.
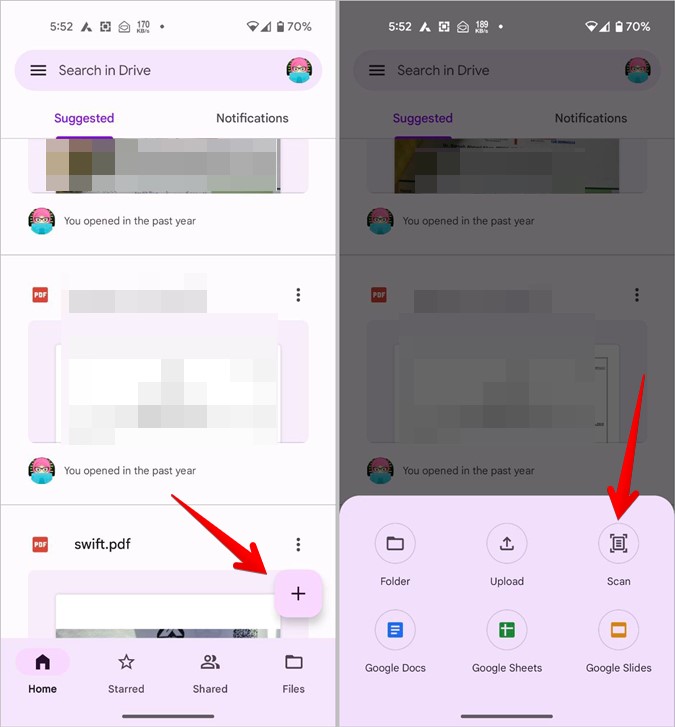
3. The camera viewfinder screen will show up. Point it towards the document that you want to scan and press the Capture button.
4. If you like the captured photo, tap on the Checkmark button. Alternatively, tap on the Restart button to capture a new photo.
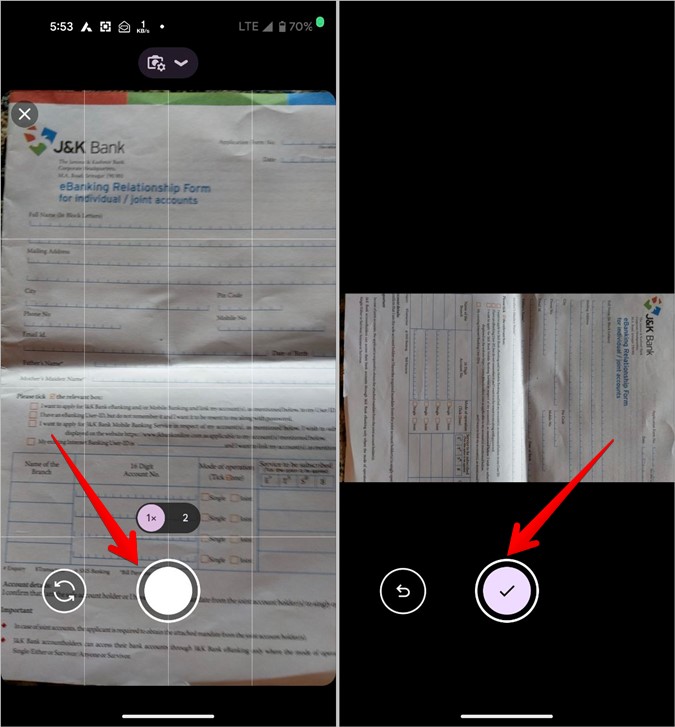
5. By default, Google Drive will convert the picture into a black-and-white document. If you want to change it, tap on the Color Palette icon and select None to get back the original color. Also, use the other icons at the bottom to rotate or crop the scanned document.
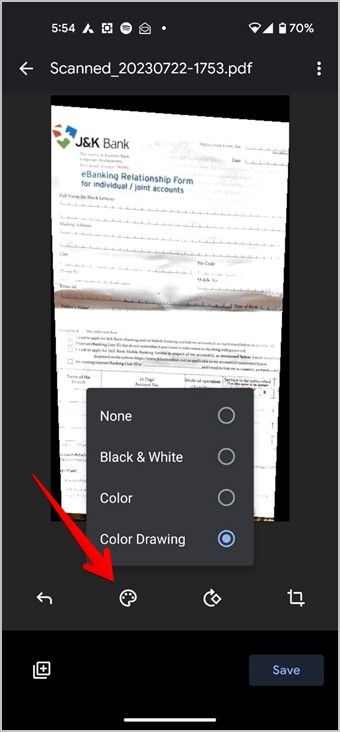
6. To scan multiple pages into the same document, tap on the (+) icon at the bottom and capture the document.
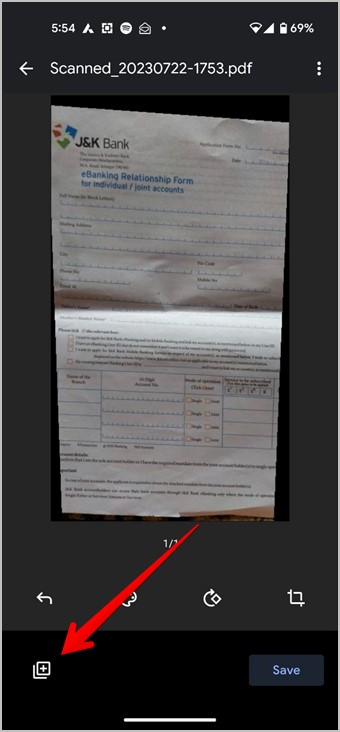
7. Once you have captured all the pages, tap on the Save button at the bottom.
8. The Save to Drive screen will show up. Here give a name to your PDF file and select the location and Google account where you want to save the PDF file containing the scanned pages of your document. Press the Save button.
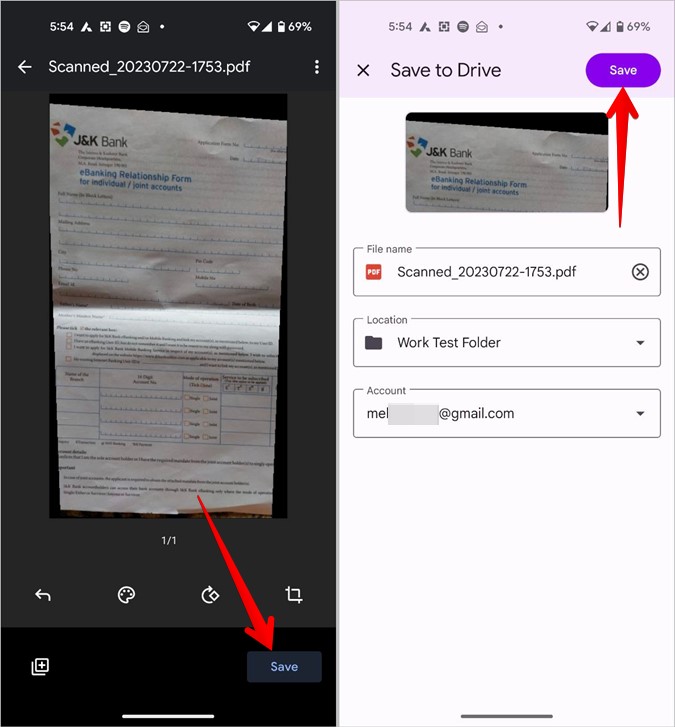
Pro Tip: If you have to regularly scan documents from your Android phone, you can add a scanning shortcut to your home screen. For that, long press anywhere on the home screen of your phone. Select Widgets. Find the Drive widget and add the Drive scan widget to your home screen.
Email Scanned Document from Google Drive
Once the scanned document is saved in Google Drive, you can use two methods to email the document from your Android phone:
Method 1: Send Google Drive Link
In this method, you will only be sharing the Google Drive link of the PDF file. The receiver needs to click on the link to view your scanned document.
Follow these steps to generate a link to your PDF document.
1. Open the Google Drive app and go to the folder where you saved the PDF file.
2. Tap on the three-dot icon next to the PDF file and select Copy Link from the menu.
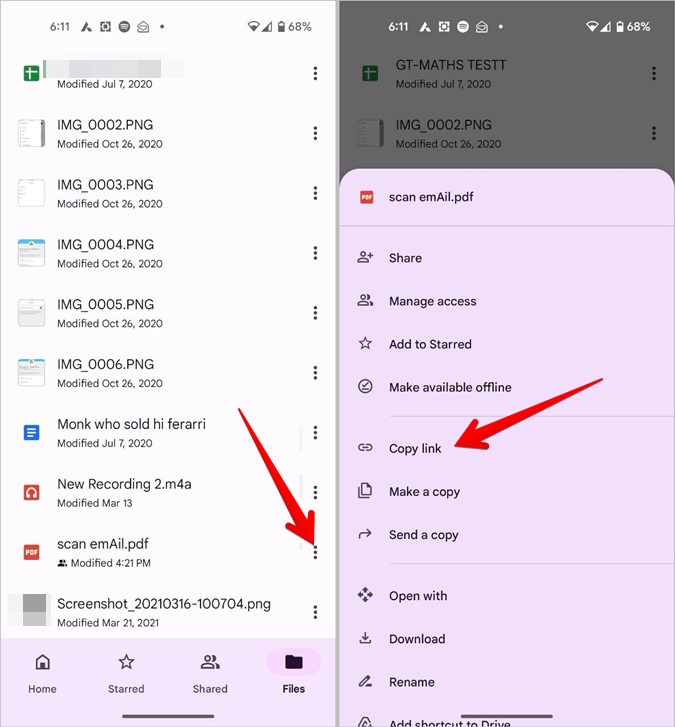
3. The link will be copied to your phone’s clipboard. Open the email app and compose a new email. Paste the copied link in the email and send the mail.
Tip: Another way is to select Share after pressing the three-dot icon in Step 2. Then, change the permission to anyone with the link. Then, copy the link and send it to your email. Also, learn how to transfer ownership in Google Drive.
Method 2: Send PDF File
If you want to email a PDF file directly from Google Drive, follow these steps:
1. In the Google Drive app, tap on the three-dot icon next to your PDF file. Select Download from the menu.
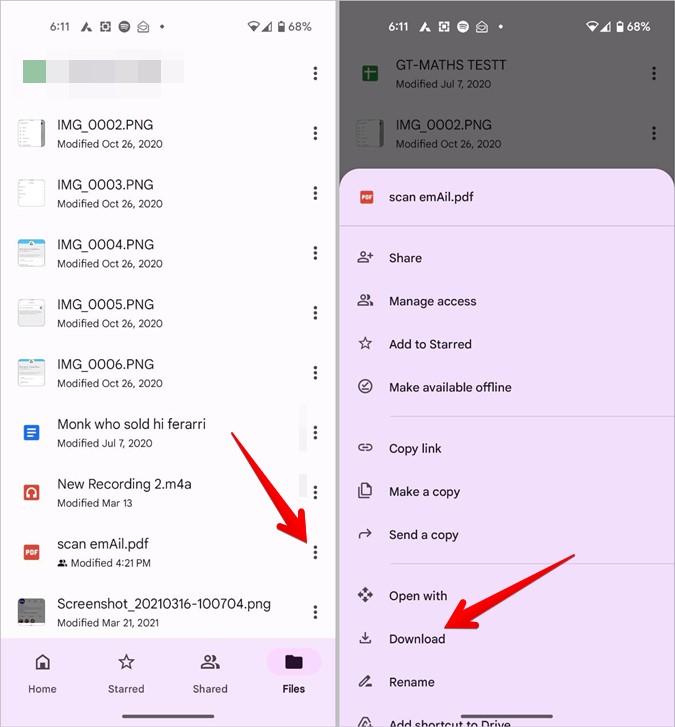
2. An offline version of your PDF will be downloaded on your phone. You will find it in the Downloads folder.
3. Now, open the email app and compose a new email. Tap on the Attachment icon and attach the PDF file that you downloaded in Step 2.
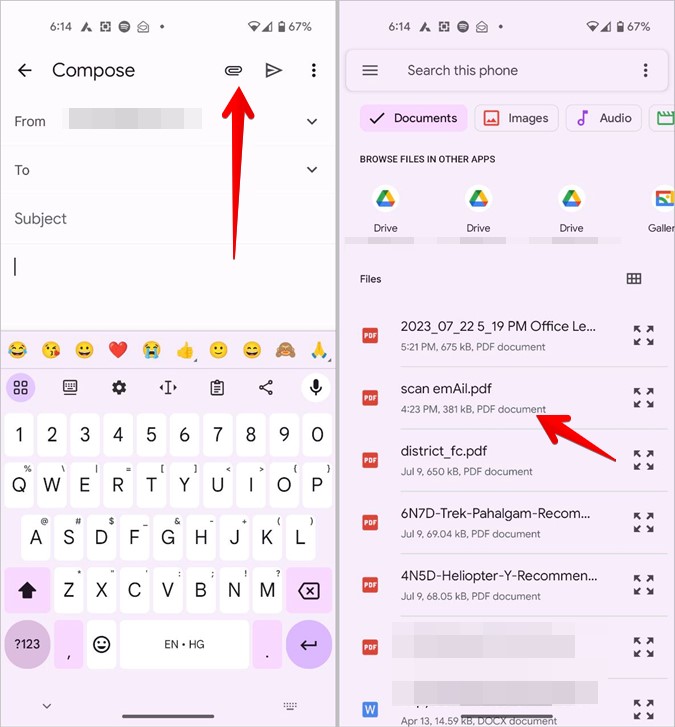
Congratulations! You have successfully learned how to scan and email a document from your Android phone.
Tip: Check out the best PDF editor apps for Android phones.
Sign the PDF File Before Emailing
If you want to sign or annotate the PDF file in Google Drive, follow these steps:
1. In the Google Drive app, tap on your PDF file to open it.
2. Tap on the floating pencil icon at the bottom to open the document editor.
3. Use the Pen at the bottom to sign or draw on the document. When done, tap on the Save button to replace the original document with the edited document. Alternatively, tap on the three-dot icon at the top and select Save copy to create a copy of the document.
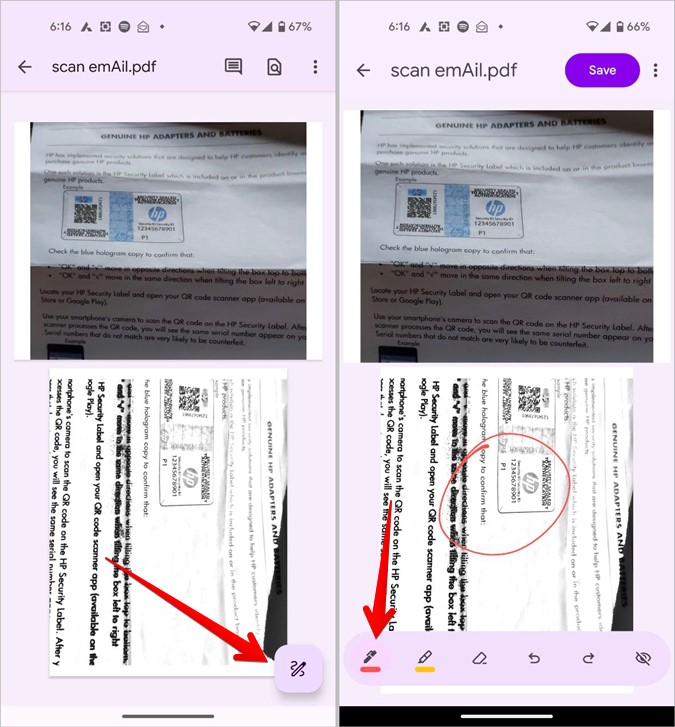
Then, use the steps mentioned above to email the document.
Tip: Learn how to sign documents on WhatsApp.
2. Using Microsoft Lens App
If you don’t like the Google Drive app, you can use free third-party apps to scan and email a document from your Android phone. These apps offer additional features like offline saving,
One of the popular apps that you can use is the Microsoft Lens app. Follow these steps to scan and email documents using Microsoft Lens app:
1. Install and open the Microsoft Lens app on your phone.
2. The camera viewfinder will open directly. Point it towards the document page that you want to scan and press the Capture button.
3. Then, adjust the borders of the page using the white border. When done, tap on Confirm.
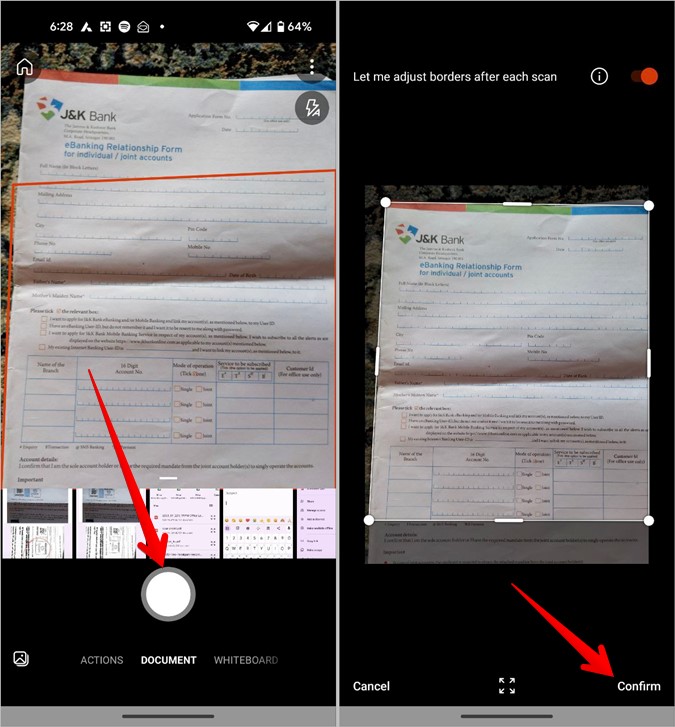
4. You will get different options to edit the scan like crop, rotate, add filters, etc. Use them as per your need. Or, tap on the three-dot icon and select Ink if you want to sign the document.
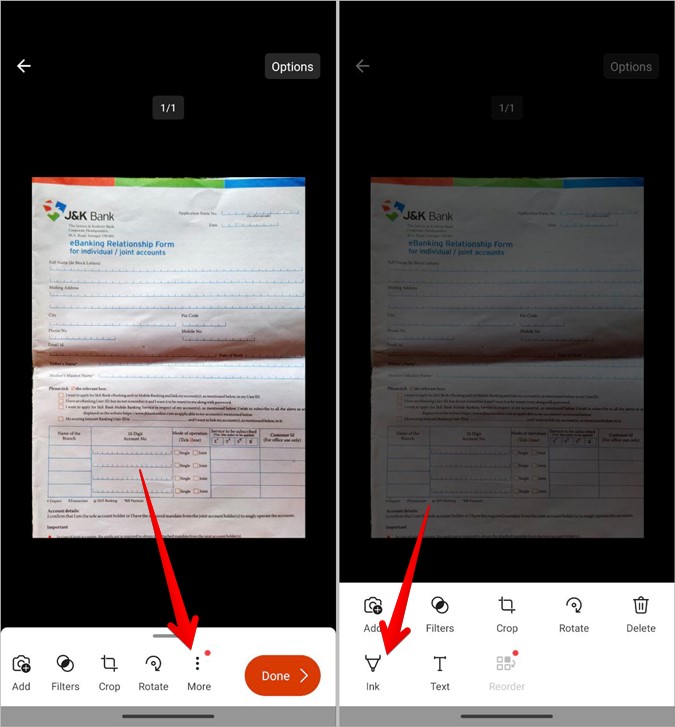
5. Tap on the Add button to scan another page. Similarly, scan more pages.
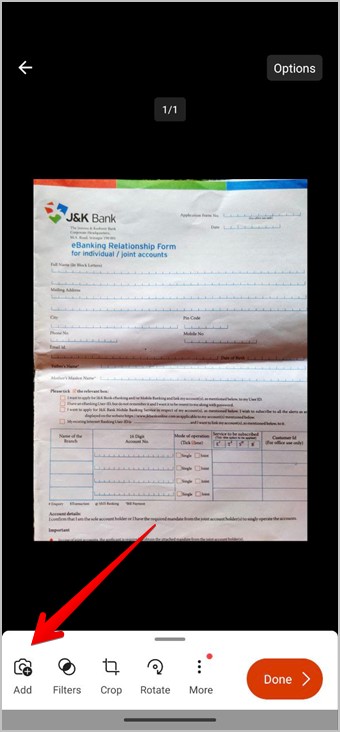
6. Finally, tap on Done.
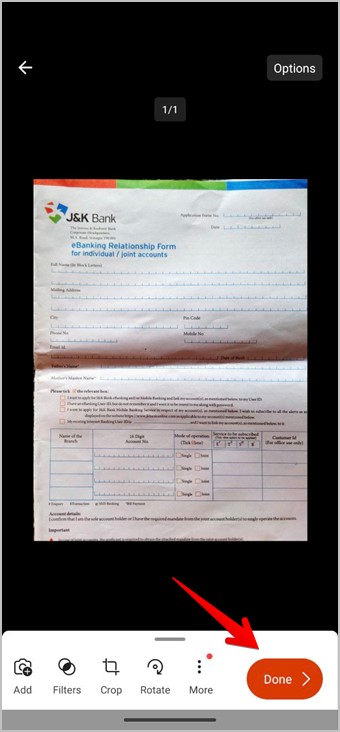
7. The save screen will show up. Rename the PDF file and make sure the PDF option is selected. Also, note down the storage location mentioned in the PDF section. Tap on Save to download the scanned document in a PDF file on your Android phone.
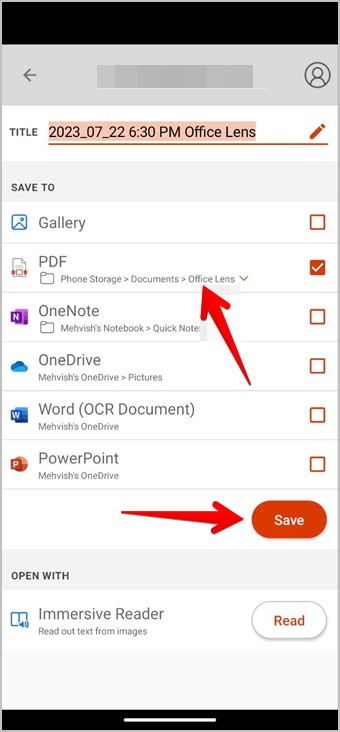
8. You will be taken to the My Scans page where you will see your scanned document. Tap on the three-dot icon under the document and select Share from the menu.
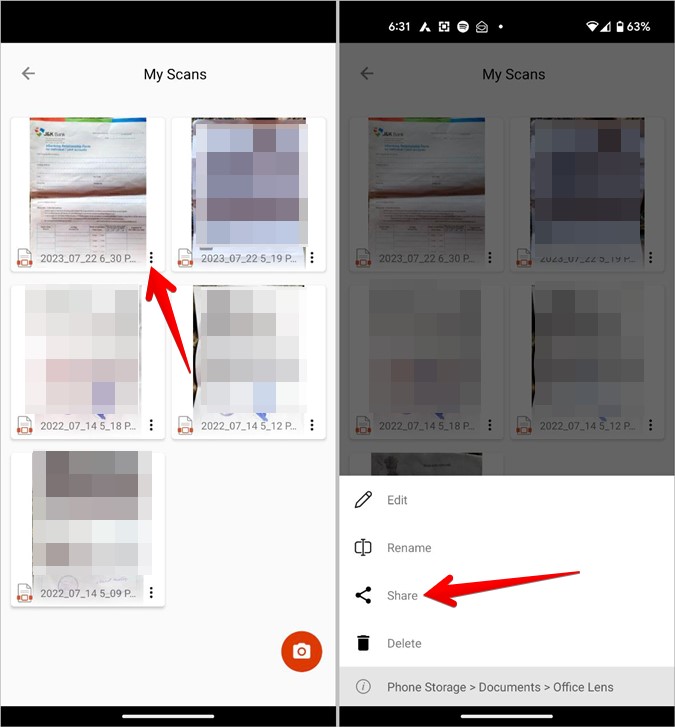
9. Choose the email app where you want to attach the scanned document. Then, send the email to the person to whom you want to send the scanned document.
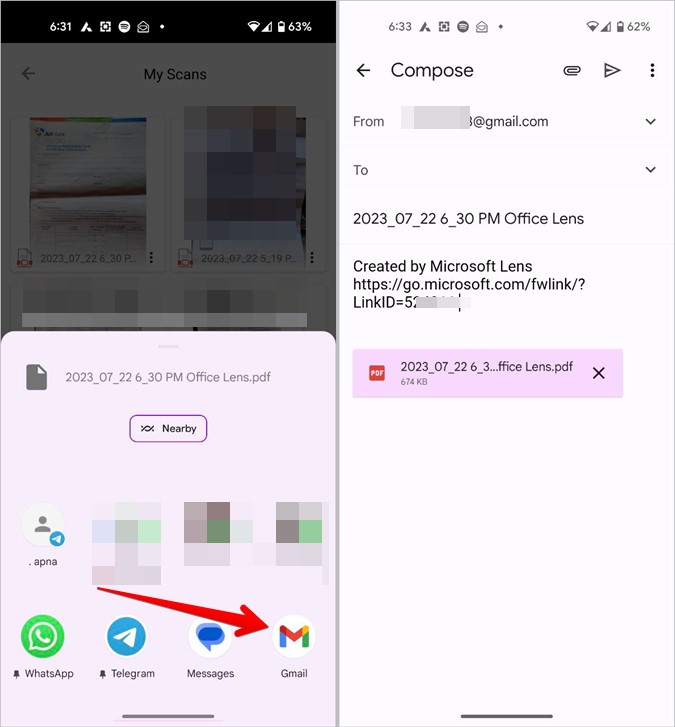
Tip: Check out the best OCR apps for Android phones.
Frequently Asked Questions
1. What’s the difference between a scan and a photo?
Scanned files are usually smaller in size as compared to regular photos. Moreover, scanned documents are in PDF format instead of JPG.
2. How to scan documents on Samsung Galaxy phones?
In addition to the above methods, Samsung Galaxy phones offer additional methods to scan documents. You can use the Camera app or the Microsoft Office app to scan documents.
Combine Multiple Images
That’s how you can scan and email a document on Android phones. Learn how to combine multiple images into one PDF on iPhone. Also, know how to combine images without the internet.