WhatsApp can not only be used to share pictures and videos but you can send and receive documents as well. If you have received a PDF document from someone and you need to sign it, you have arrived at the right place. Here we will tell you how to add a signature to documents on WhatsApp on Android and iPhone. Sadly, WhatsApp doesn’t offer a native feature to sign documents. You will have to use workarounds to sign docs on WhatsApp. Let’s get started.
Table of Contents
How to Sign PDF Documents on WhatsApp on iPhone
On iPhone, you can sign any documents including those from WhatsApp using the Markup feature. Follow these steps to sign PDF on WhatsApp on iPhone:
1. Launch WhatsApp on your iPhone and open the chat containing the PDF document.
2. Tap on the PDF file in the chat to which you want to add your signature.
3. Tap on the Pen (Markup) icon to open the Markup editor. In case you don’t see the Markup icon, tap on the Share icon followed by Markup.
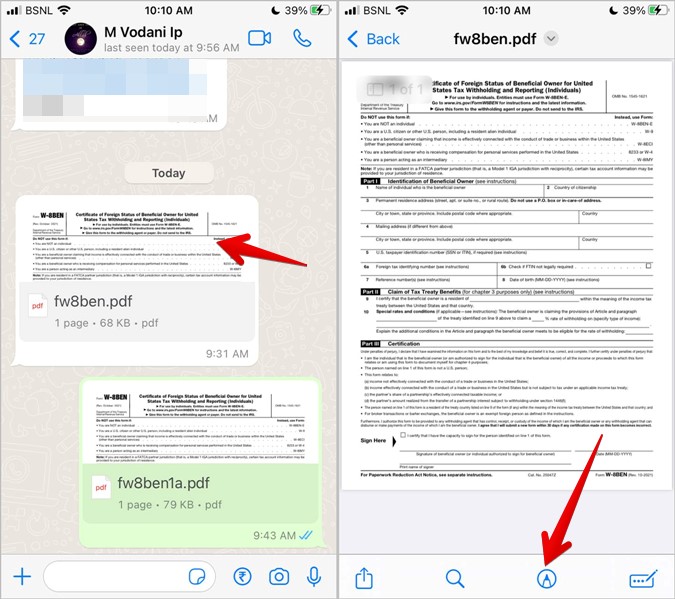
4. In the Markup editor, tap on the (+) Add icon and select Signature from the menu.
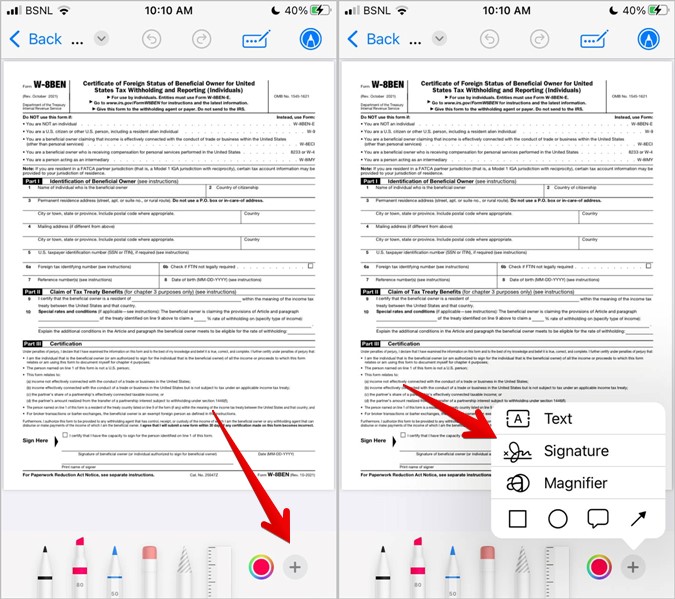
5. A blank screen will show up. Draw your signature using your finger and press the Done button. If you have already created signatures previously, those will show up when you press the (+) button. Select the desired signature to add it to the WhatsApp document.
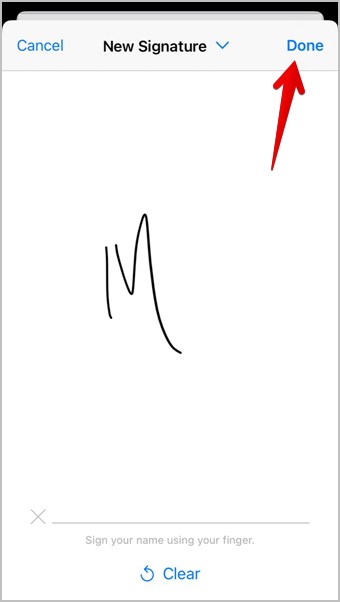
6. The signature will be added to the document. Press and hold it and drag it to the desired position on the document. Or, use the circular icons at the four corners to resize the sign.
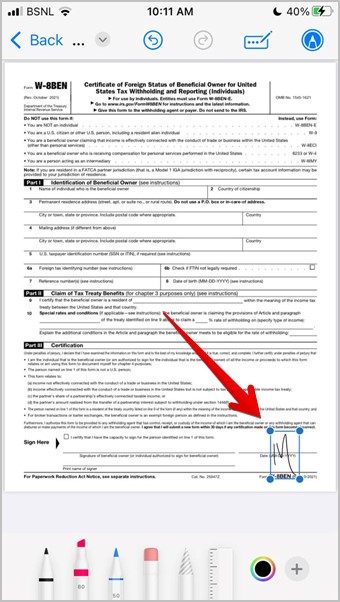
7. To save the document with your sign, tap on the small down arrow at the top and press the Share icon.
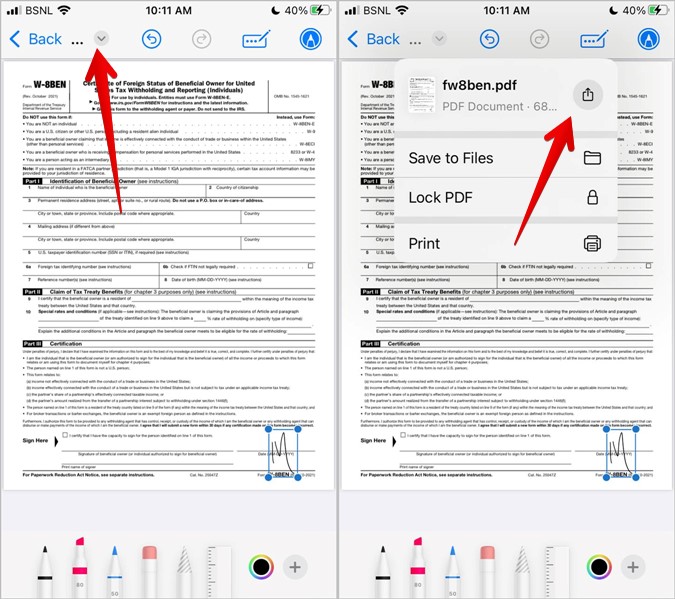
8. The Share sheet will show up. Select the WhatsApp app followed by the contact to whom you want to send the document with your signature.
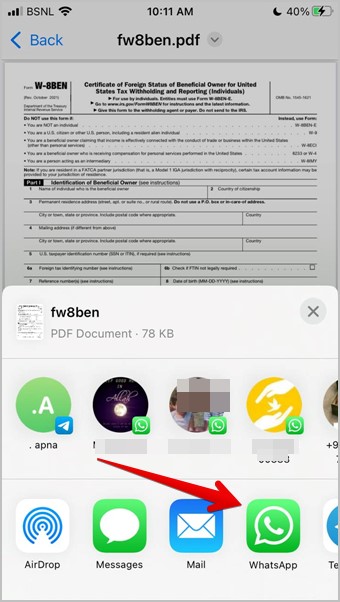
Pro Tip: You can even save the document to the Files app and then share it from there. Check out other tips to use the Markup tools on iPhone like a pro.
How to Sign PDF Documents on WhatsApp on Samsung Galaxy Phones
On Samsung Galaxy phones, you can sign a PDF on WhatsApp using the Samsung Notes app, which comes with a built-in PDF reader. Follow these steps:
1. Launch WhatsApp on your Samsung Galaxy phone.
2. Open the chat containing your PDF. Tap on it once to download it. Then, tap on the PDF thumbnail to preview it.
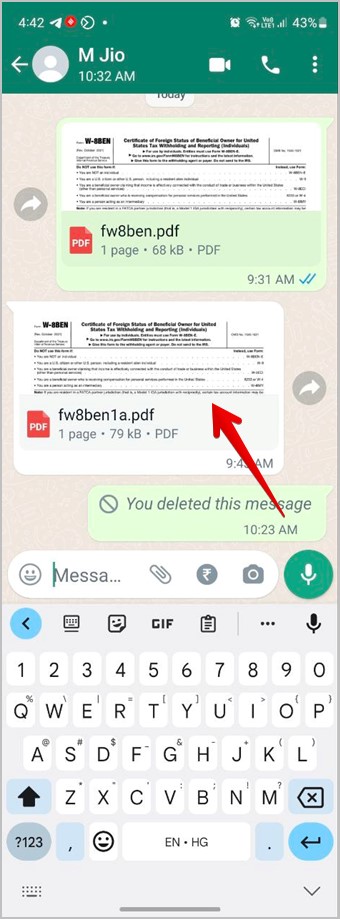
3. Tap on the kebab menu (three-dot icon) on the preview screen and select Open with from the menu.
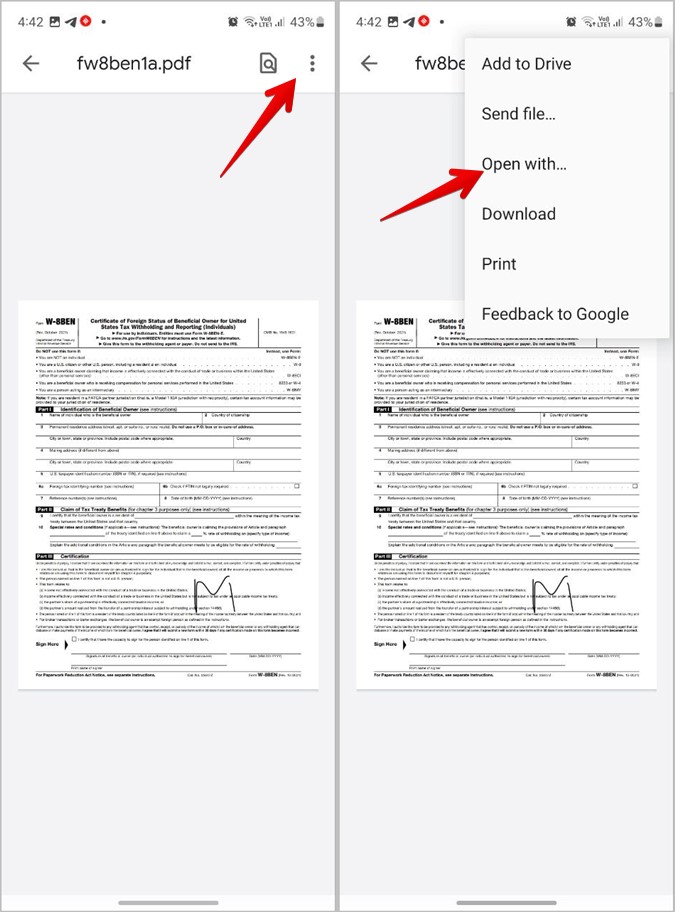
4. Select Samsung Notes PDF reader on the pop-up window.
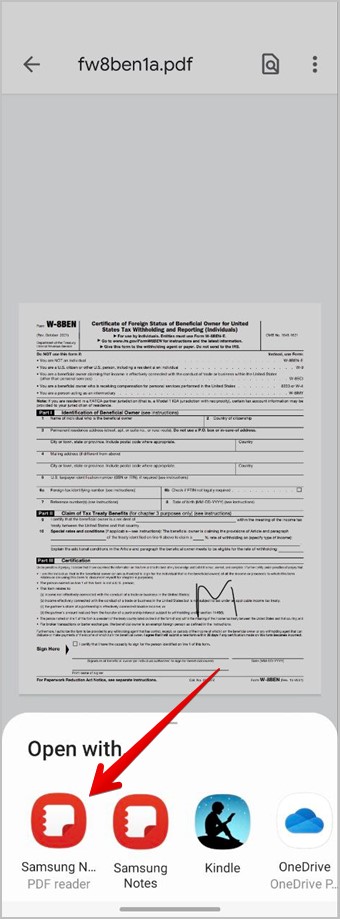
5. Tap on the Pencil (Edit) icon at the top to enter the editing mode.
6. Select the appropriate pen style, size, and color from the different options available at the top. Then, draw the signature at the desired place.
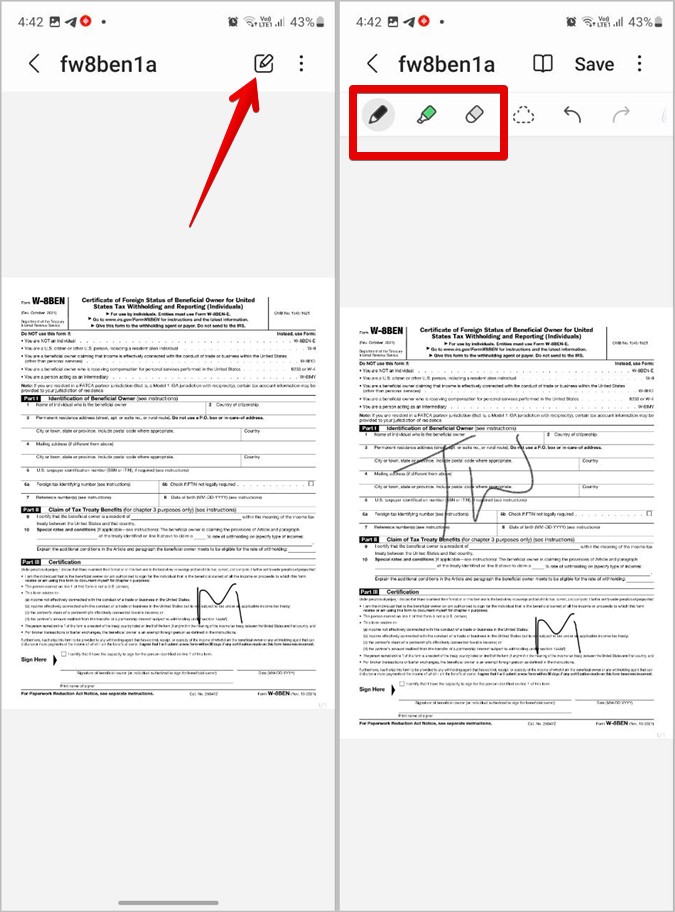
7. You can use the pinch in and out gesture to zoom in and out of the document. In case you want to move the signature, tap on the Lasso selection icon at the top and draw around your signature to select it. Then, drag it to move it.
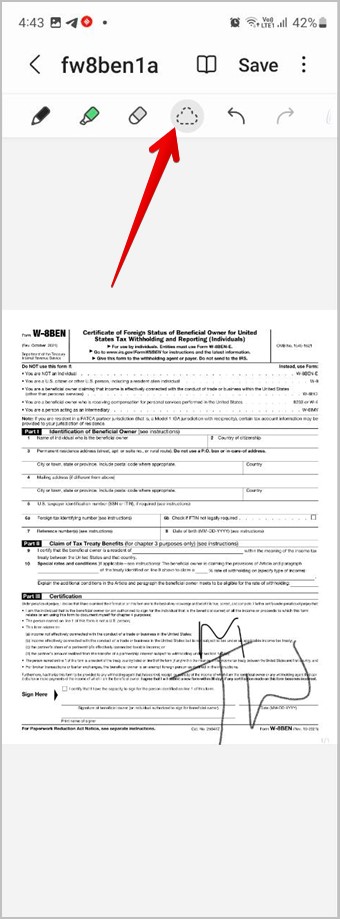
8. Finally, tap on the Save button at the top and select the folder on the phone where you want to save the PDF file. Kindly remember the name of the folder where you will save the PDF document.
9. Tap on Done to put the PDF file in the selected folder. You might be asked to name the file. Give it an appropriate name.
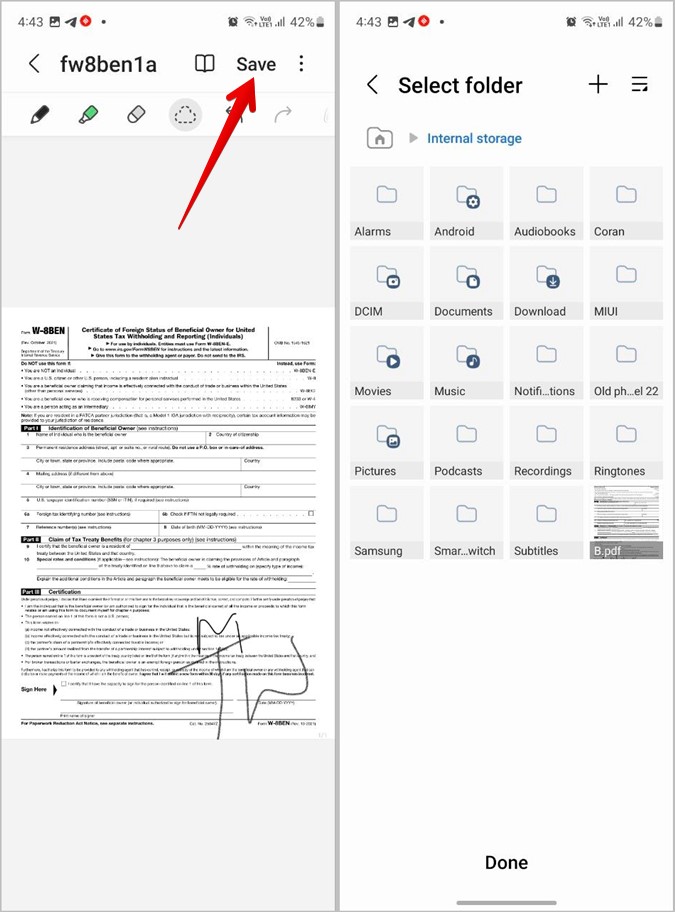
10. If you want to send the signed document back to the person who sent it to you in the first place, open the WhatsApp chat thread with the person.
11. Tap on the Paper clip (Attachment) icon and select Document.

12. Tap on Browse other docs. You should see the signed document at the top of the Recent files list. Tap on it. In case you don’t see it, open the folder where you saved it.
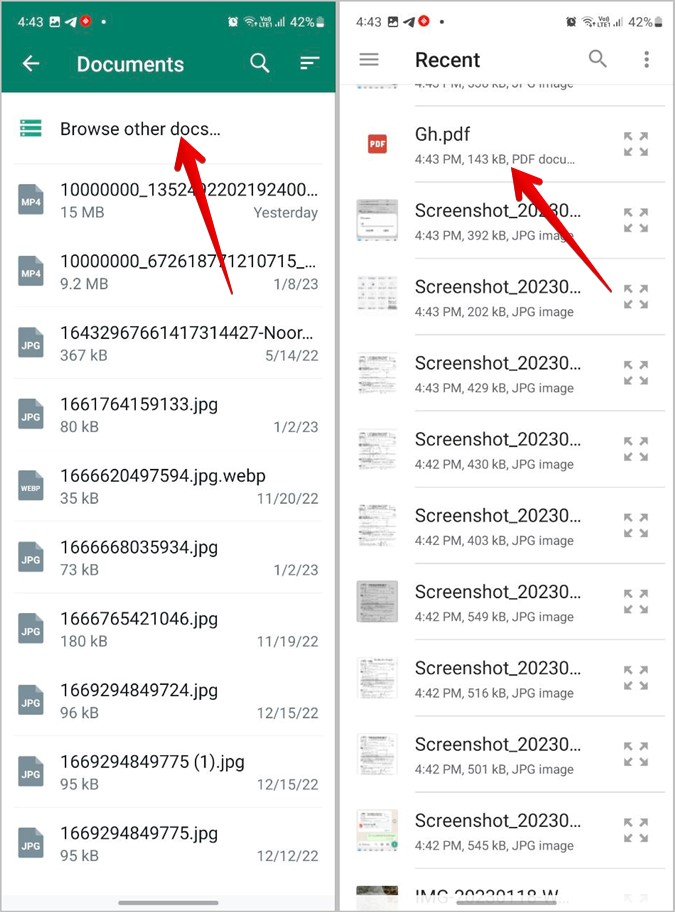
13. Press the Send button.
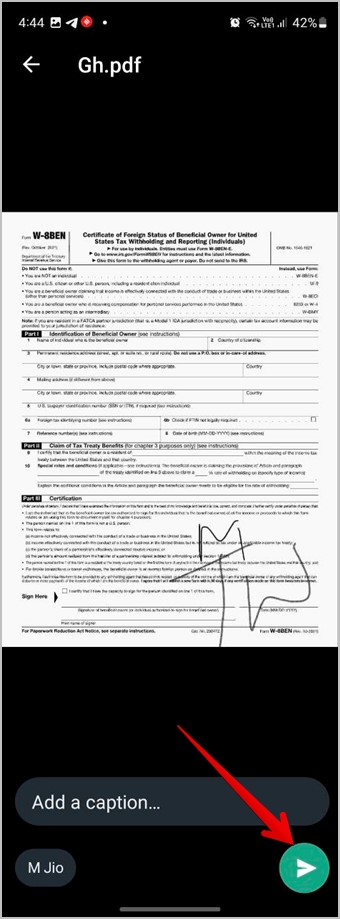
Pro Tip: You can send and share the signed document from the My Files app as well. Open the My Files app and go to the folder having the signed PDF document. Long press it and select Share followed by WhatsApp. Select the contact to whom you want to send the document.
In case you are unable to open Samsung Notes app as shown above, tap on the PDF document in the WhatsApp chat to download it to your phone. Then, open the Samsung Notes app and tap on the PDF icon. Select the document that you want to sign. Add your signature, save it, and then share it in the WhatsApp chat.
How to Sign PDF Documents on WhatsApp on Android Phones
Most Android phones do not offer a native feature to sign documents. You will have to use a third-party app to add signatures to documents.
Follow these steps to sign WhatsApp documents on Android:
1. Install and open Adobe Fill & Sign on your Android phone. Grant the necessary permissions. You can use any other app that allows adding signatures like PDF Sign, Sign PDF documents app, Adobe reader, etc.
2. Launch WhatsApp and go to the chat having the PDF document.
3. Tap on the document to download it. Then, tap again to open it.
4. The Open with screen will show up. Select the Adobe fill & Sign app or the one that you use.
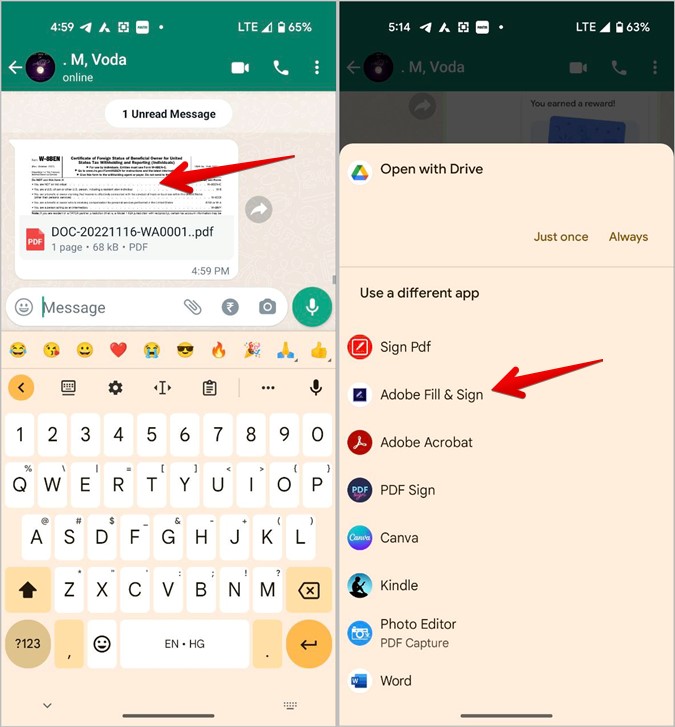
5. Tap on the Pen icon and select Create signature.
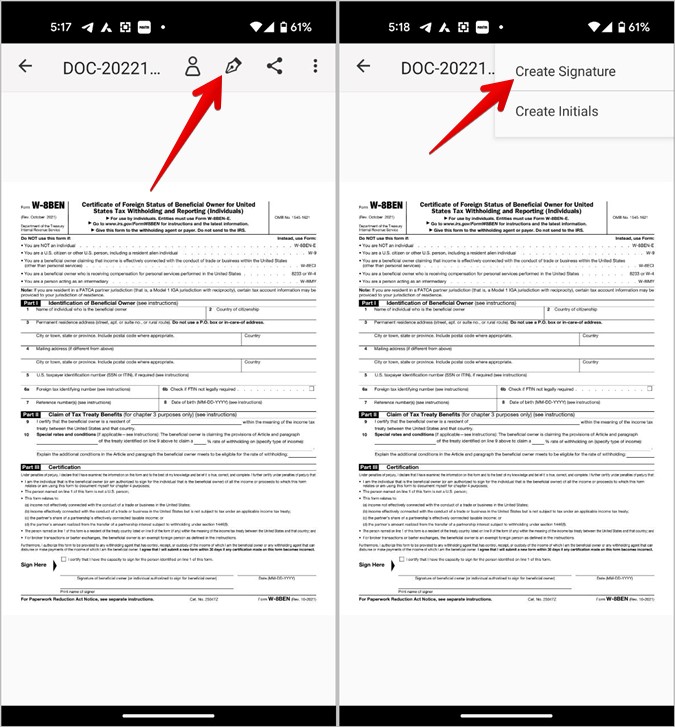
6. Draw the signature in the pop-up box and press the Done button.
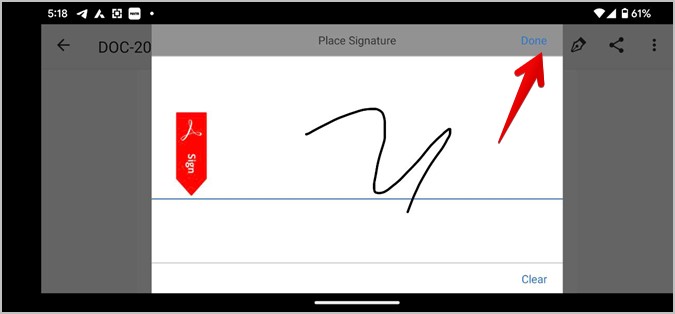
7. Tap again on the Pen icon and select the signature that you created in the above step.
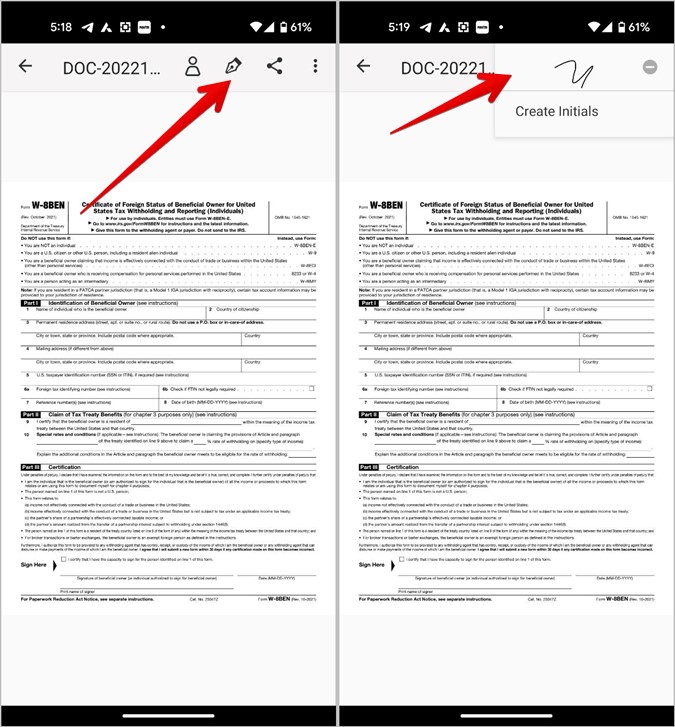
8. Move the signature with your finger to an appropriate place on the document. Use the double-sided arrow to resize the sign.
9. Tap on the Share icon at the top and select WhatsApp. Then, choose the contact to whom you want to send the signed document.
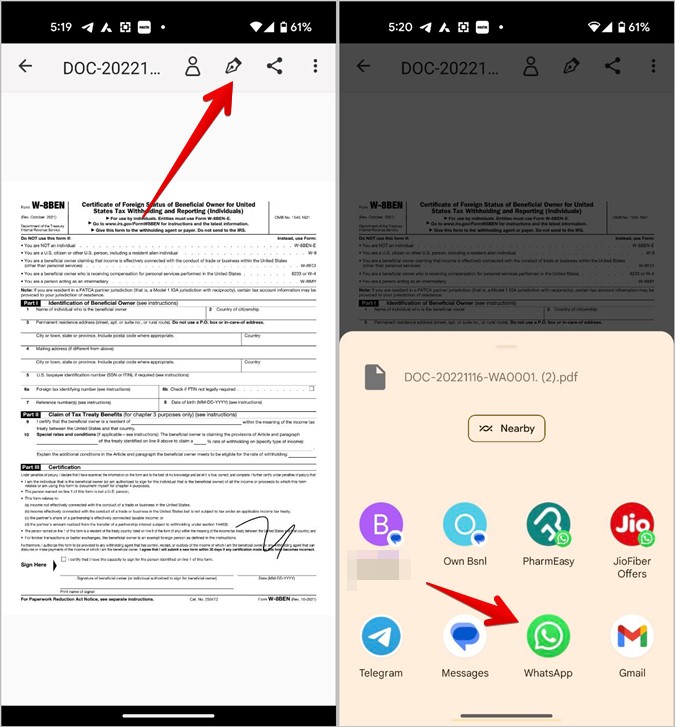
Tip: Learn how to create and share call links on WhatsApp.
Convert Images to PDF
Hope you were able to sign the WhatsApp document on Android and iPhone. In case you want to create your own PDF file, learn how to combine multiple images into a PDF on iPhone and Android.