On the internet, you may come across a webpage, tweet, or social media comment that isn’t in your preferred language. Fortunately, Chrome browser has a built-in Google Translate feature that can help you translate not just text but also entire websites. In this post, we show you how to translate web pages in Google Chrome browser.
Table of Contents
Translate Webpages in Chrome on Windows and Mac
There are many ways to use Google Translate on your Chrome browser, and in this section, we will cover each of them.
Automatic Translation Pop-up
When you land on a website that isn’t in your preferred language, Chrome browser will automatically detect it and greet you with a translation pop-up near the address bar. From there, you can instantly switch to the primary language that you have set on your Google Chrome.
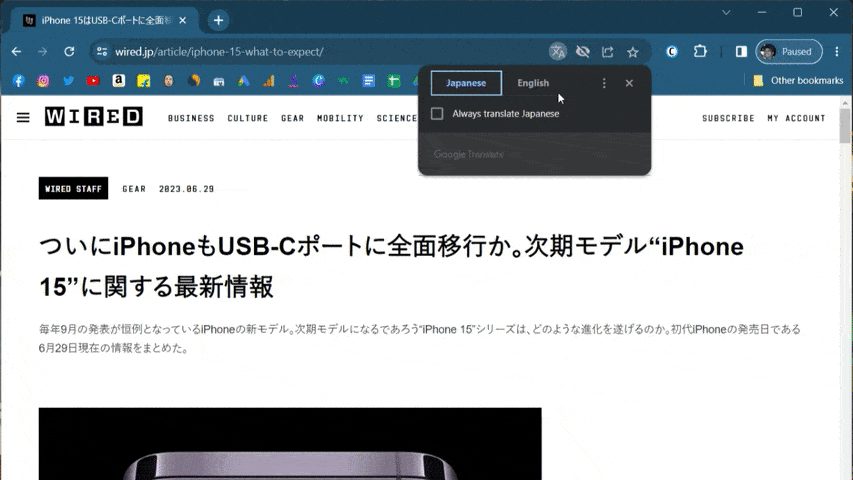
Tip: Does Google Translate keep popping up in Chrome? Try these 3 fixes.
Manually Translate a Web Page
If the translation pop-up didn’t appear on your screen, you can manually translate a webpage to your desired language. Simply click on the kebab menu (3-dotted icon) in the top right corner and select the Google Translate option.
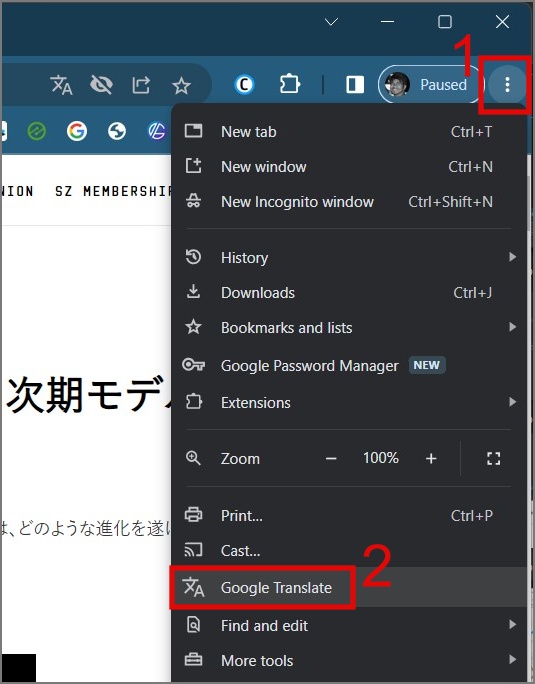
From here, you can easily translate a web page to your preferred language.
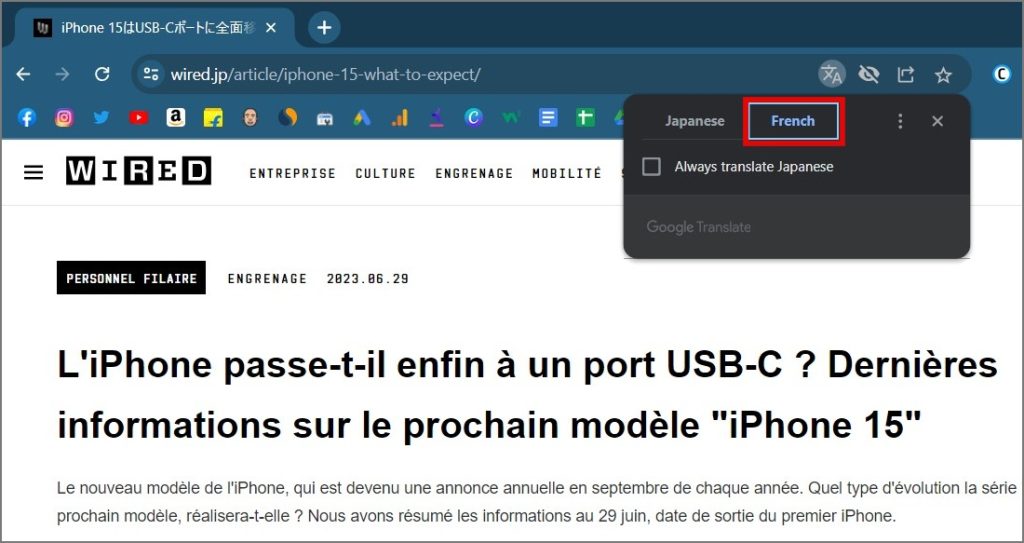
Translate a Website to Any Other Language
In case you want to translate a web page to any other language other than the default one, Chrome allows you to do so as well. Here’s how:
1. Open the Google Translate window on your Chrome and then click on the kebab menu (3 dots icon).
2. Now select the Choose another language option.
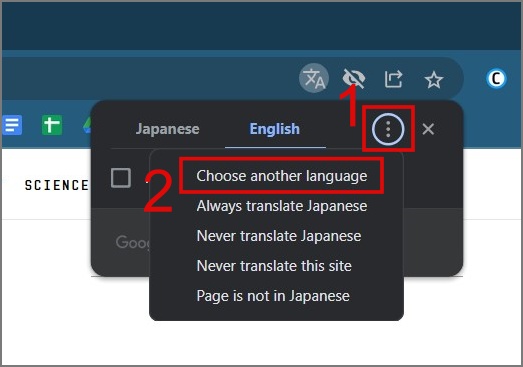
3. Click on the drop-down menu and select the language to translate into.
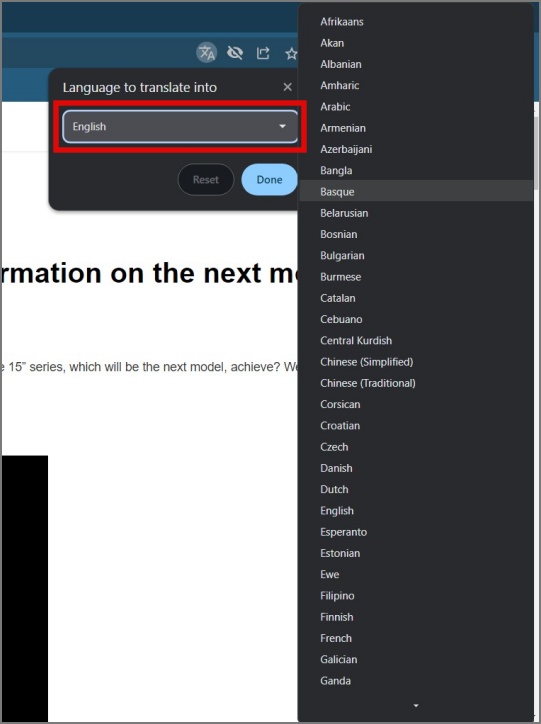
4. Once done, hit the Translate button and your webpage will be translated into your preferred language.
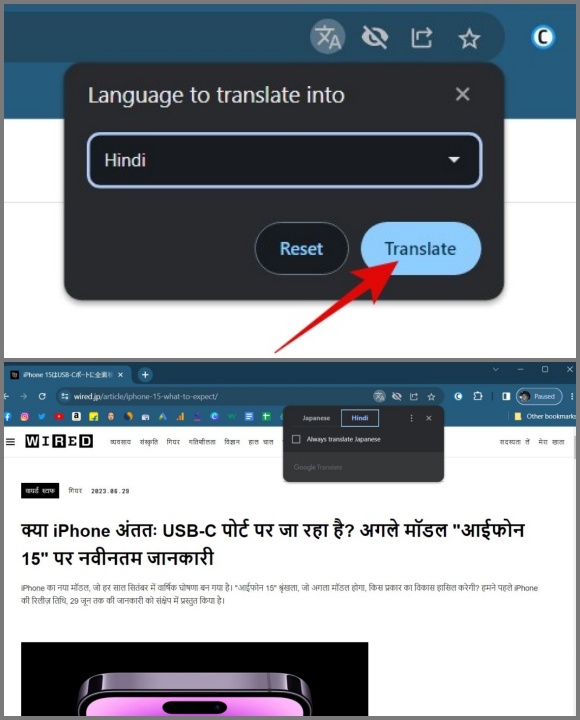
Translate Web Pages Using Extension
If the built-in translator on your Chrome isn’t working, you can choose to install an extension as an alternative.
1. Just install the official Google Translate extension from the Chrome Web Store.
2. Once the extension is added to your Chrome browser, go to the Toolbar section, and from there, click on the Google Translate extension.
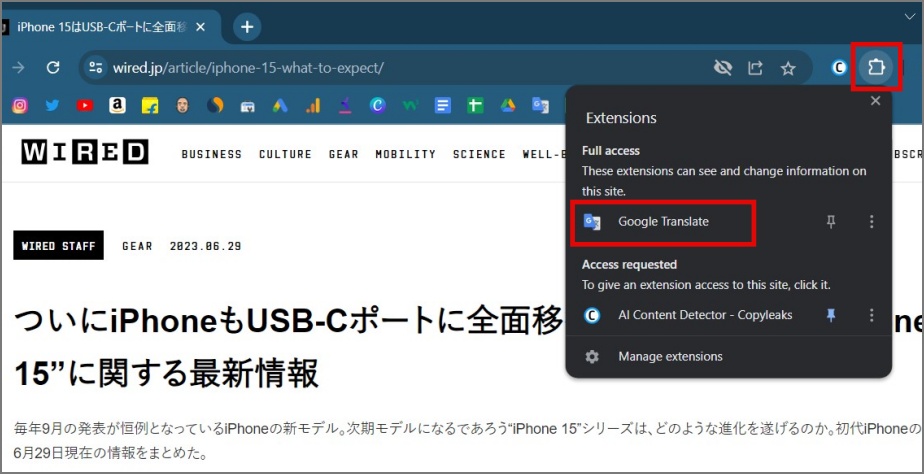
3. Now click on the Translate This Page option.
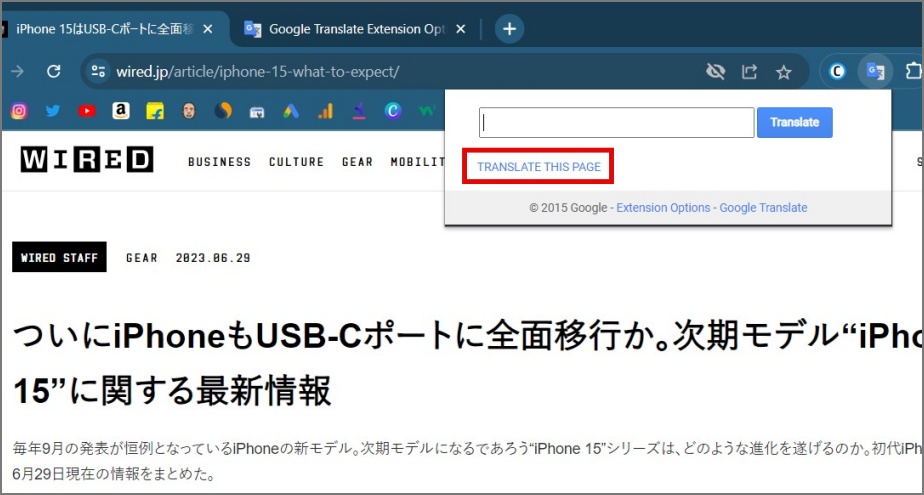
4. Within a few seconds, the webpage will be translated into your primary language.
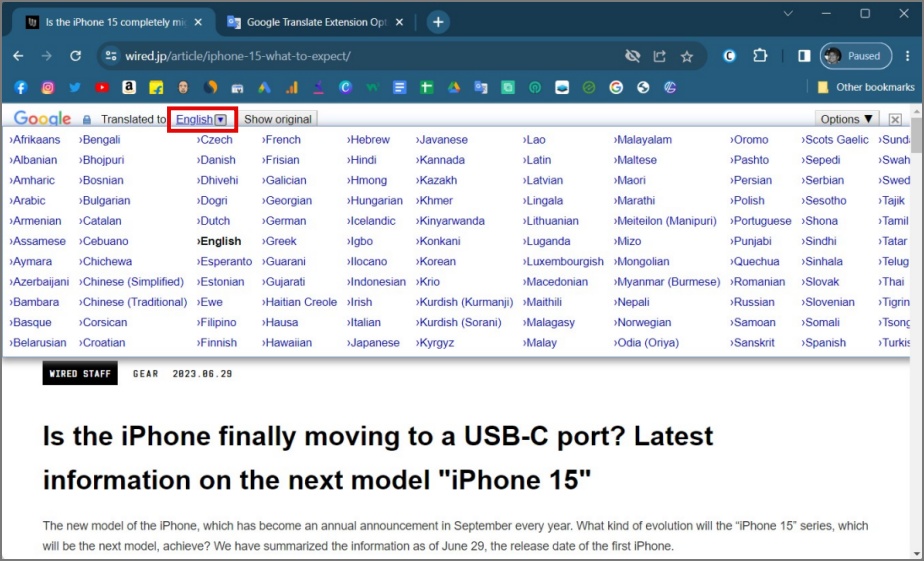
If you wish to view the text in another language, simply click on the drop-down menu to choose your desired language.
Translate Selected Text in Google Chrome
Google Chrome also has the ability to translate a selected text from the web page. All you need to do is highlight the text, right-click on it, and then choose the Translate selection to [Language] option.
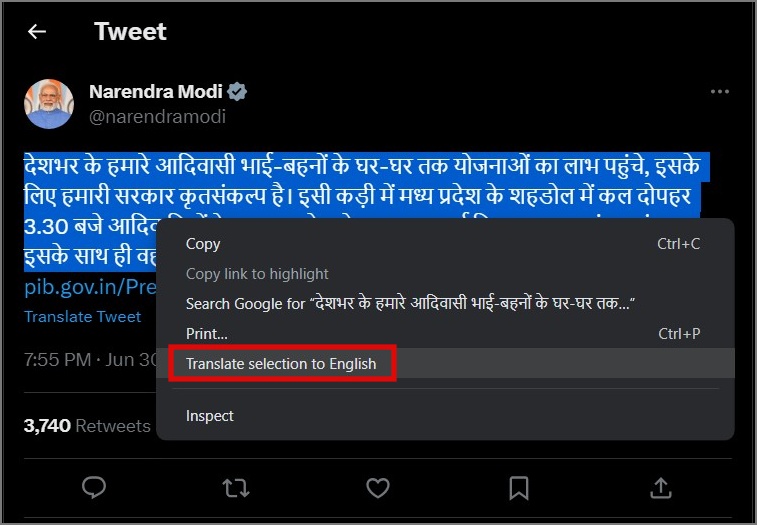
That’s it. Your selected text will be instantly translated. And as always, you can translate to any other language as well.
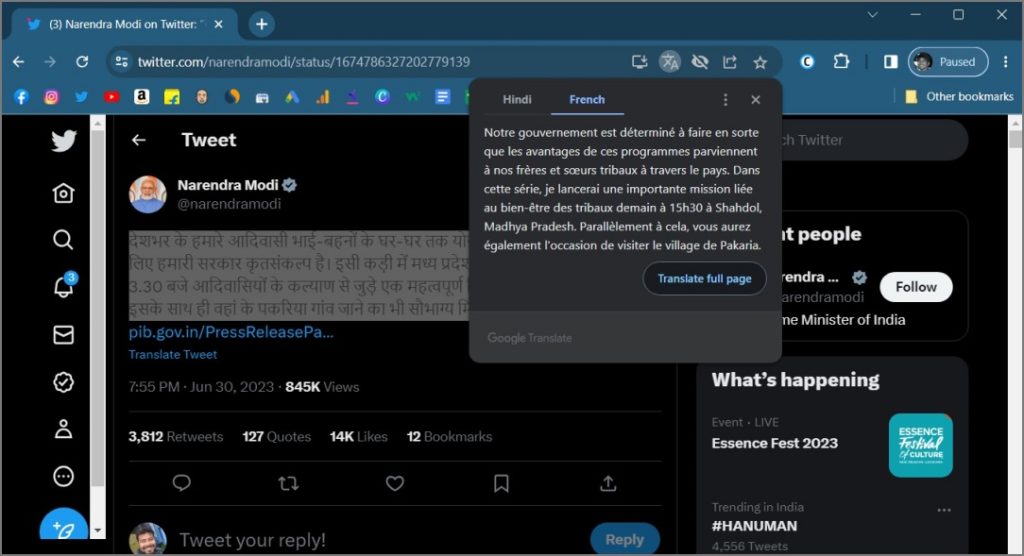
Pro Tips: Chrome is home to some of the best extensions in the world like students and shopping.
How to Translate Webpages in Chrome on Android
Just like the desktop version of Chrome, the Android counterpart also includes a built-in Google Translate, making it easier to translate web content on the fly. Here’s how it works:
Automatic Translation Bar
When Google Translate is enabled in your Chrome browser, it automatically detects the webpage language and displays a translation bar at the bottom of your screen. From there, you can quickly translate the web content to your preferred language.

Manually Translate a Web Page
If the translation bar fails to appear, you can manually attempt to translate a website. Just tap on the kebab menu (3-dotted icon) and choose the Translate option.
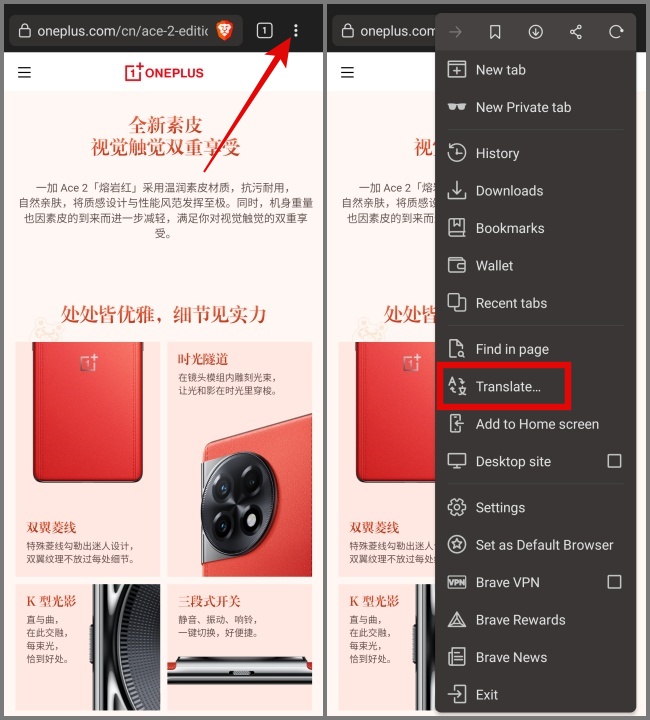
That’s it. Your currently opened webpage will be translated into your primary language.
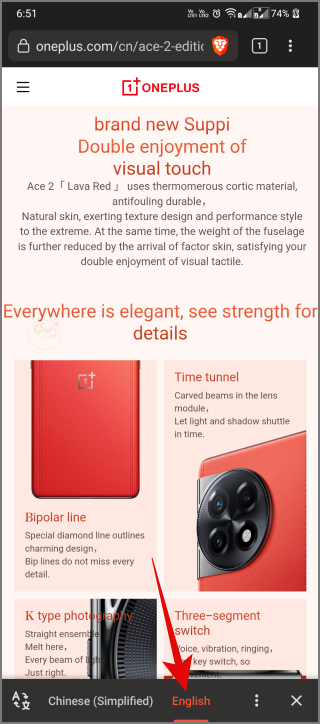
Note: Translation functionality may not work properly for webpages that open in the AMP version.
Translate a Website to Any Other Language
If you wish to translate a webpage into another language, you can easily do so. Here’s a guide to it:
1. Open Google Translate on your mobile browser and tap the kebab menu (3 dots icon).

2. Next, select the More languages option and choose your preferred language.
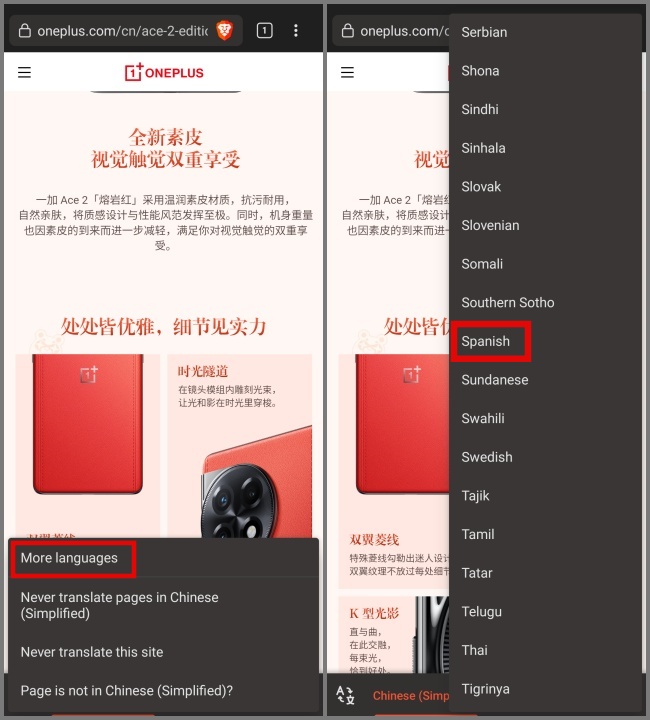
As you can see, it easily translated the webpage from Chinese to Spanish language.

How to Translate Webpages in Chrome on iPhone
Chrome’s webpage translation on iPhone functions similarly to its Android counterpart, making it easier to convert the content of a webpage to your preferred language.
Tip: Confused between Apple Translate vs Google Translate? Go read our guide.
Automatic Translation Pop-up
As soon as Chrome detects a webpage in a language other than your preferred one, it will instantly give you the option to translate a web page to your primary language. Simply click the Translate button to proceed.
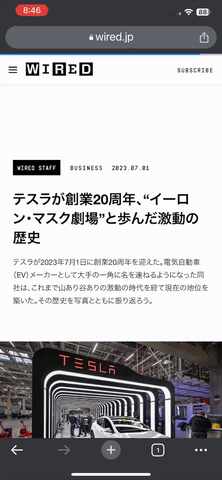
Manually Translate a Web Page
In case the Chrome browser doesn’t show you a translation pop-up automatically, you can simply tap on the meatball menu (3-dotted icon) and select the Translate option.
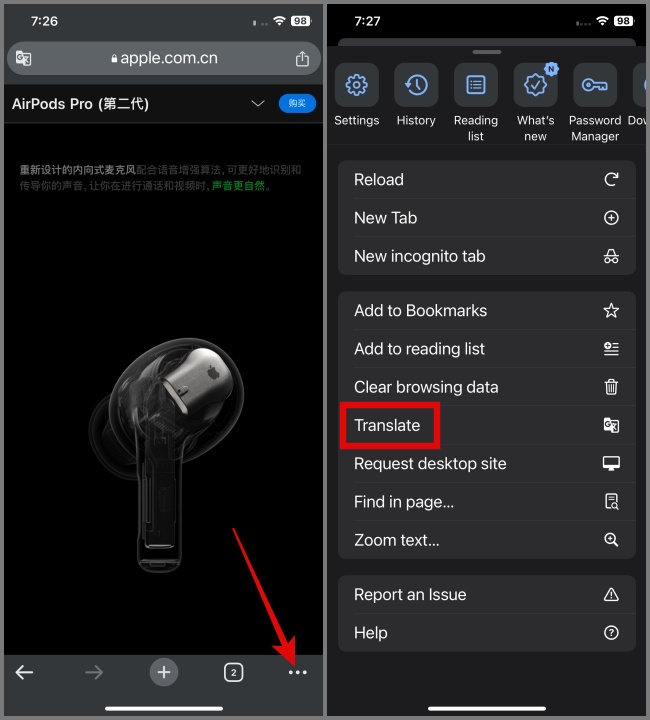
It will then translate the website to your preferred language.
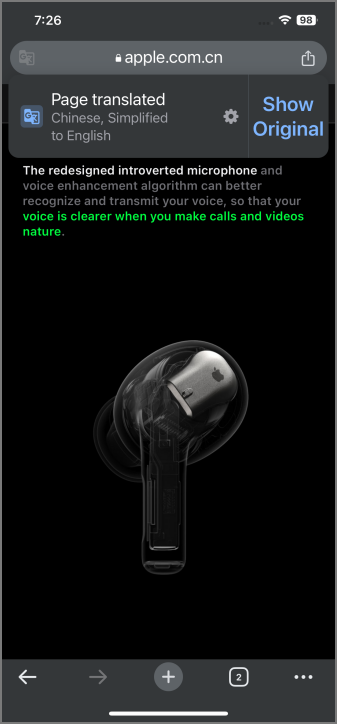
Translate a Website to Any Other Language
When a translation pop-up appears, you can tap on the Settings icon (gear icon), and from there, you can choose the language you want to translate to.
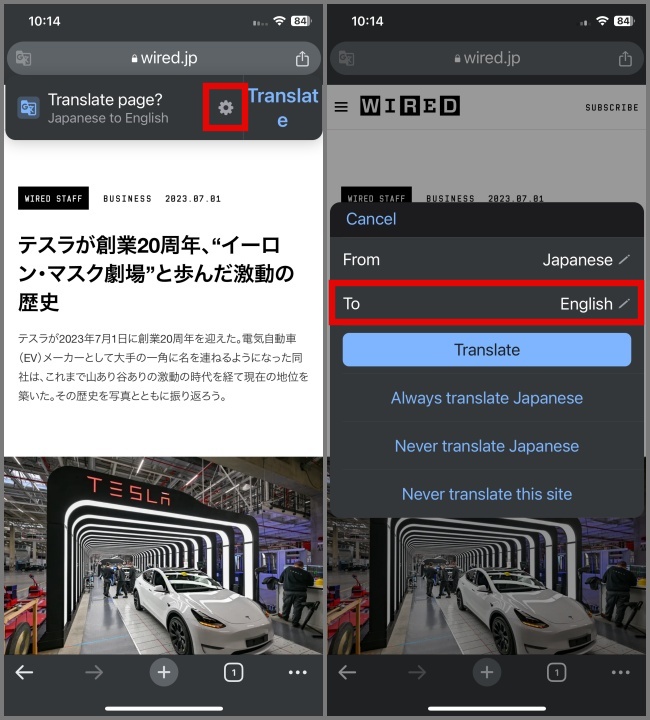
Once selected, hit the Translate button and you’re good to go.
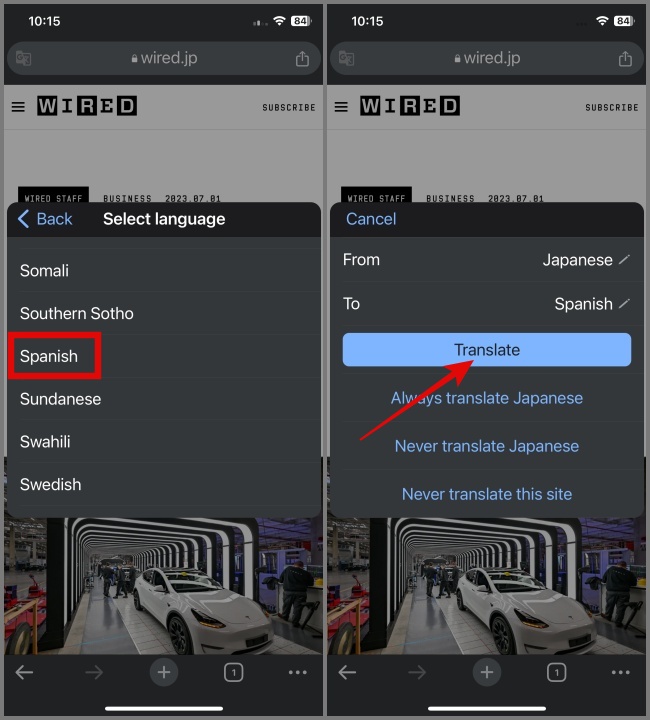
Change the Default Language for Translation in Chrome
If you want to change the default language of Google Translate on your desktop and mobile browser, follow the guide below:
Google Chrome Desktop:
1. Go to Chrome Settings and navigate to the Languages section.
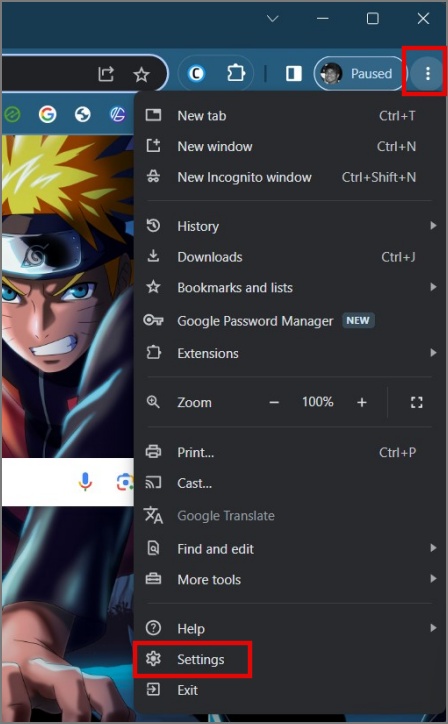
2. Now proceed to the Google Translate area and select your preferred language.
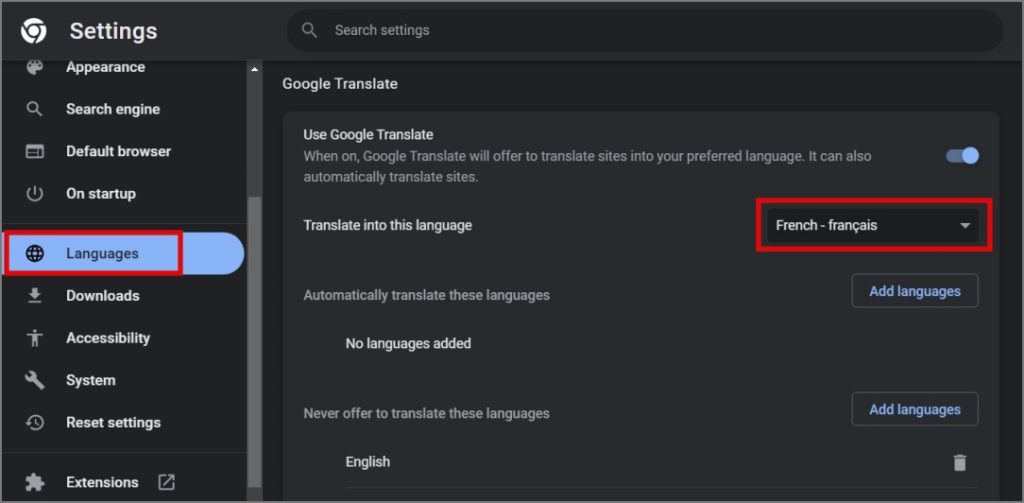
Google Chrome Android:
1. Tap on the kebab menu (3-dots icon) and select Settings.
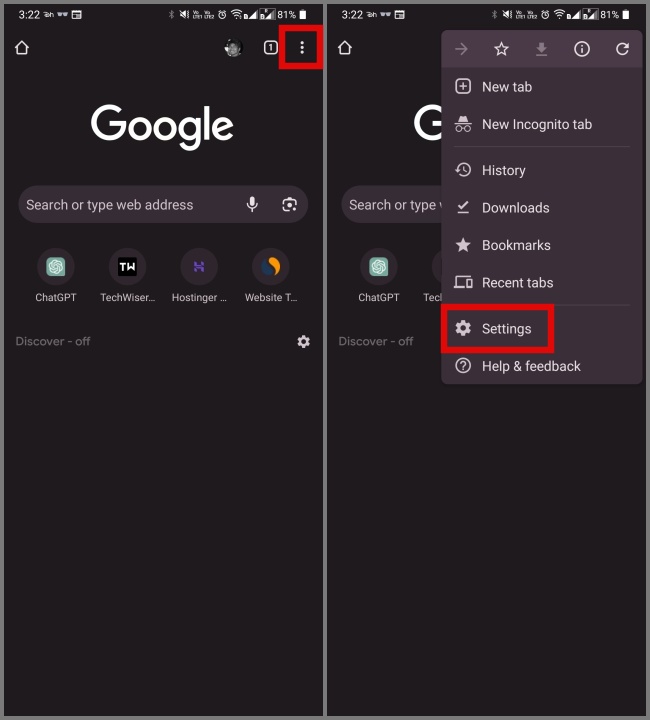
2. Scroll down and choose the Languages and then go to the Advanced option.
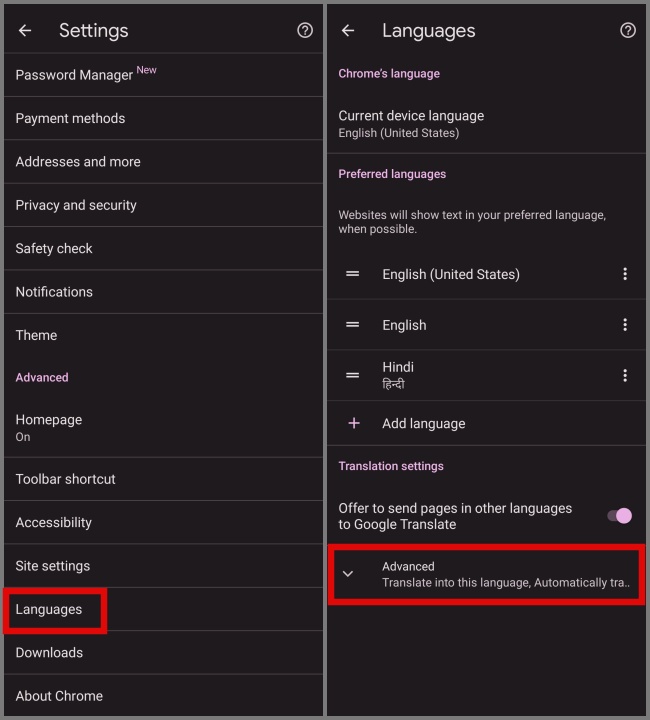
3. Tap on the Translate into this language option and select your preferred language.
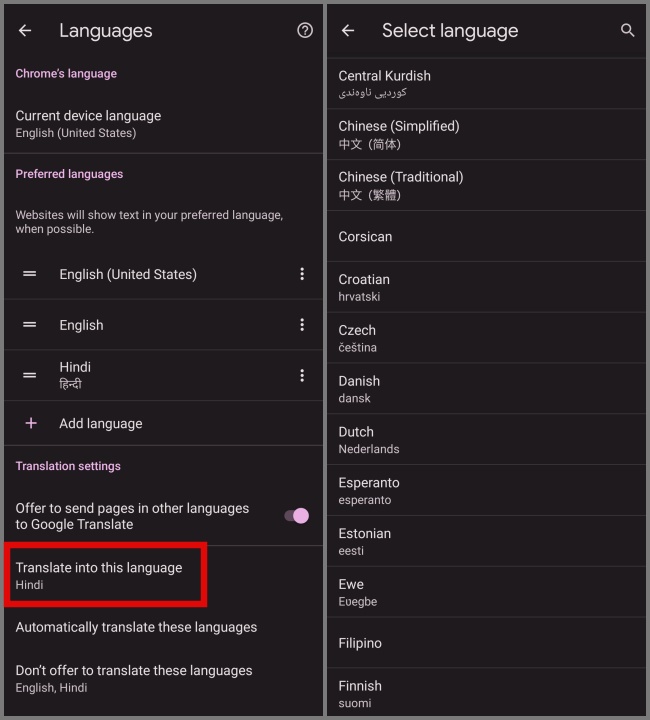
Google Chrome iPhone:
1. Tap on your Profile Picture or tap on the meatball menu (3-dotted icon) to go to Chrome Settings.
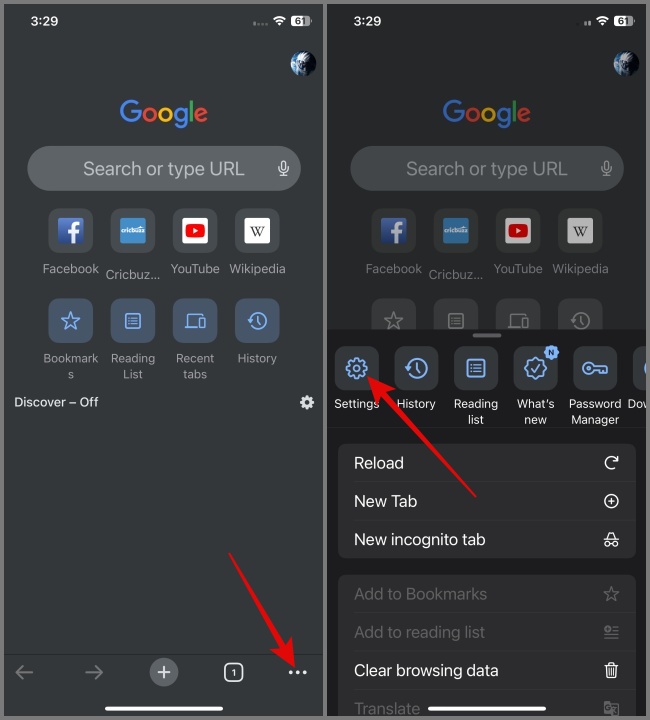
2. Navigate to Languages and tap on the Add language option.
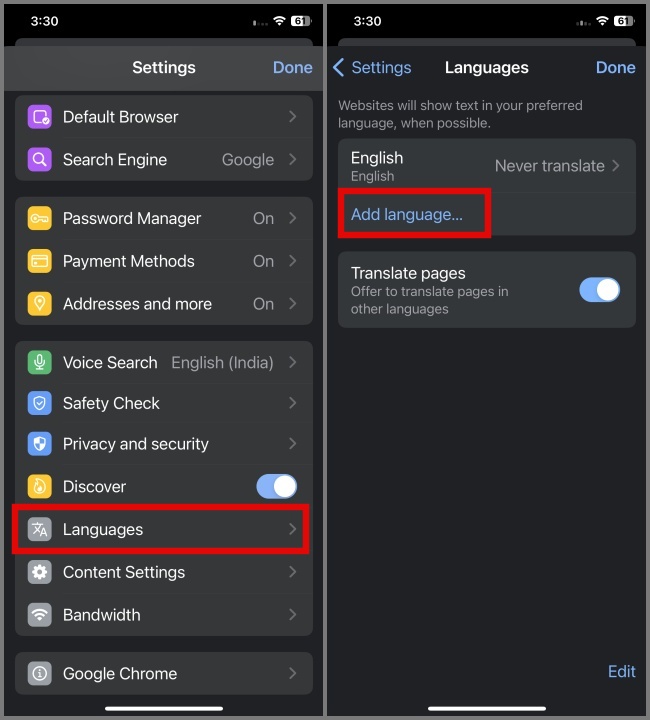
3. Choose your preferred language and then change its preference from Never translate to Offer to translate.
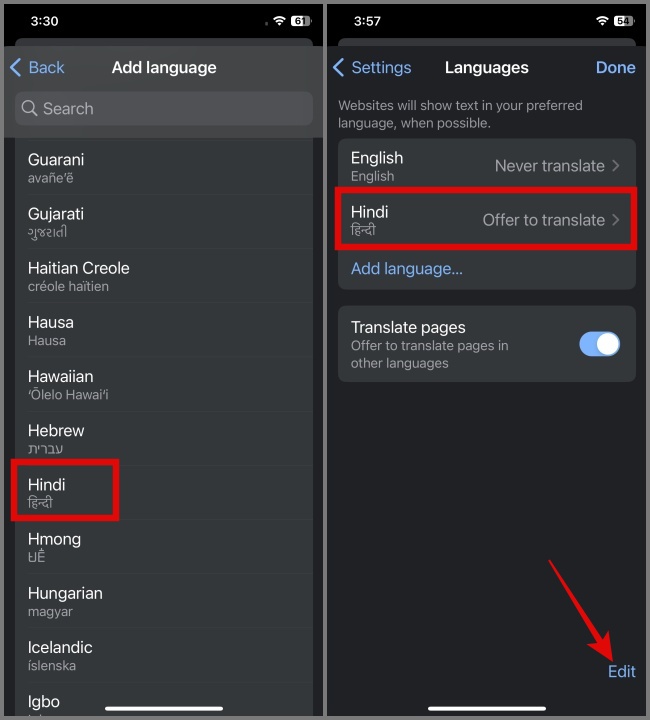
4. When you have multiple languages added to the list, Chrome will translate to the first language available according to your preferences. Simply hit the Edit button and use the drag icon to move your preferred language to the top order.
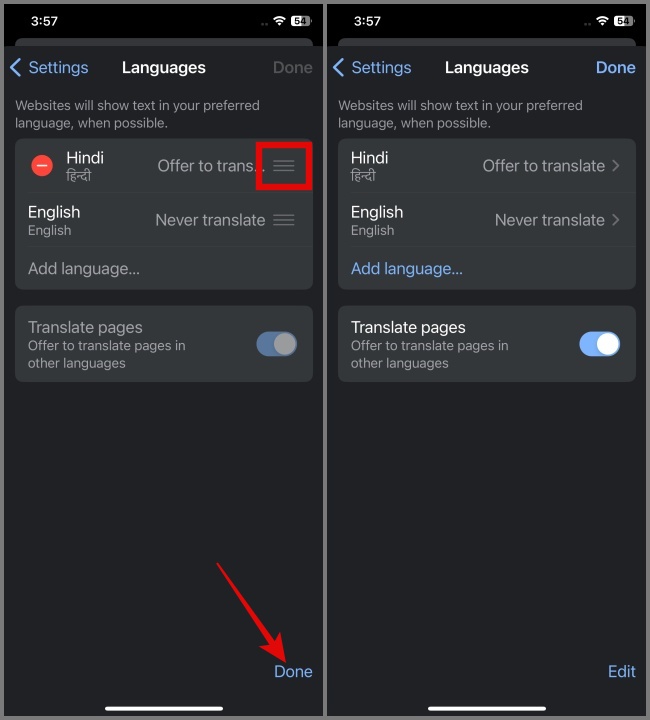
Turn On/Off Translation on Chrome
If, for some reason, Google Translate is not enabled on your Chrome browser or you wish to disable it, you can refer to the following guide:
Desktop: Navigate to Chrome’s Settings > Languages and toggle on/off Use Google Translate.
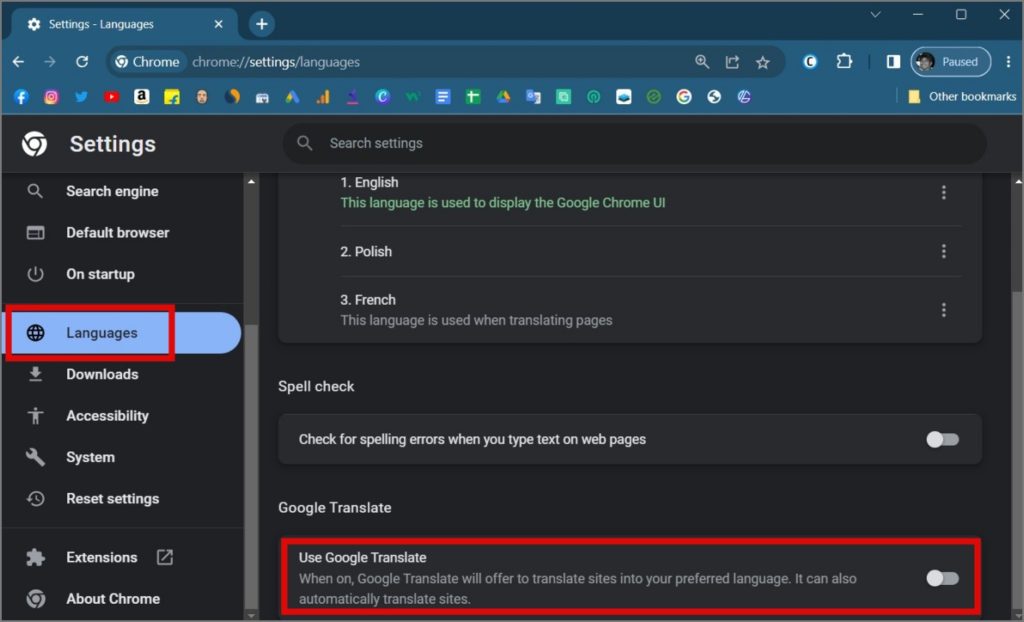
Android: Go to Chrome’s Settings > Languages and disable Offer to send pages in other languages to Google Translate.
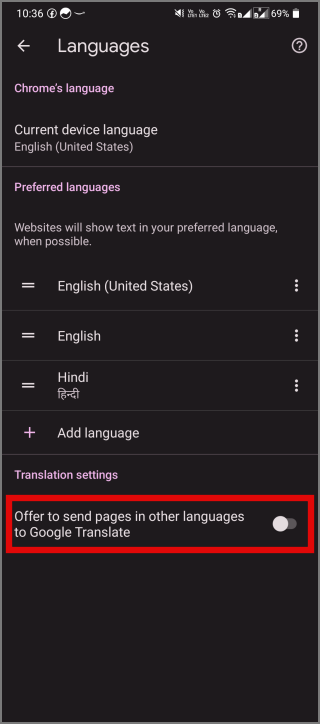
iPhone: Open Chrome’s Settings > Languages and disable the toggle next to Translate pages.
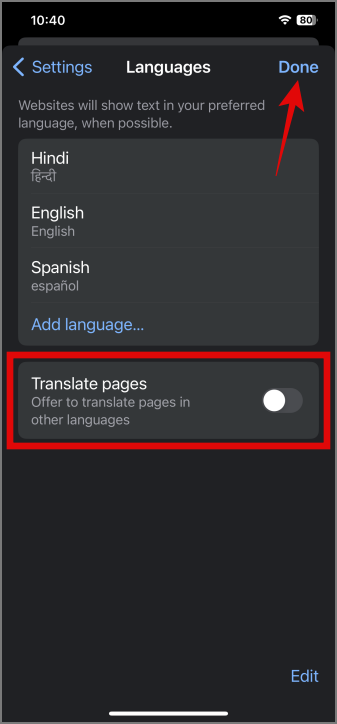
Note: This will not fully disable Google Translate on your Google Chrome. Instead, it will only disable the automatic translation pop-up, except on the desktop version of Chrome.
Limitations of Google Translate on Chrome
- While Google Translate works perfectly most of the time. However, sometimes the translation can be inaccurate, particularly with complex sentences, idiomatic expressions, slang, or technical jargon.
- In some scenarios, Chrome may not follow the correct grammatical rules of the target language.
- Lack of human touch: A machine-translated article may not be as expressive compared to an article written by a human author.
- Not all languages are supported by Google Translate; some less common or regional languages may have limited translation capabilities or may not be available.
Lost in Translation? Chrome Got You Covered
Technology has gotten so better that no matter which language the website’s content is in, you can easily translate it to your desired language on your Chrome browser. Speaking of technology, AI is in full swing nowadays, so why not check out 10 best AI-powered Chrome extensions?