There are numerous ways to send files between Android and Windows, but unfortunately, not all ways work the same with folders. Some methods work but are unable to share subfolders, or mess up the file names or structure. In this article, we will show you the best ways to share entire folders between Android and Windows PCs both using wire and wirelessly.
Let’s start with the best way to share folders between two different operating systems.
Table of Contents
1. USB Cable
The best way to transfer folders is to use a USB cable. It’s stable and much faster than any other wireless option available. Also, it does not have any limitations with the large files. To transfer folders using a USB cable, first, you need to have the right cable in hand. If your PC has a USB-A port, then you need a USB-A to USB-C cable, if your PC has USB-C ports, then you need a USB-C to USB-C cable.
1. First, unlock your Android phone and connect the USB cable to your PC and Android phone.
2. Now tap on the Charging this device via USB notification.

3. Under the Use USB option, select the File Transfer option.
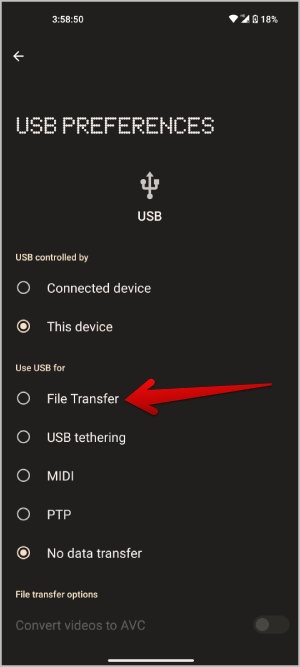
4. On your PC, you should get a notification. Click on it to check the storage files of your phone on File Explorer.

Alternatively, you can also manually open File Explorer, and select the This PC option in the sidebar. Here you should see your phone as a drive, click on it to view phone storage and directory.
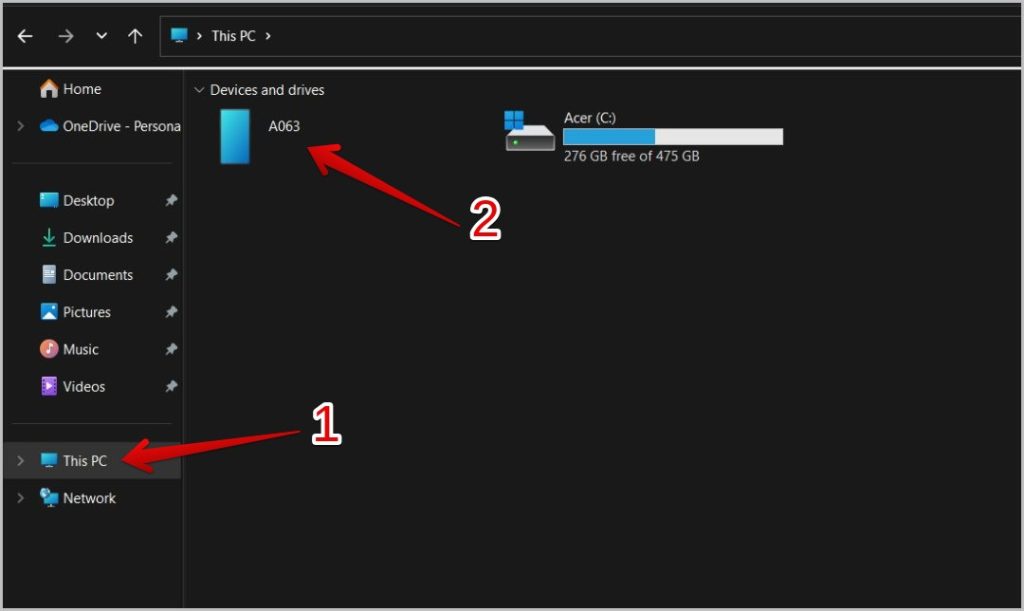
5. Now you can drag any folder into this File Explorer window to transfer that folder to your phone. Similarly, you can also drag any folder from this window to your local drives to transfer the folder from your phone to your PC.
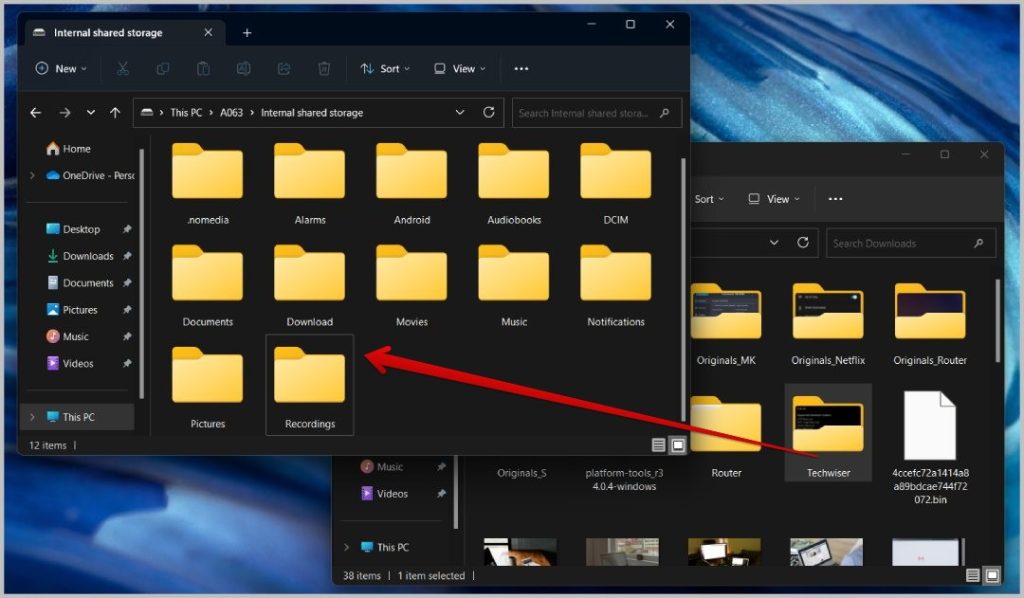
Alternatively, you can also copy any folder by pressing CTRL + C and then paste it anywhere by pressing CTRL + V. Using these keyboard shortcuts, you can transfer the files both ways.
Most wireless methods like Bluetooth, Microsoft’s Phone Link, cloud services, etc. cannot transfer folders properly. The best wireless option available is using Google’s Nearby Share app. Also, there are no limitations with file size or the number of files inside the folder. While it comes in-built with your Android phone, you need to install the app on your Windows device. You can follow this guide to get started with installing Nearby Share on Windows.
1. Once you have installed the Nearby Share app on Windows, open the Files by Google app.
Note: We tried other file manager apps like the Samsung Files app, but most file managers were unable to transfer folders. Instead, they will send all the files in the folders ignoring the subfolder structure.
2. On the Files by Google app, select the Browse tab in the bottom bar and then select the Internal storage or Memory card option to select the folders from there.
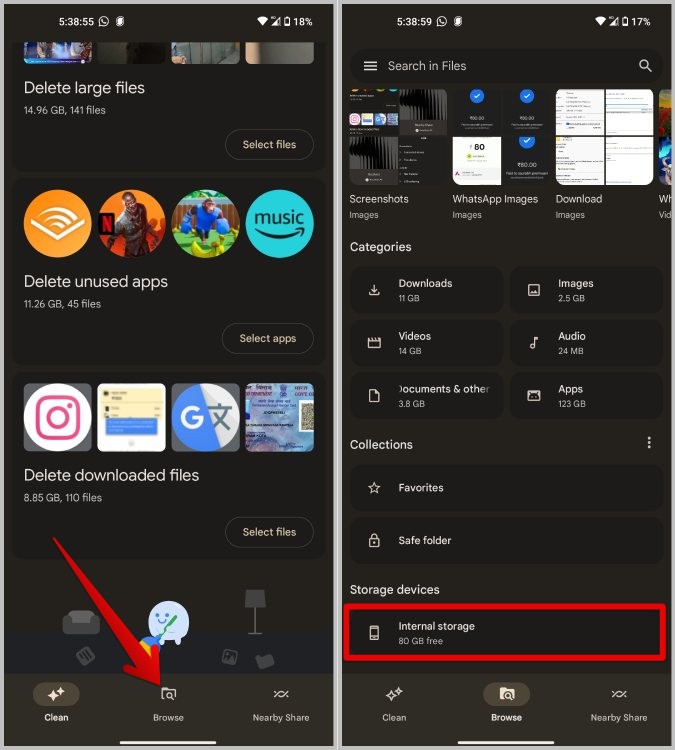
3. Now navigate to the folders and long-press them to select them. Now tap on the Nearby Share icon in the top bar.
4. Finally select your Windows laptop here to transfer the folders. Note that though it says 17 files on Nearby Share, it will still send the folder to Windows and will not zip the folder.
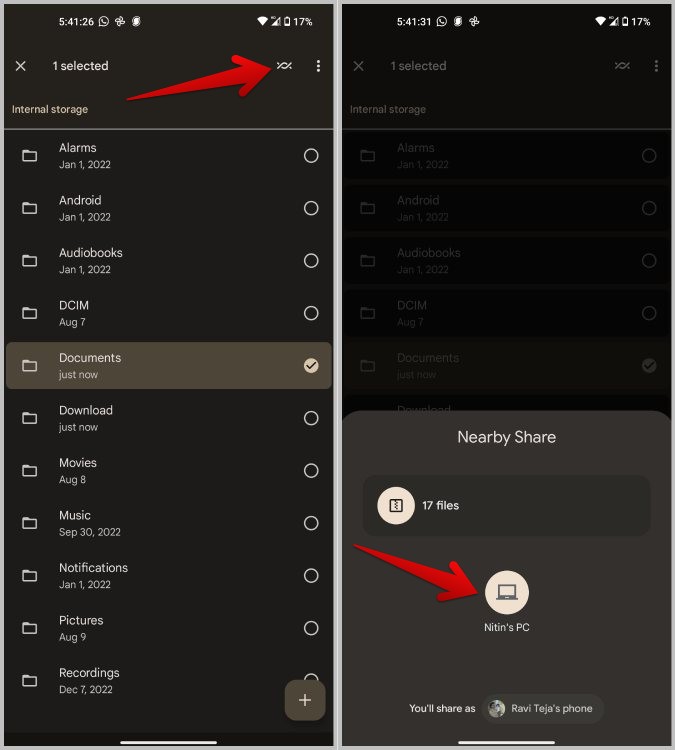
Note: If you don’t see the Windows laptop in the results, open the Nearby Share app on Windows PC and click on the drop-down in the left sidebar. Select the Receive from Everyone option. Now you should be able to see the Windows laptop on the Nearby Share on your phone.
5. If you are transferring folders to some other Windows device on which Nearby Share is not logged in with your Google account, then you need to Accept the request to receive the folders.

Similarly, you can also transfer from your Windows PC to Android Phone. Here’s how:
1. To share folders from Windows to Android, open File Explorer, and select the folders that you want to transfer. To transfer multiple folders, hold Ctrl key and select the folders with the mouse. Now right-click on the selected folders and then select Send with Nearby Share option in the menu.

2. It opens the Nearby Share app on your Windows PC. Here select your Android phone on the app to start the transfer process.
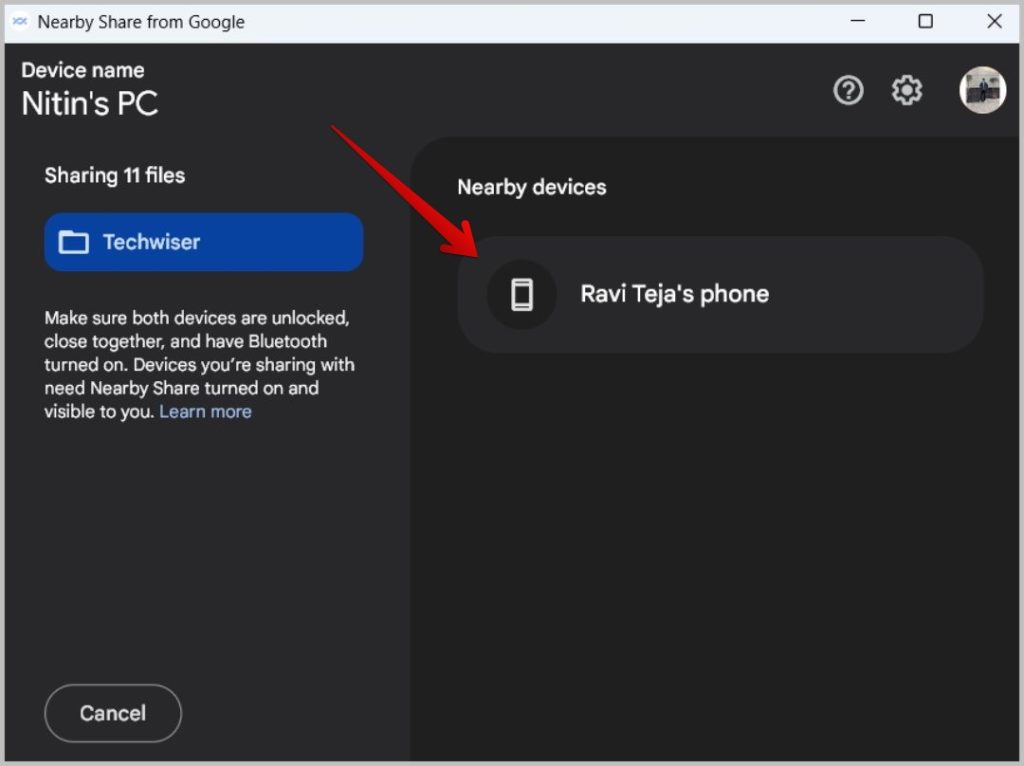
Note: If you don’t see your phone here, on your Android phone, open the Quick Settings panel and tap on the Nearby Share toggle. Here enable the Device visibility option, select the Everyone option from the menu, and then tap on Done.
3. If you are transferring to some other Android phone that is not logged in with your Google account, then you need to Accept the request from the Android phone to receive the folders. If it’s the same Google account, then you don’t have to accept it from your phone.
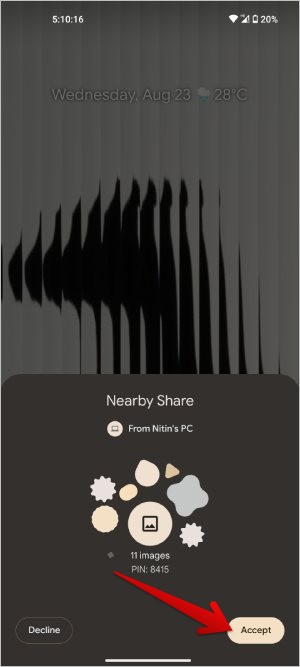
Alternative Methods
There are other alternative methods to transfer the folders perfectly.
1. Setting up an FTP Server
You can use apps like Solid Explorer on your Android phone to set up an FTP server and connect to it from your PC to access all the files and folders on your phone. Then you can just drag and drop folders in and out of the phone just like with the USB cable method.
Similar to Solid Explorer, there are many other FTP clients on Windows that help set up FTP servers. Once done, you can access your Windows files and folders through your phone and copy and paste the folders in and out easily.
2. Use External Storage Devices
Use HDD or SSD hard drives to transfer folders between Android and Windows. But make sure that your hard drive has a USB-C connector so that you can easily connect it to your phone. Now you can copy the folder from your phone to this external drive and copy it again to your Windows PC. Similarly, you can also copy folders from Windows to your phone. Anyhow, relying on a USB cable to transfer folders is a better simpler option.
3. Google Drive
In case, you have to transfer folders between devices that are not nearby, then you can rely on Google Drive. Upload the folder to your Google Drive account and then you can download the same folder from another device. This consumes your internet data and also you need to transfer it multiple times. Moreover, you are limited by the storage space available.
Transfer Folders
While we have many options these days to share files between Windows and Android phones, not many methods work while sharing folders. While the alternative methods do get the job done, setting up FTP on Windows is a lengthy process and/or requires third-party apps, transferring via cloud storage services like Google Drive takes a lot of time and instead of using external storage devices, it’s just easier to connect the phone via USB.
In the end, if you prefer a fast and stable connection, prefer the USB cable method. If you need to share small folders quickly, then prefer the Nearby Share method which gets the work done faster.