Did someone ask you to send your LinkedIn profile link? And you have been wondering “What is my URL for LinkedIn?” Well, don’t worry. In this post, we will tell you how to get and share your LinkedIn profile URL on Android, iPhone, and PC. You will also get to know how to change your LinkedIn URL and how to create QR codes for your LinkedIn profile. We have also covered how to share someone else’s LinkedIn profile link. Let’s get started.
Table of Contents
LinkedIn profile links are unique to each user profile. Once you find your LinkedIn URL, you can add it to your resume/cv, business cards, or email signatures. There are three ways to get and share your LinkedIn profile link on a PC.
Method 1: Using the Link in the Address Bar
1. Open Linkedin.com in a browser on your PC and log into your account.
2. Click on the Me button at the top and select View Profile from the menu.

3. You will see your LinkedIn profile link in the address bar of your browser. It will be something like https://www.linkedin.com/in/my-name-here/.

4. Copy it using the Ctrl + C (Windows) or Command + C (macOS) command and paste the profile link wherever required, such as a resume, email, or WhatsApp.
Pro Tip: Check out the best resume builder apps for Android and iPhone.
Method 2: Change the LinkedIn URL and Send a Customized Link
LinkedIn URLs typically are made up of your name and random numbers. But you can create a customized URL having just your name.
To change your LinkedIn URL and share it with others, follow these steps:
1. Open LinkedIn on your desktop.
2. Go to the Me option at the top and choose View Profile.

3. Click on Edit public profile & URL from the right sidebar.

4. You will find your current LinkedIn URL in the right sidebar. If you are happy with how it looks, select and copy it. Then, paste it at the desired location.

5. To create a customized link for your LinkedIn profile, click on the pencil (edit) icon next to the link.

6. Enter whatever you want to have in the URL. A good practice is to have your name in the URL. Finally, tap on Save. Then, copy and share the LinkedIn profile link.

Method 3: Send LinkedIn Profile in a Message
If you want to share your LinkedIn profile with a LinkedIn contact, you can directly send them a message with your LinkedIn profile link. You don’t need to copy your link.
To send your profile in a LinkedIn message, follow these steps:
1. Open LinkedIn in a browser on your computer.
2. Go to your profile page by clicking on Me > View profile.

3. Click on the More button and select Send profile in a message.
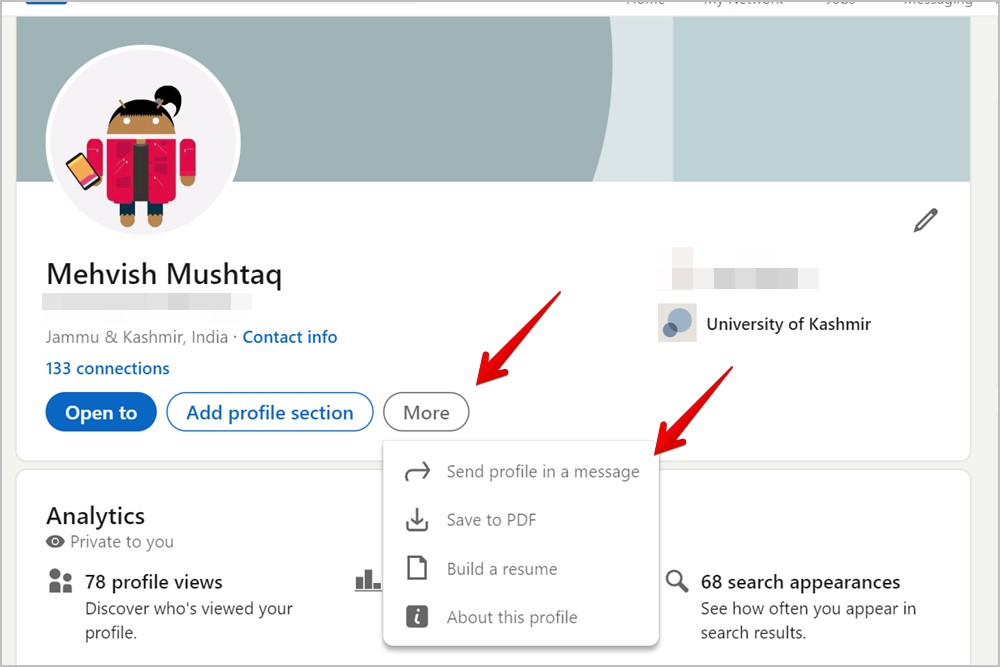
4. The New message pop-up window will show up. Search for the name of the person to whom you want to send a message with your LinkedIn profile. You can send messages to multiple people.
5. Once you find the user, click on the Send button.

To find and share your LinkedIn URL on your phone, follow these steps:
1. Open the LinkedIn app on your Android or iPhone.
2. Tap on your profile picture icon at the top-left corner to open the navigation menu. Press the View profile option.
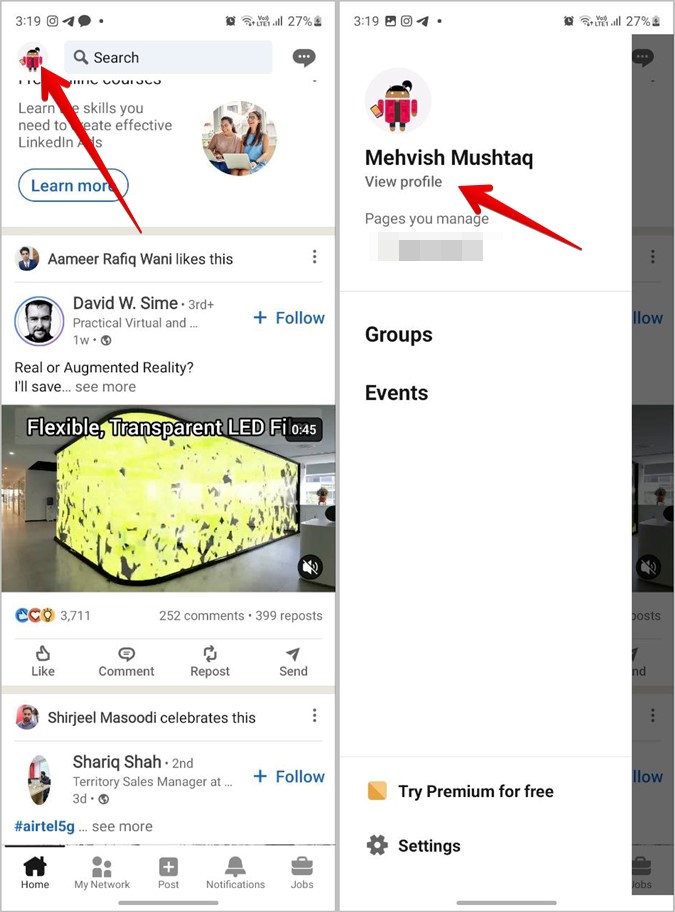
3. Your profile page will show up. Tap on the three-dot icon under your name.

4. Now, you have different ways to share your LinkedIn profile link:
Tap on Share profile via message and find the LinkedIn user with whom you want to share your profile link.

Or, tap on Share profile via to share the link outside of LinkedIn. The Share sheet or share screen will show up. Select the app or the contact from the share screen where you want to send your LinkedIn profile.

Alternatively, if you want to use the profile link in your CV, tap on Copy URL in the Share sheet. The URL will be copied to your phone’s clipboard. Now, paste it into your CV or any other app of your choice.

How to Create a QR Code for your LinkedIn Profile
LinkedIn doesn’t offer a native service to create QR codes for profiles. But don’t worry, you can use free third-party tools to create a QR code for your LinkedIn profile.
1. Find your LinkedIn profile link as shown above.
2. Once you have the link, open any free QR code generator website. For the sake of the tutorial, we will use the-qrcode-generator.com/. You can also use goqr.me/.
3. Paste your LinkedIn profile URL in the Enter URL text box.

4. Your LinkedIn profile’s QR code will be generated and will show up on the right side. Click on the Download icon above the QR code that you want to download. You can even download a QR code with the LinkedIn logo on it.

5. After downloading the QR code, add it to your resume.
Tip: Learn how to scan QR codes on iPhone, Android, or Samsung phones.
To get someone else’s LinkedIn URL for a profile on a computer, follow these steps:
1. Open the full profile of the LinkedIn user whose link you want to find on your computer.
2. You will see the user’s LinkedIn URL in the address bar. Select and copy it. Then, paste it into the desired app.

3. If you want to send the profile to someone else on LinkedIn, click on the More button under the user’s name and select Send profile in a message. Find the user with whom you want to share your friend’s LinkedIn profile.

1. Launch the LinkedIn app on your phone.
2. Using search at the top, go to the user whose LinkedIn profile link you want to find.
3. Tap on the three-dot icon next to Message and select Send profile via message if you want to share the profile with a LinkedIn user.

Alternatively, if you want to share the profile outside of LinkedIn, tap on Share profile via and select the app to share the URL. Or, tap on Copy URL and paste it into your preferred app.

Hope you were able to find the link to your LinkedIn profile. Similarly, learn how to find links to other social media platforms like Facebook, Instagram, etc. Also, learn how to add multiple links in one link using Linktree.