QR codes can now be found almost everywhere, including digital menus, information cards, website links, and social media profile links. When you see a QR code, your first thought is probably, “How do I scan a QR code?” If you have the same question for your Google Pixel phone, you have arrived at the right page. Here I will tell you 6 ways to scan QR codes on Pixel phones. Let’s dive in.
Table of Contents
1. Using QR Code Tile
Google introduced the Scan QR code tile in Android 13. You can use it to scan a QR code quickly from your Google Pixel phone.
1. Swipe down twice to open the Quick Panel on your Google Pixel phone running Android 13+.
2. Look for the Scan QR code tile. Tap on it to open the viewfinder.
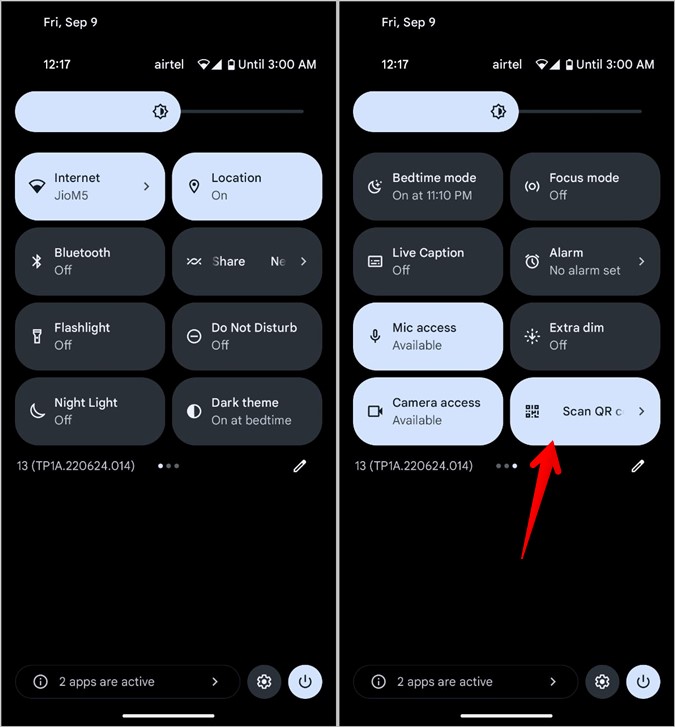
Note: If you don’t find the Scan QR code tile, tap on the Edit (pencil) icon present below the tiles to edit the Quick Panel. Then add the Scan QR code tile to the list of active tiles.
3. Then point the camera towards the QR code to scan it.
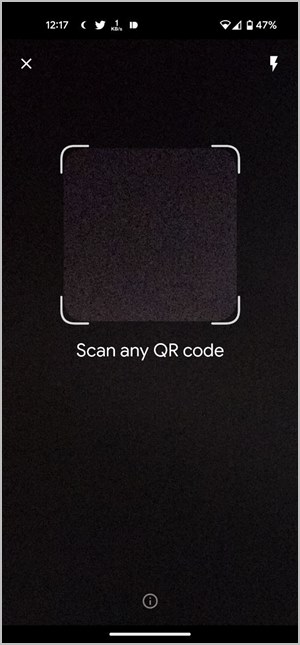
2. Using Google Camera App
Another easy and fast way to scan QR codes on Google Pixel phones is using the pre-installed Google Camera app. It uses Google Lens to scan QR codes.
For the unaware, Google Lens is an image recognition technology that lets you find similar images, scan QR codes, translate text, copy text to PC, and do much more. Find out other things to do with Google Lens.
To use the Google Lens feature in the Camera app, you must first enable it. Use these steps to enable the feature and scan QR code with Google Camera.
1. Launch the Google Camera app on your phone.
2. Tap on the Settings/Arrow icon at the top and hit the More settings option.
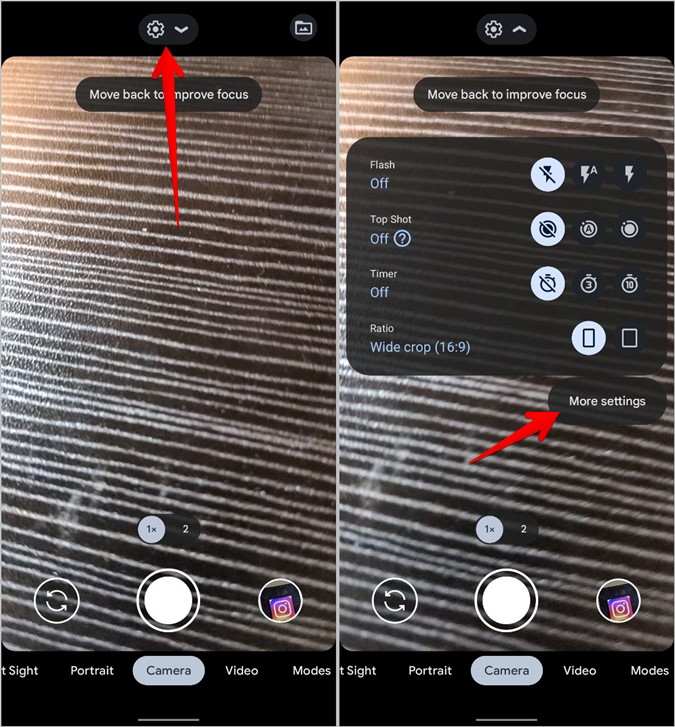
3. Enable the toggle next to Google Lens suggestions. This is a one-time step.
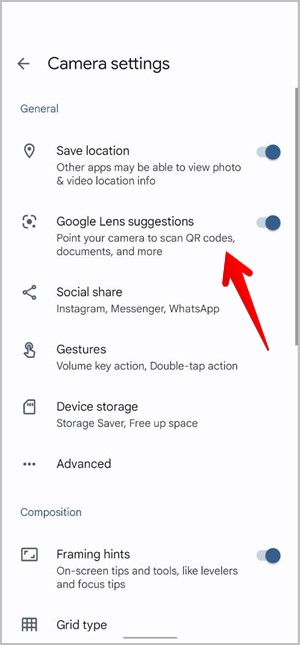
4. With the feature enabled, simply point the camera towards the QR code and you will see the result. Tap on the link at the bottom to open the URL from the QR code.
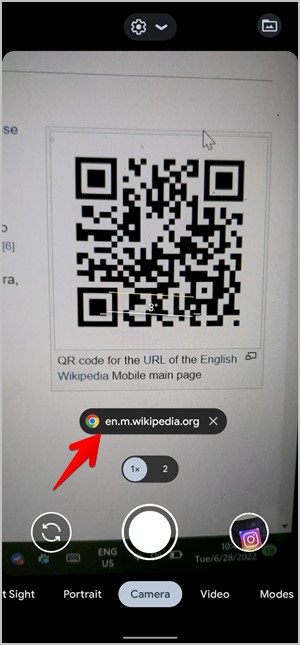
5. If nothing shows up, press and hold the QR code via the viewfinder. The Google Lens circle will show up suggesting that it’s scanning the code. Wait for the QR code result to show up.
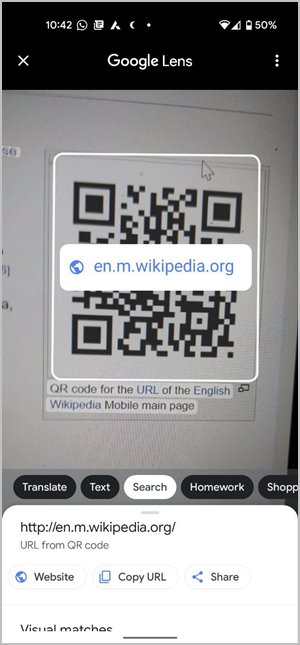
Use this technique to explore other Google Lens features for scenes from your camera, such as finding similar images, translating text in the photo, copying text, and more.
Tip: Check out the best tips to use Google Camera like a pro.
3. Using Google Lens
You can also use Google Lens directly from the home screen of your Pixel phone to scan QR codes with the help of Google Search widget as shown below:
1. Look for the Google Search widget at the bottom of your Pixel phone. Make sure you are using Pixel Launcher on your phone.
Tip: If you don’t see the Google search widget on the home screen of your Pixel, press and hold an empty space on the screen. Select Widgets. Then, go to Google. Drag the Search widget to the home screen.
2. Tap on the Google Lens icon in the search widget. Hit the Search with your camera option.

3. Then, point the camera at the QR code and wait for Google Lens to scan the code. Or, press the Shutter button to search. Tap the link to open it.
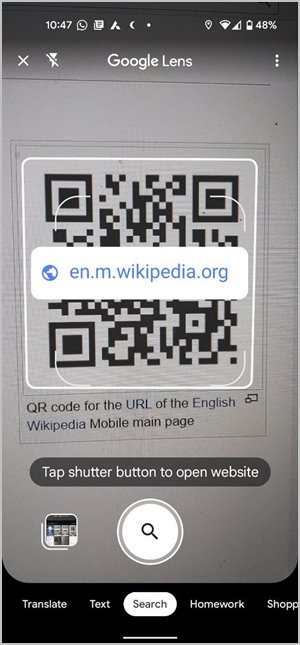
4. Use Google Lens to Scan QR Code from Image
The above methods allowed you to scan QR codes using your camera. What if the QR code is present in an image on your phone? To scan QR codes from images or screenshots on your phone, you can again take the help of Google Lens.
1. Tap on the Google Lens icon in the Google search widget.
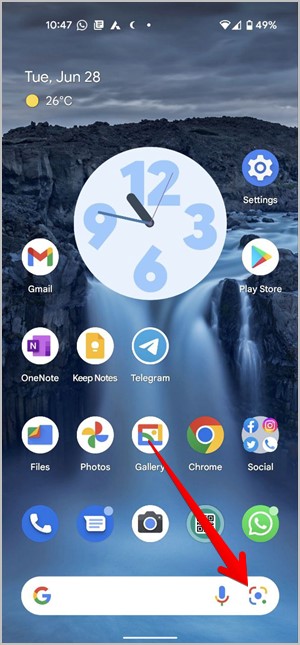
2. On the screen that shows up, you will see the images present on your phone. Find the image containing the QR code and tap on it to open it. Wait for Google Lens to scan the QR code in the image.
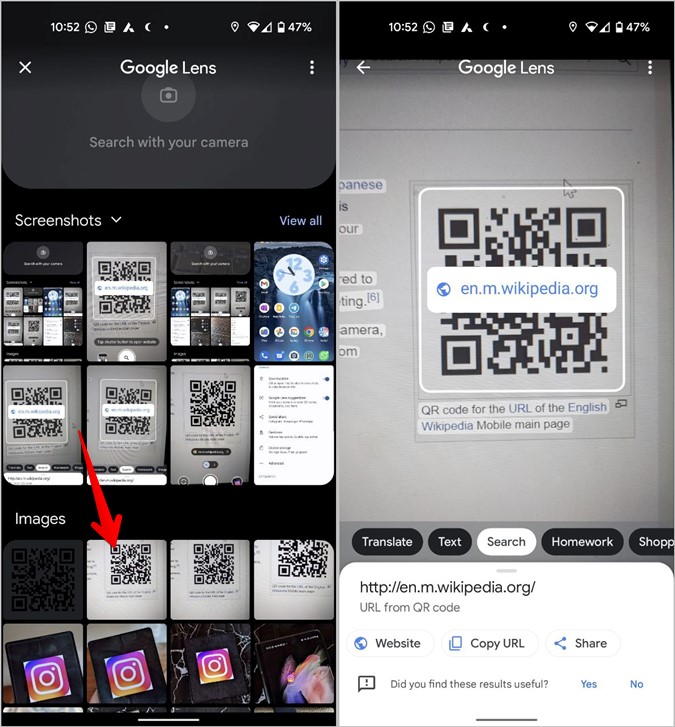
5. Using Google Photos
The above method comes in handy when you want to scan a more recent image. What if the QR code is present in an old image or you see a QR code in an image while viewing your photos? It would take some time to find such an image using the above method.
An easy and alternate way is to use the pre-installed Google Photos app, which also offers a built-in Google Lens feature.
1. Launch the Google Photos app on your Google Pixel phone and open the photo from which you want to scan the QR code.
2. Tap on the Lens button at the bottom and wait for it to scan the QR code.
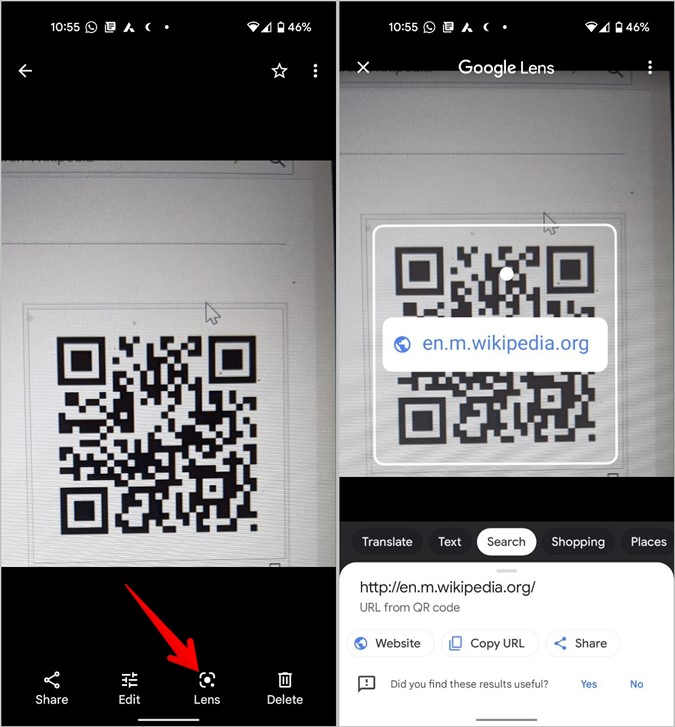
Tip: Check out other ways to scan QR codes from images on your phone.
6. Using Third-Party App
If you don’t like the above methods, you can use free third-party apps to scan QR codes on your Pixel phone. One of the best apps to scan QR codes is QR & barcode reader by TeaCapps (3MB). As the name suggests, this app even lets you scan barcodes and offers detailed information for the same. You can use the app to scan QR codes from existing images on your Pixel phone as well.
Use these steps to scan QR code using this app:
1. Install the QR & barcode reader app on your Pixel phone.
2. Open the app and go to the Scan tab. Point the camera towards the QR code to scan it. Try to fit the QR code in the orange box that shows up. Or, tap on the Scan Image button to scan QR codes from images on your Pixel.
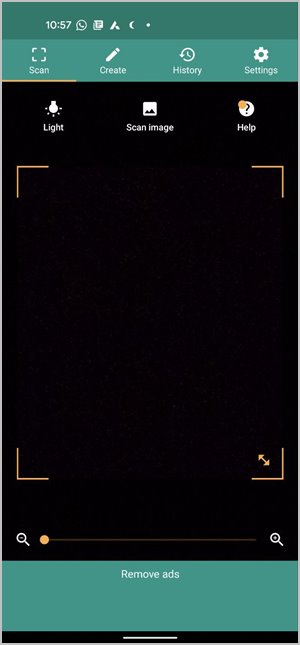
3. The result from the scanned QR code will show up. Tap on the website link to open it.
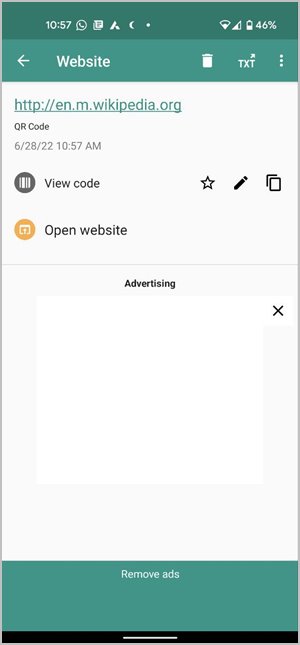
The app also allows you to create your own QR codes from content in your clipboard, website, contact, Wi-Fi, location, etc. Furthermore, the app also lets you save and manage the history of the scanned QR or bar codes.
Some other QR code scanner apps that you can use on your Google Pixel phone are:
Bonus: How to Fix Google Pixel QR Scanner Not Working
If you are unable to scan QR codes using Pixel’s Google Camera app, make sure the Lens feature is enabled in the Camera app settings. Apart from that, try to scan the entire QR code. Make sure no part is hidden even a bit.
Furthermore, try to clean the camera lens or use better lighting conditions to scan the QR code.
Make Your Own QR Code
Hope you were able to scan QR codes using your Google Pixel phone. If QR codes pique your interest, learn how to create QR codes for any website.