Ever since the lockdown started, Zoom has become a popular video conference app surpassing apps like Skype, Microsoft Teams, etc. With the recent Zoombombings, people have been looking for more secure alternatives. Google recently announced that it’s making Google Meet app free for everyone and it also has a few advantages like a better UI, better integration with Google apps, etc. Let’s check out the best Google Meet Tips and Tricks.
1. Live Captions
Live Captions is one of the best in-built features of the Google Meet which isn’t available on other video conference apps. It can come in handy when you are not a native English speaker, have some problems with your speakers, or even for the people who have a hearing impairment. They appear at the bottom of the screen and as of now, it only supports English.
Also Read: Top 10 Speech To Text Apps For Transcribing Notes, Meetings and Lectures

2. Schedule Meetings in Google Calendar
Meet is also a product from Google and it’s expected to have better integration with other Google Products. But among all of them, Google Calander stands out as you can schedule a meeting by creating an event. The better part is that you can add other people to the event, and it will notify everyone by email and Google Calendar notifications. They can also directly join the meeting by clicking on the Meet link in the Email or Calander.
Read: 7 Best Google Calendar Add-Ons to Manage Time Better (2020)

3. Join Meeting without Internet
One of the nifty features of Google Meet is that you can attend the meeting in many different ways. Either with Meeting link, Meeting code or by calling to that meeting number and entering the pin. You can get all these details when someone sent you an invitation. Just call the number provided and enter the PIN when prompted. As of now, it supports only around 40 countries, but you can expect that to increase in the future.

4. Use your Phone as Audio Device
You can take advantage of the previous method by using your phone as an audio device. In fact, while joining the meeting, you can see an option called ‘join and use the phone as an audio device’. By clicking on it, you can enter your phone number to get a call. Just lift the call and you can use your phone as an audio device.
This is very useful when your system doesn’t have good speakers or you if your Bluetooth earphones are already connected to your phone, etc.

5. Use Phone as a WebCam
In case, you have a broken webcam or the existing one is crappy, you can use your phone as a WebCam. There isn’t a default feature on the Meet, but you can use an app called IP WebCam to do so. You can install this app on your Android phone and can connect to either Windows or Mac.
Now all you need to do is open the tree-dot menu, select the video tab, and choose your phone as a camera. unfortunately, this app isn’t available on iOS or macOS.

6. Save the bandwidth by decreasing the Video Quality
If your net connection is too slow, you can decrease the video quality to support the bandwidth. Just click on the three-dot menu on the bottom right corner and click on settings. On the video tab, you can decrease the quality of your video and also the quality of videos of the people you are conferencing with. You can even turn off the video completely by choosing the audio-only option.

7. Set Timer
By default, Google Meet doesn’t offer a setting call timer feature. But if you are using Google Meet from any chromium-based browser, you can take advantage of ‘Google Meet Call Timer Chrome Extension‘. Just install the extension and attend the Google Meet. You can set the timer right inside the Meet and the timer looks clean, minimal, and perfectly adjusts to the Google Meet design style.
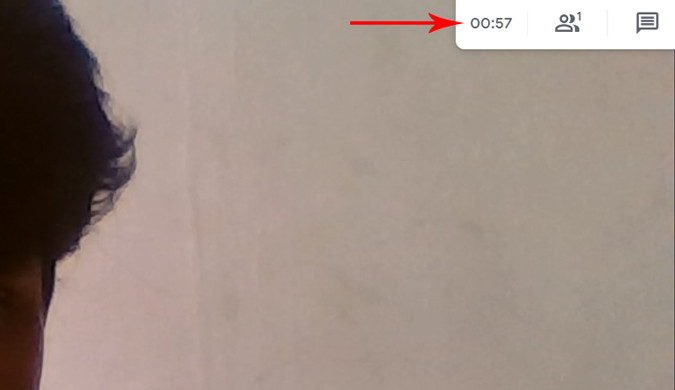
Anyhow, this timer can be only seen by you, and it does not automatically close the call. It makes a small beep sound and shows the timer in the red text indicating that your time is completed. If you are in a tight schedule or having some work, you can use this extension as a remainder. Nonetheless, just knowing how much time you have been in the call is just a basic feature for every video conference app.

8. A much better Grid View
By default, the Grid view of the Google Meet supports only 16 people. It might be good enough for most scenarios. But if you wanted to take a look at all the people in the meet or if you are a teacher, using Google Meet Grid View Chrome Extension helps you.
The best part is, you have a lot of options to tweak from enabling grid view by default to resizing the toolbar when the grid view is enabled. You can access all these settings right inside the meet in the top-right corner.
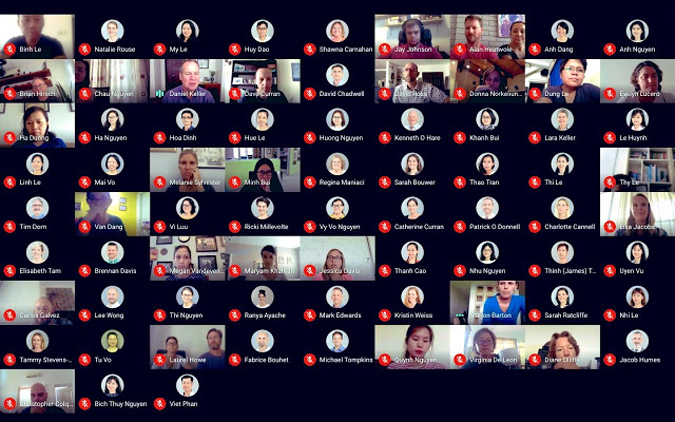
9. PIN your view to your favorite
In case you are in a lecture and don’t wanna see anyone except the Professor. You can do that by clicking on the People tab on the top right corner and click on the video of the one you want to view. This will PIN the selected video and only show that. You can also do it on the mobile with the same method. To disable, you can just click on the same video icon again.

10. Mute Anyone you like
If you use Meet for online classes then it’s very likely to get some unwanted noise from someone’s home. You can mute anyone, just click on the People tab and click on the name of the person. It will open a dropdown, select the mic option and you have successfully made someone mute. The better part is, you don’t even need to be an admin to do so and no one can know that you have muted him. Anyhow, you can’t unmute them due to security reasons.

11. Cancel Noise
In case there is so much noise around you, you can do a favor to everyone and enable Krisp. This works on both Windows, Mac and even on Chrome. It blocks out the surrounding noise from your audio using AI. We have a dedicated article on Krisp’s noise cancellation and it works with a bunch of other video conferencing apps as well.

12. Low-light mode option for Mobile app
Google Meet web app has all the features as the mobile app, except the low-light mode. In case, you are in any place where there isn’t sufficient light, you can use this mode by tapping on a three-dot menu. It adds the brightness to your video by software. This feature is introduced into Meet from Google’s video calling app Duo.
Also Checkout: Best Google Duo Tips and Tricks to Stay Connected
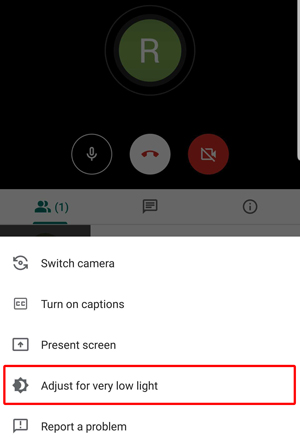
13. Push to Talk
The only option you have to mute is just clicking on the microphone icon on the screen. It will pretty hard to mute instantly. But you can install Google Meet Push to Talk extension and mute the call and re-enable it by just pressing the spacebar button. But you don’t find any extra settings to deal with, but the extension works just you expect and it is pretty straight forward.
14. Cast to TV
In the recent update, Google Meet now supports casting your video meeting to a TV. Now, in case you have a casting device within the network, right when you are about to hop on to a meeting, you’ll have a “Cast this meeting” option in Google Meet. You can also cast the meeting midway by clicking on the three dots and selecting “Cast this meeting”.
As of now, Google Meet can only cast the image on TV. The audio and microphone sources will be still be coming from your computer.
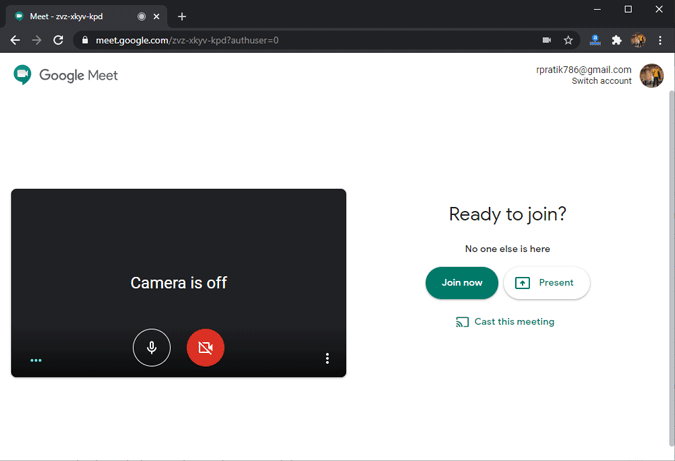
Wrapping up
With all these features and integration with Google makes Meet one of the best alternative for video conference apps against Zoom, Microsoft Teams, etc. Anyhow, Meet is free only until Sept 31, 2020, after that you would need a Gsuite account to access it. What do you think? Let me know in the comments below.