While services like Zoom, Skype are used for official meetings, online classes, etc. There’s Google Duo, which is better for video calling friends, family, etc. Google recently added new features where you can group call with up to 12 people, smart home integration, etc. Apart from that, there are other Google Duo Tips and Tricks to use Duo effectively. Let’s check those out.
Google Duo Tips and Tricks
1. Low Light Mode
The low-light feature helps others to see you during a video call when you are in a dark environment. It does not turn on the flashlight or bright up the screen but adds the brightness to the video by software similar to ISO in cameras. To turn on the feature, tap on the three-dot menu and select the ‘Low-light’ option to activate it. Your video settings will be only accessible to you, so if you are in a dark environment, you have to turn it manually for the others to see.
But as of now, this feature is only available on the Duo mobile apps of Android and iOS, but not on the website version.
2. Portrait Mode
Portrait mode is a quite popular feature on mobile cameras these days. Now you can access that feature on this video calling app too. Even though your device supports portrait mode or not, Google Duo uses software to create the portrait mode. You can access this feature by clicking the three-dot menu and selecting the Portrait mode option once you are on the call.
Just like Low light mode, this feature is also available only on the mobile app versions of Android and iOS, but not on the website version.

3. Make Google Duo calls from the Phone app.
One of the best features of Duo comparing to any video calling apps is it is natively integrated into android. You can even open the phone app and do a video call to any contact and the video call will be placed by the Duo app. But it is not possible on all android devices as OEM’s do their changes to the phone app. This feature is not possible on Samsung phones, but other OEM’s like OnePlus can do that.

4. Access Google Duo Call history from the phone app.
Another integrated feature on Android with Duo app is the call history is registered in the phone app. If you are missing the call history feature on the Duo app, you can access call history from the Phone app where you can see all the details including the call duration, time and date, etc.
But to do that, you need to give permission to the Duo app by opening Duo > three-dot menu > Settings > Call settings > Add Duo calls to device’s Call history and accept it. Unlike making calls from the Phone app, you can see call history from any OEM.

Also Check, Best Apps to make Android to iPhone Video Calls
5. Add contacts to home screens
If you make calls to a few contacts regularly, you can add those contacts on the home screen for faster access. Just open the Duo, tap on the contact you want to add to the home screen, tap on the three-dot menu and select the option Add to the home screen.
As an added bonus, Google is smart enough to understand you, if you call anyone regularly, it will ask you with a pop-up whether to add the contact to the home screen or not.
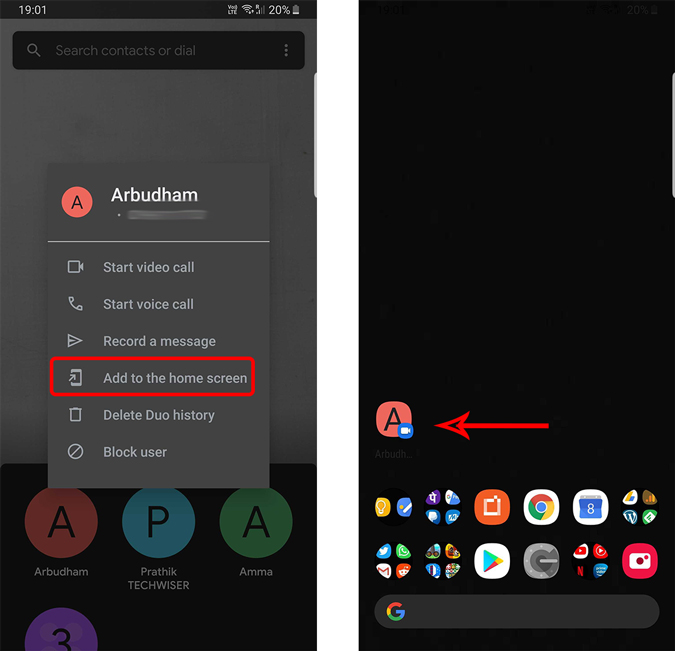
6. Disable Duo Calls
One feature about Duo is that you can call other Android users even though they have not installed Duo. They receive the call as a video call from the phone app as this feature is installed in the latest Google Play services update. It is fine to get in contact with people even without installing the app. But in case if you want to stop that, you can do that by going to your Android settings > Google > Data and messaging > App Preview Messages and turn off the feature.

Also Read: Open-Source Secure Zoom Alternatives For Video Conferencing
7. Disable knock-knock Video Preview
By default, there is a feature called Knock-Knock which shows the video preview of you to the person you are calling even before they accept the call. But you can easily disable this feature by going to Duo settings > Call Settings > Knock Knock for this device and off the feature.
But as the option says, this will change the option on this device and you need to manually turn off if you use multiple accounts for video calls.
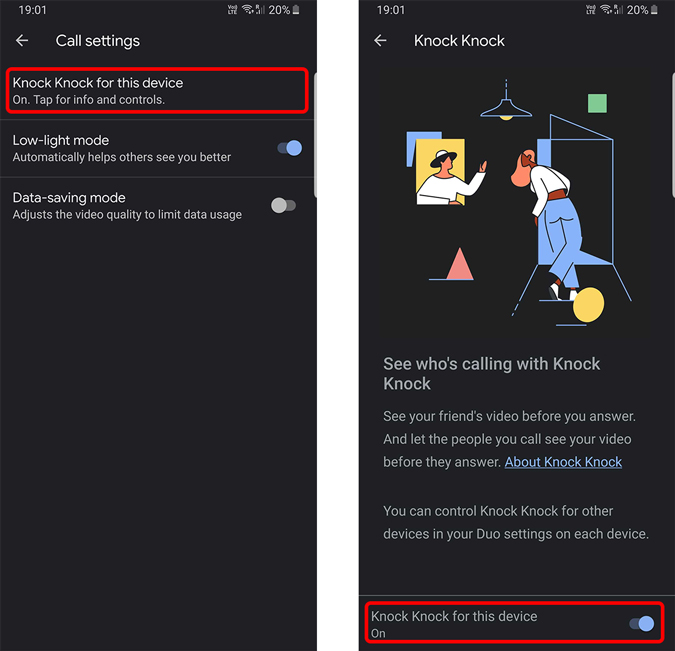
8. Make Audio Calls & Send video, Voice or text message
Though it is a video calling app, Duo also supports features like voice calling and messaging. Just click on the contact and you can find the voice call option left side the video call button. And you can also find messages option to the right side of Video Call.
There is no much of different in voice call comparing to other apps, but for the messages, you can either set a video message, voice message or even a text message. Each message only stays up to 24 hours and they will disappear, you don’t have a chatbox, but the messages appear on the screen once you click on the contact.
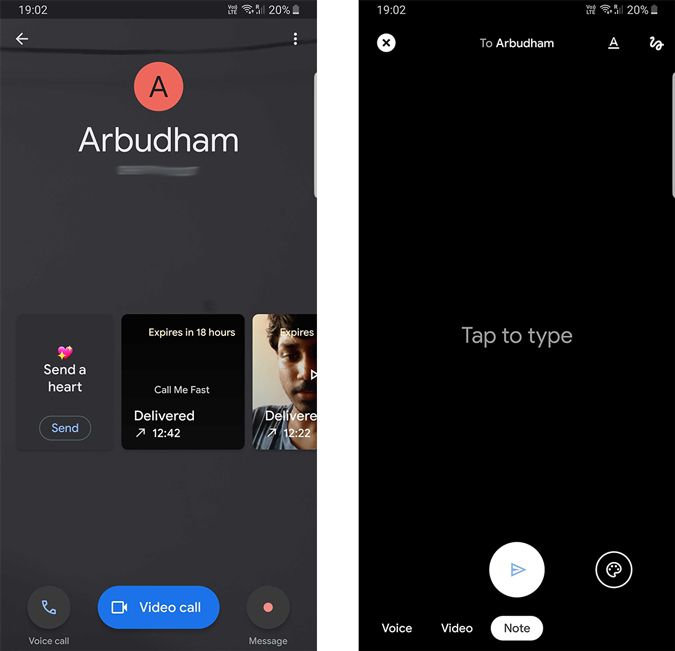
9. Video Filters and Effects
As said, Duo also provides you the option to send video messages. You have in-built filters and Effects to add to those video messages. As of now, there are only 7 filters and 12 Effects, but as it is just a recently introduces feature, you can expect that these effects and filters can grow in the future.
Anyhow, this feature is only available for video messages, and you cannot add them while video calling as of now.

10. Smart Home Integration
If you have a Google Assitant speaker, You can make voice calls using Google Duo. If you have a smart home device as has a screen to it like Google Nest Hub, you can even make video calls directly to the home speaker. For this, you need to set-up your Google Assistant with Google Duo. Open Google Assistant settings > Services > Voice and Video calls > Voice and Video apps and link your Google Duo. Now you can open your Google Duo to call your Smart Home device or speak to Google Home to call someone from the speaker.

Google Duo Tips and Tricks
Google is set to add even more features like Call Remainder in the coming future. Having said that, Google Duo is one of the best video calling app which is secure and also has better interaction with your Android phone than any other video calling app. So, what’s your favorite feature of Google Duo and why do you prefer it better than the competition?
Related: 11 Best Group Video Call Apps for Android