Imagine exploring mountain peaks while enjoying the sunshine, walking on the moon’s rocky surface, or relaxing by a peaceful lake – all without leaving your home. With Apple Vision Pro’s Environments feature, you can instantly change your surroundings into amazing virtual worlds while using your favorite apps. Let’s go over how you can switch between different VR environments and change how they look on your Apple Vision Pro.
Table of Contents
Change Environments on Apple Vision Pro
Switching between environments on your Apple Vision Pro is easy; it’s similar to enabling it. Follow the steps given below:
1. Tap the Digital Crown on your Vision Pro to open the Home View.
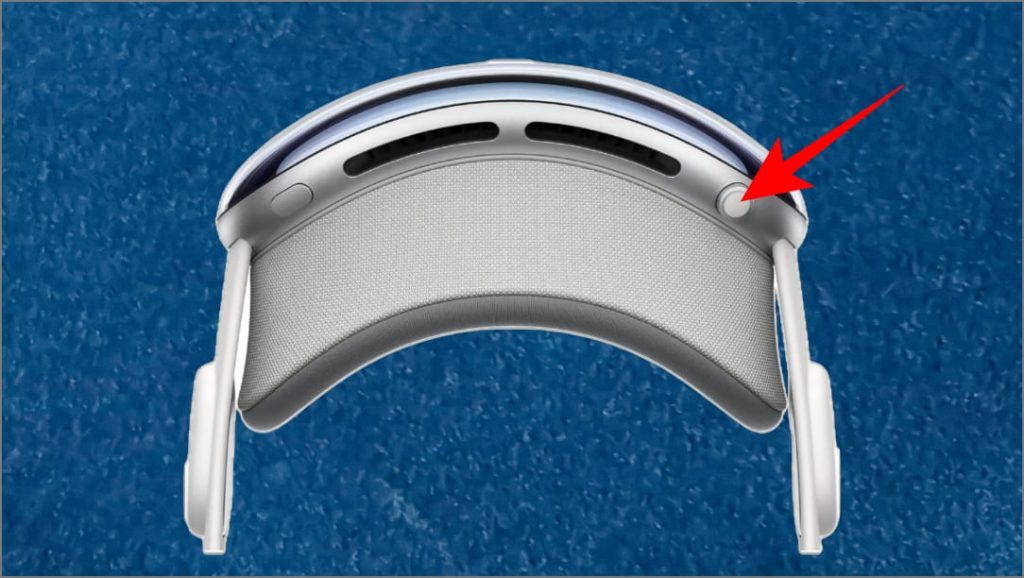
2. Look and pinch to tap on Environments in the tab bar on the left.
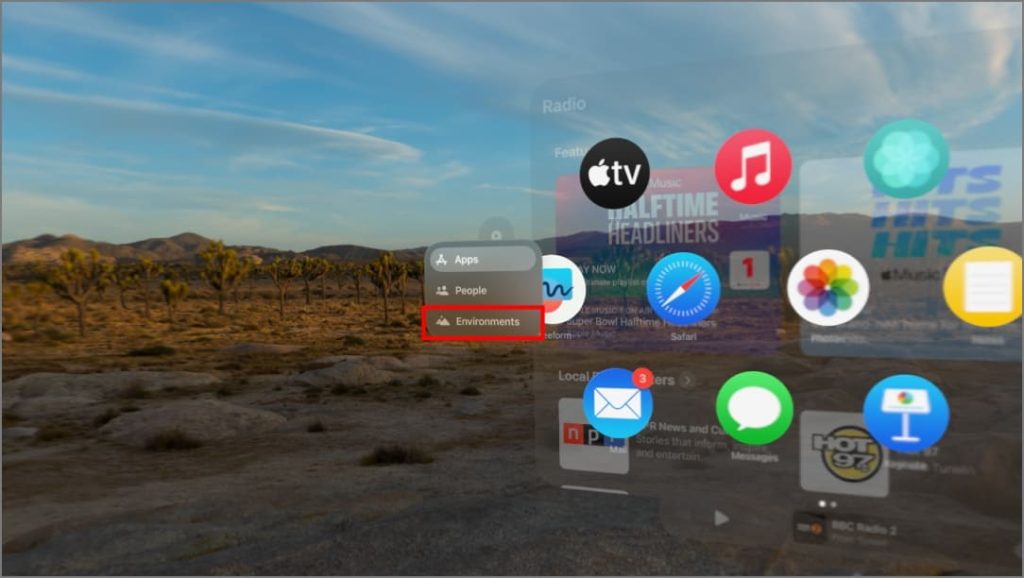
3. You’ll see a list of all the environments—look and pinch to choose the one you prefer.

Currently, you can select from the following options:
- Haleakalā
- Yosemite
- Morning Light
- Spring Light
- Joshua Tree
- Mount Hood
- Summer Light
- Fall Light
- The Moon
- White Sands
- Winter Light
- Sky
- Lake Vrangla
- Beach
Your Vision Pro will seamlessly switch to the selected environment, allowing you to immerse yourself in the scenic beauty while using your favorite apps simultaneously. Remember to screen record your experience to share it with friends or on social media.
You can quickly switch between the virtual world and your surroundings by double-clicking the Digital Crown. Additionally, you can ask Siri to change Environments. For example, say, “Siri, take me to the moon” or “Siri, go to Yosemite.”
You might see and hear weather effects in Environments, such as rain in Mount Hood, snow on the ground in Winter Light, or dust particles in the desert. Some of these effects are only available when you don’t have apps open.
Change the Environment Appearance to Light or Dark
You can choose between a daytime or nighttime setting for your environment, and adjust the volume of ambient sounds to your liking. Here’s how:
1. Look up and pinch to tap the green dot (or down-facing arrow).
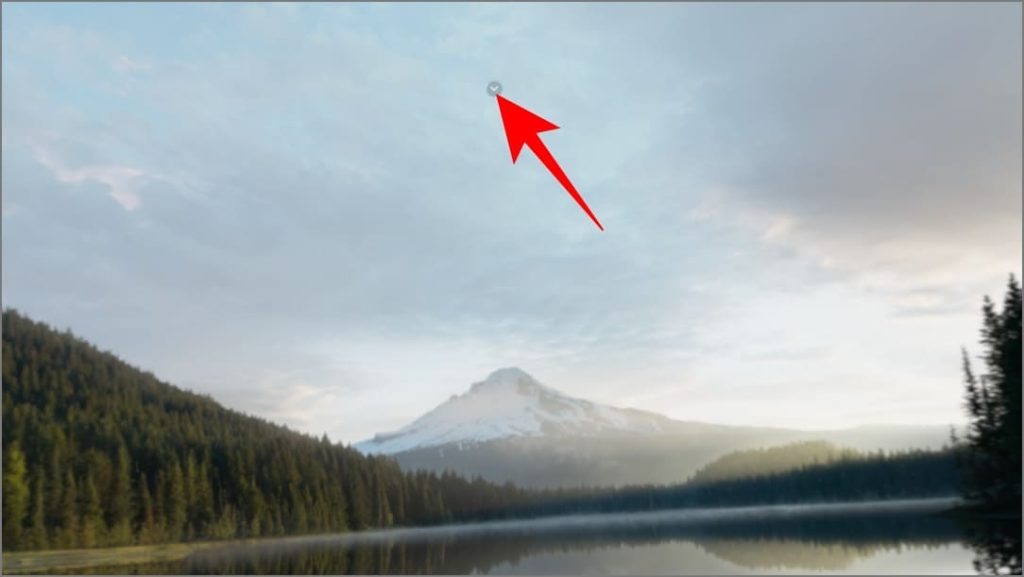
2. Once Control Center opens, tap the Environments icon (the one with mountains).
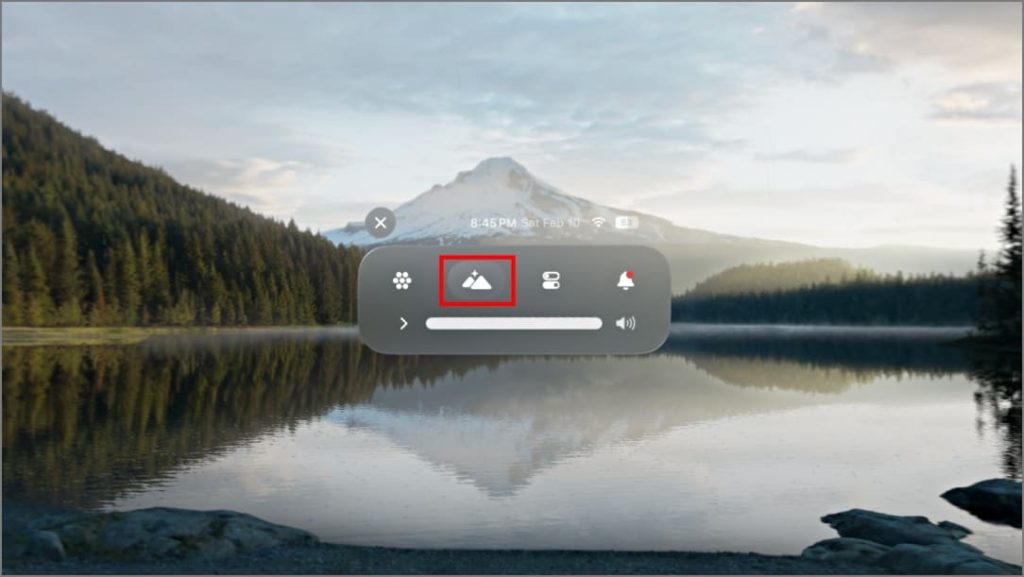
3. Choose your preferred lighting: Light, Dark, or Automatic.
Light mode resembles daytime, while Dark mode mimics the night. If you prefer the mode to adapt based on the current time of day, select the Automatic option. It will synchronize with your regional time, transitioning naturally from day to night or vice versa as time progresses.
4. To increase or decrease the volume of environment sounds, pinch and drag the volume slider.
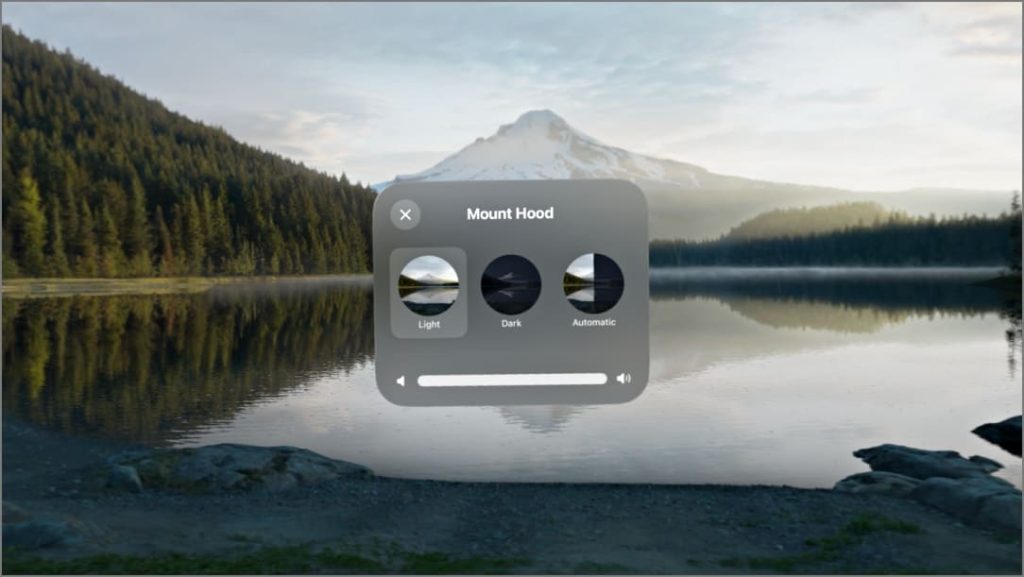
Note: These settings don’t apply to Summer Light, Winter Light, Fall Light, Spring Light, and Morning Light environments.
Adjust the Immersion Level or Transparency
You can manually adjust the immersion level or transparency of Environments on your Vision Pro. Turn the Digital Crown while watching the slider at the top of your view.
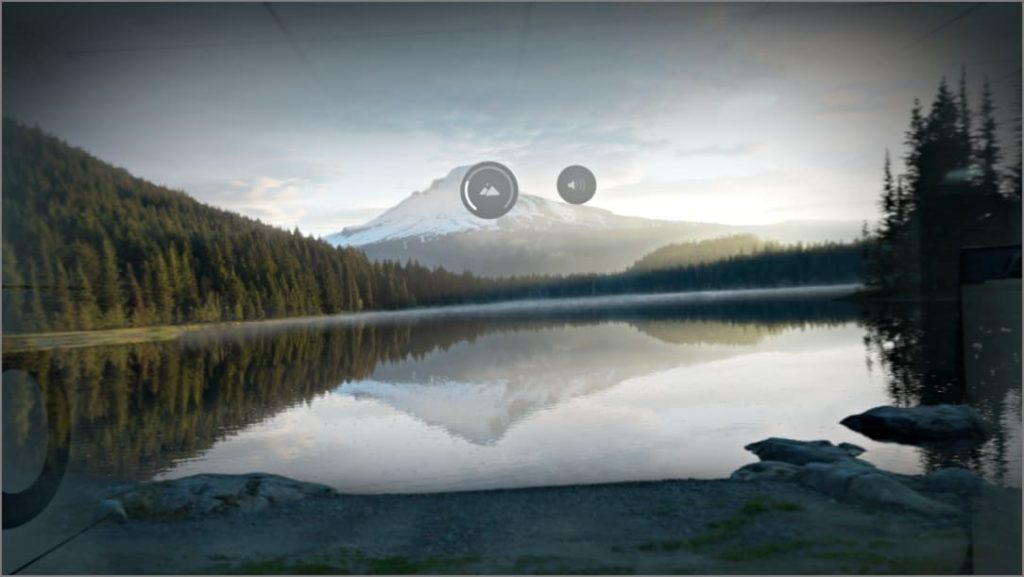
Turn down the immersion level if you want to see more of your surroundings while staying partially immersed. This creates a translucent view, letting you monitor your surroundings without leaving the virtual world. Crank it to the maximum level if you want a complete virtual experience.
Breathtaking Environments, Albeit With Restricted Exploration!
The Apple Vision Pro is a mixed-reality headset combining AR (augmented reality) and VR (virtual reality). The “Environments” feature leans more towards VR part by immersing you in a completely different world that looks truly surreal, thanks to high resolution and features like audio raytracing.
However, limitations do exist. The field of view isn’t as wide, which results in black borders, similar to looking through binoculars. Moreover, Environments are just backdrops to the floating apps, and your movement within them is limited. You can explore up to a point, but exceeding 1.5 meters makes them disappear.
Despite these limitations, the Apple Vision Pro sets a new bar for VR headset visuals. And we expect future updates to add more environments and allow you to explore more within them.