So you’re ready to go out on a jog and you decide to track your health using your Galaxy Watch, but then you notice it is not connecting to your Samsung Galaxy Phone. It’s a bummer, but don’t let it bother you for long. Samsung Galaxy Watch may disconnect from your phone for many reasons. Here is what to do when Galaxy Watch is not connecting to your Samsung Galaxy phone.
Table of Contents
Before You Begin
- Restart Your Watch – You can restart your Galaxy Watch by holding both buttons until you see the Samsung logo appear on your watch screen.
- Restart Your Phone – A simple restart can be a lifesaver in situations like this.
- Update the Phone – The next thing you should do is update your phone to the latest version as these software updates contain bug fixes for your phone.
- Check for battery – Ensure your Samsung Galaxy Phone and Galaxy Watches have at least 25% battery before attempting to connect so that none of your devices die off in between the pairing process.
- Update the Watch – Ensure the watch is running the latest version of the system software. You can check this by going to Settings, and then Software update on your Galaxy Watch.
1. Turn On Bluetooth
Bluetooth must be turned on to connect your Samsung Galaxy phone to the Galaxy Watch.
1. Turn on the Bluetooth in your phone from the Quick Settings panel.

2. Similarly, You can also turn on Bluetooth in your Galaxy Watch from the Quick Settings panel. Swipe down from the watch’s home screen to access the quick settings panel. Then find the Bluetooth icon by swiping in the list and tap on it.

2. Turn Off Power Saver Mode from Your Phone and Watch
The power saver mode limits your phone and watch’s functions to a few key operations, among which it may also disable the connection between your Galaxy watch and Galaxy phone. You should consider disabling the power saver mode to establish a smooth connection between your phone and watch or try again once you have charged them to at least 25% battery.
1. You can disable the power saving mode on your phone from the Quick Settings panel. It is highlighted by a battery icon with a leaf inside it.
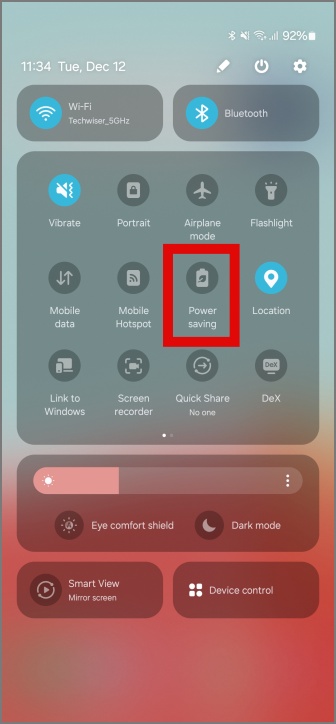
2. To disable the power saver mode on your Galaxy Watch, swipe down to access the quick settings panel and then tap on the battery icon.

If have low battery anxiety, learn ways to save battery on Samsung Galaxy phones.
3. Turn Off Watch Only Mode
The Watch Only mode is an ultimate battery-saver mode that disables every other service except the watch face. In this mode, you only see time in the digital format with no background image whatsoever. Also, you won’t have access to any of the watch apps and health-tracking features. So if you have this mode enabled, then you will not be able to connect your Galaxy Watch with your Samsung Galaxy phone.
To disable the Watch Only mode, charge your Galaxy Watch to at least 10% or you can also press and hold the Home button (button with red accents around it) until you see the Samsung logo.
4. Turn Off Airplane Mode on Your Phone and Watch
Airplane Mode disables all the radio services when activated in devices. This is true for your phone as well as the watch. The next fix is to disable Airplane Mode from your Galaxy Watch and your Galaxy phone.
1. Use the quick settings panel to turn off Airplane mode from your Samsung Galaxy phone.

2. Similarly, it can be disabled from your watch by accessing the quick settings panel and tapping the Airplane icon.

5. Turn Off the Wi-Fi on the Watch Before Pairing
A few users reported turning off the Wi-Fi on the Galaxy Watch before starting the pairing process helped them pair successfully. Let’s try it.
You can turn off the Wi-Fi on your Galaxy Watch by swiping downwards on the home screen. Then tap on the Wi-Fi icon to turn it on or off.

6. Login to the Samsung Account
Your Samsung account manages sync options, settings, and other necessary data between all your Samsung-connected devices. Hence, if you log in to your Samsung account with all your Samsung devices like your Galaxy phone, Galaxy Watch, and Galaxy Buds, then they work better.
Therefore, you should consider logging in to your Samsung account on your Galaxy phone for it to work best with your Galaxy Watch.
To log in to your Samsung account, open Settings on your phone and tap on Samsung account at the top. Then follow the on-screen instructions.

7. Allow Permissions for Wearable App
Your Galaxy Watch and phone work best with the flux of the Wearable app. This is also true for any permissions required by the Wearable app on your phone to sync the data among both devices. Hence, it’d be wise to check for permissions for the Wearable app and allow any denied permissions.
1. To check the permissions for the Wearable app, tap and hold on the app icon to access the floating menu and then tap on the information icon.

2. Tap on Permissions, then see if all the permissions are allowed. If you spot any denied permissions, tap on it and Allow the permission.

8. Clear Cache for Wearable App
Clearing cache has been known to clear bugs in apps which has also helped a lot of other users having the same connection issue between their Galaxy Watch and Galaxy phones.
1. To clear the cache for the Wearable app, tap and hold on the app icon on your phone to access the floating menu and then tap on the information icon.

2. Tap on Storage, and then tap on Clear Cache. This should fix the problem.

3. If Galaxy Watch still can’t connect to your Galaxy phone, you can consider clearing the data as well.

Note: Clearing the data of the Wearable app will remove your active and paired wearables from the app, and you will need to pair them again.
9. Clear Data for the Galaxy Watch Manager
The Galaxy watches are managed by the Galaxy Watch Manager app along with the Wearable app. As was the case with the Wearable app, the manager app could also have some bugs that can be fixed by clearing the data for it.
1. To clear the data for the Galaxy Watch Manager, open Settings and tap on Apps. Then look for the Galaxy Watch Manager and tap on it. In our case, it is the Galaxy Watch6 Manager.

2. Scroll down and tap on Storage. Then tap on Clear Data from the bottom left of the screen.

10. Change Battery Optimizations for Wearable App
The battery optimization done by your phone defines how frequently it closes the apps and programs running in the background. Sometimes these battery optimizations are too strict and close up background apps that you’re actively using. Therefore, you should change battery optimizations for the Wearable app to don’t optimize.
1. To change the battery optimizations for the Wearable app, open the app info for the Wearable App. Then move to Battery.

2. Tap on Unrestricted to stop the battery optimizations. With this change, your Galaxy Watch should also stop disconnecting from your Galaxy phone.

11. Clear Cache for Digital Wellbeing
Digital Wellbeing optimizes other apps based on your usage patterns and may pause or stop any app that runs in the background for too long. Since the Wearable and Watch Manager apps run in the background for most of the time, Digital Wellbeing can close it leading to your watch getting disconnected from your phone.
A possible fix to this situation is to clear the cache of the Digital Wellbeing app.
1. To clear the cache, open Settings and search for Digital Wellbeing. Then tap on the option in the Apps section to open the app info.
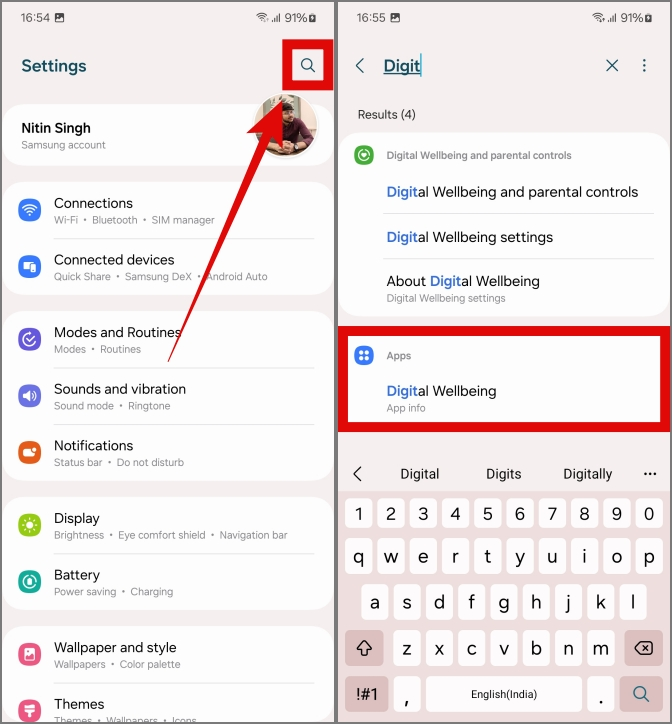
2. Head over to Storage in the Usage section and tap on Clear Cache.

12. Reset the Watch to Continue
If you’ve tried every fix listed here and you still cannot connect to your Galaxy Watch, then you should consider resetting your Galaxy Watch. After the reset, you should be able to connect the Watch to your Galaxy phone easily.
1. To reset the Galaxy Watch, swipe up on the home screen of the watch to open Settings. Then scroll down to General.

2. Tap on Reset, then again tap on Reset. Do note this will remove all your watch data including your tracking and fitness data.

Connect to the Galaxy Watch
If all goes well you should be able to connect to your Galaxy Watch using your Samsung Galaxy phone. But if not, or any of the steps are a little advanced for you, then you should approach the Samsung Store and they should help you out.