Do you have a habit of accidentally clearing notifications from the notification panel? Thankfully, it is easy to view notification history on your Samsung Galaxy phone. You can do it using the notification history feature or using the GoodLock app. Let’s check both methods to view old notifications on a Samsung Galaxy phone.
Note: If you have already cleared a notification, there’s no way to view it again. The following methods are preventive methods for future usage.
Table of Contents
Method 1: Using Notification History Setting
Samsung Galaxy phones offer a native feature to view old notifications from the past 24 hours. This feature was introduced in One UI 3, i.e., Android 11. So your Samsung phone must be running on anything above One UI 3.
Follow these steps to view notification history on Samsung Galaxy phones:
1. Open Settings on your Samsung Galaxy phone.
2. Tap on Notifications followed by Advanced settings.
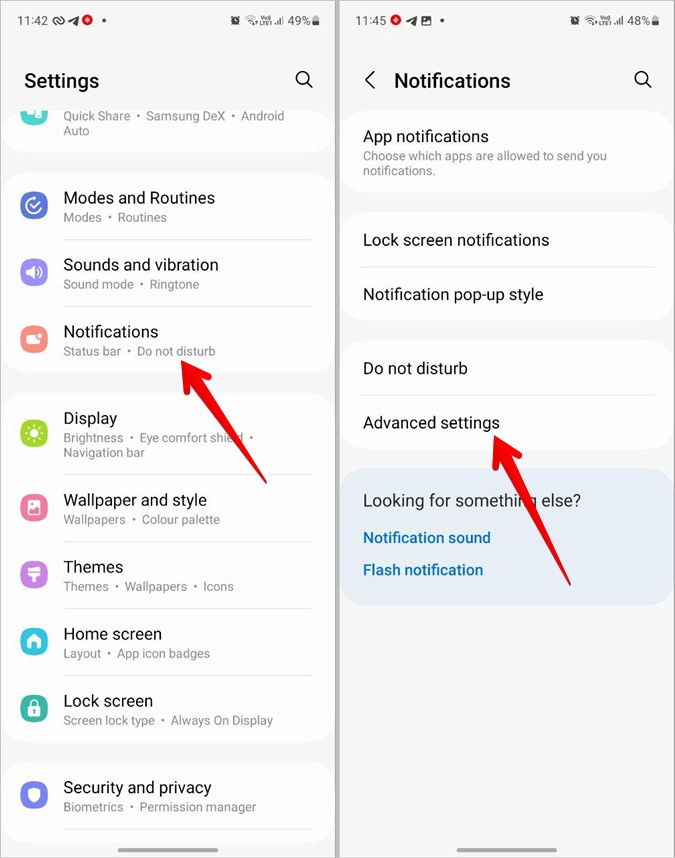
3. Tap on Notification history and enable the toggle on the next screen.
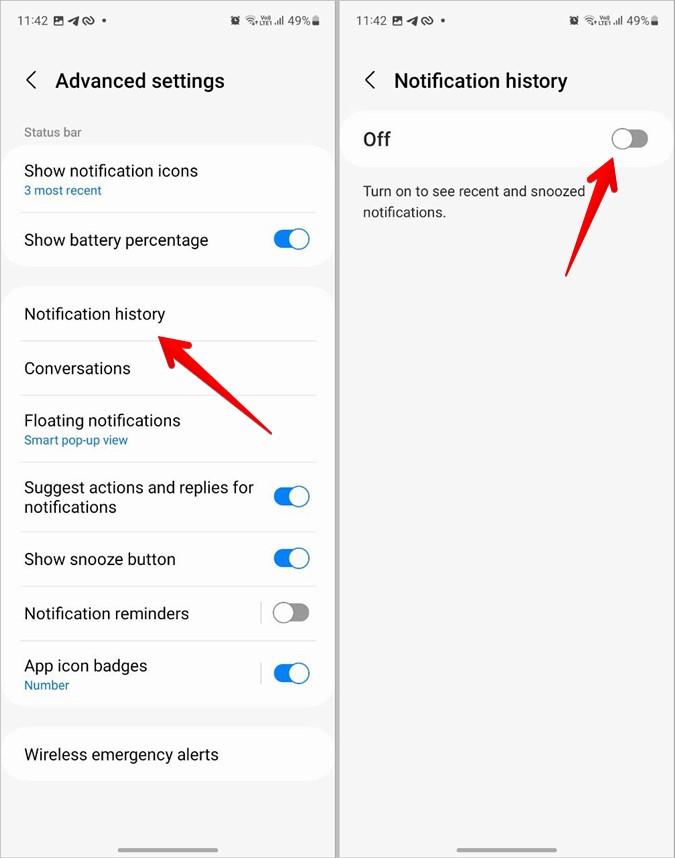
4. Once enabled, come back to the same screen (i.e., Settings > Notifications > Advanced Settings> Notification history) whenever you want to view old notifications on your Samsung phone from the past 24 hours. The most recent notifications will show up at the top. Tap on a notification to open it in its app or long-press the notification to open the notification settings of the selected app.
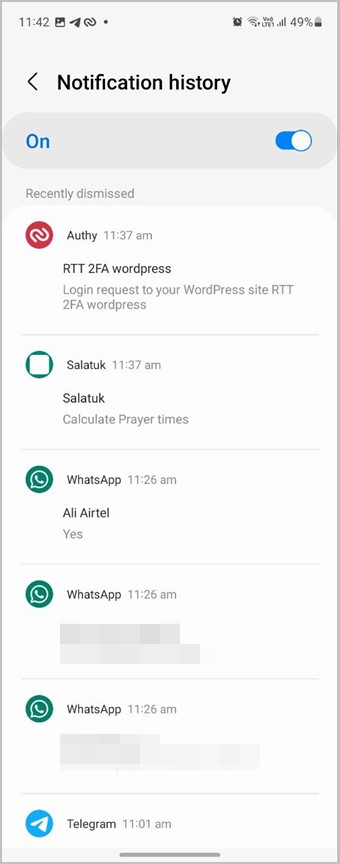
Tip: Learn how to add a settings shortcut to the home screen.
Method 2: Using NotiStar GoodLock Module
If you want to be able to check notifications older than 24 hours, you have to use the GoodLock app. It’s a customization app available for Samsung Galaxy phones in some countries. Learn how to use the GoodLock app even in unsupported countries.
Follow these steps to install and use the GoodLock app. For the sake of simplicity, we have divided the steps into two sections.
1. Install NotiStar Module
1. Open Galaxy Store on your Samsung Galaxy phone.
2. Search for the GoodLock app and install it by pressing the Download icon (Galaxy Store).

3. Once installed, open the GoodLock app on your phone.
4. Tap on the Life up tab at the bottom and press the Download icon next to the NotiStar module.
5. Press the Install button on the next screen to download the module.

6. After installing the module, open the GoodLock app again and go to the Life up tab. Tap on the NotiStar module. You might be asked to grant some permissions like storage.

7. Then, enable the toggle next to Activate NotiStar to see the available customization settings for this module.

You can add or remove the apps whose notification history you want to store. You can even filter the list of words and change the notification storage period. By default, 30 days option is selected. You can set 7 days, 6 months, 1 year, or no limit. Furthermore, you can customize the module’s appearance on the lock screen.
Tip: To customize the NotiStar module settings, open the GoodLock module and go to NotiStar. Tap on the three-dot icon at the top and select Settings from the menu.
2. View Notifications Using NotiStar Module
After installing the NotiStar module, you can view old notifications on your Samsung Galaxy phone in two ways.
Method 1: From GoodLock App
1. Open the GoodLock app on your phone.
2. Tap on the Life up tab and press the NotiStar option to see your notification history. You can use the search bar at the top to find notifications containing the keyword of your choice.

Tip: How to use the Edge panel on Samsung Galaxy phones.
Method 2: From Home Screen
Instead of opening the GoodLock app every time to check notification history, you can add the shortcut of the NotiStar module on your home screen.
For that, follow these steps:
1. Open the GoodLock app and go to the Life up tab.
2. Long press the NotiStar module and select Add to Home screen from the menu. Confirm on the pop-up that shows up.

3. The shortcut will be added on the home screen. Tap on it to see the old notifications.

Tip: How to change wallpaper automatically on Samsung Galaxy phone.
Method 3: From Lock Screen
Another way to view notification history is from the lock screen directly. On your Samsung Galaxy phone’s lock screen, you will see a double arrow pointing upwards. Swipe up on this arrow to open the notification history screen.

Tip: Know about the useful gestures on Samsung Galaxy phones.
Bonus Tip: How to Snooze Notifications on Samsung Galaxy Phone
Some people like having a clean notification panel. While nothing is wrong with that, it can become problematic if you want to see or reply to a notification later. In such situations, you would want a feature that would notify you about the selected notification later while also clearing the notification panel.
Thankfully, all Android phones including Samsung Galaxy phones let you snooze notifications. As the name suggests, the notification will be snoozed for up to 2 hours.
To snooze notifications on a Samsung Galaxy phone, you must first activate the feature. Follow these steps to activate and use the notification snooze feature.
1. Open Settings on your phone.
2. Go to Notifications followed by Advanced settings.
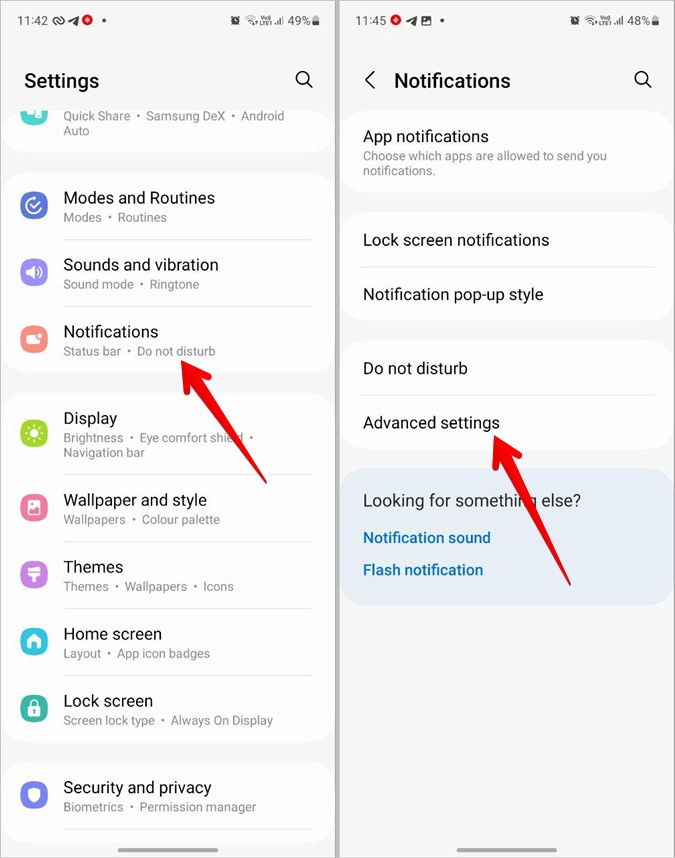
3. Enable the toggle next to the Show snooze button.

4. Now, open the notification panel and tap on the arrow in the notification category to expand it. Tap on the Bell icon to snooze the notification.

5. Select the time period for which you want to snooze the notification. You can have the notification show again after 15/30 mins or 1 or 2 hours.
The notification will be removed from the panel and will appear after the set time.
Tip: Learn how to use notification reminders on Samsung Galaxy phones.
Frequently Asked Questions
1. How to view old notifications on other Android phones?
Open Settings and go to Notifications. Tap on Notification History and enable the toggle next to Use notification history. Check out other ways to see notification history on other Android phones.
2. How to read deleted WhatsApp messages?
You can read deleted messages on WhatsApp using third-party apps.
Retrieve Old Messages
In addition to the above notification settings, learn how to retrieve deleted text messages on Samsung Galaxy phones. Also, check out the best notification settings on Samsung.