Going into Settings and trying to find your favorite options is a mess. Instead, why not create a shortcut for your most-used settings and navigate to them in a single tap straight from your phone’s home screen? So here’s a guide covering how you can add a settings shortcut on your Galaxy phone’s home screen.
Note: Samsung removed the default Settings shortcut widget a long time ago. It is available on Pixel phones that sport stock Android. Since then many people have been looking for a solution. Finally, Samsung kind of reincarnated this via their Good Lock app.
Add a Settings Shortcut to Home Screen
To add a shortcut to a setting to the home screen like in the early days, you need to install the Good Lock app from the Galaxy Store and then within that app, install the RegiStar module. Once done, continue reading below.
Enable Creation of Shortcuts Setting in Good Lock
Let’s take a look at how to enable the creation of shortcuts in the Good Lock app using RegiStar.
1. Navigate to the Good Lock app on your Galaxy phone and tap to open it.
2. Go to the Life up tab, and tap on the RegiStar.
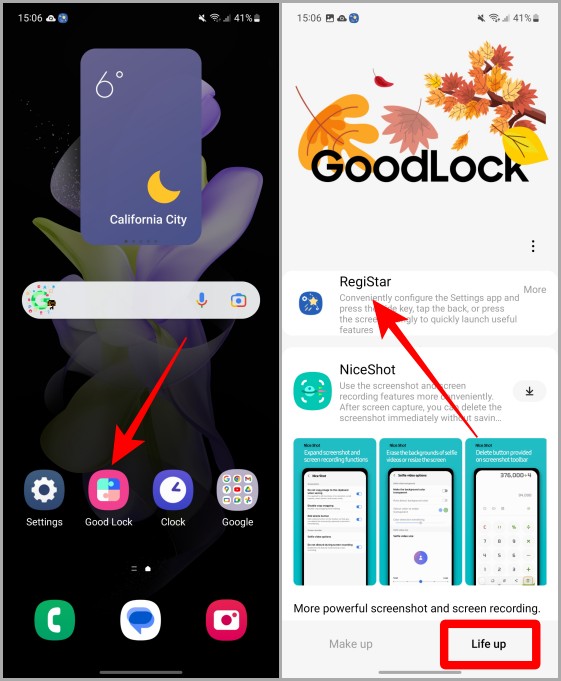
3. Once the RegiStar opens, tap on Search options.
4. Enable the toggle next to Allow creation of a shortcuts.
Pro Tip: If you don’t like the tag suggestions in the search section of the Settings app, then enable the Hide tag suggestions toggle to get rid of that for good.

Pro Tip: The Good Lock app can be used to enable other features too. For example, you can now use double-tap and triple-tap features like on the iPhone to launch apps and services.
Adding a Settings Shortcut on Galaxy Phone
Settings shortcut is literally one of the best-hidden features of the Samsung Galaxy phone. Suppose you always want to keep track of your phone’s battery and going through the Settings app every time is a mess. Let’s see how to add a Battery settings shortcut to the home screen.
Note: Before proceeding further please make sure that you’ve enabled the creation of shortcuts by following the steps mentioned above.
1. Navigate to the Settings app and tap to open it.
2. Tap on the search icon (magnifying glass icon).
3. Type the name of the setting you want to create a shortcut for, and once the results appear, long-press on it. In this example, it will be Battery.
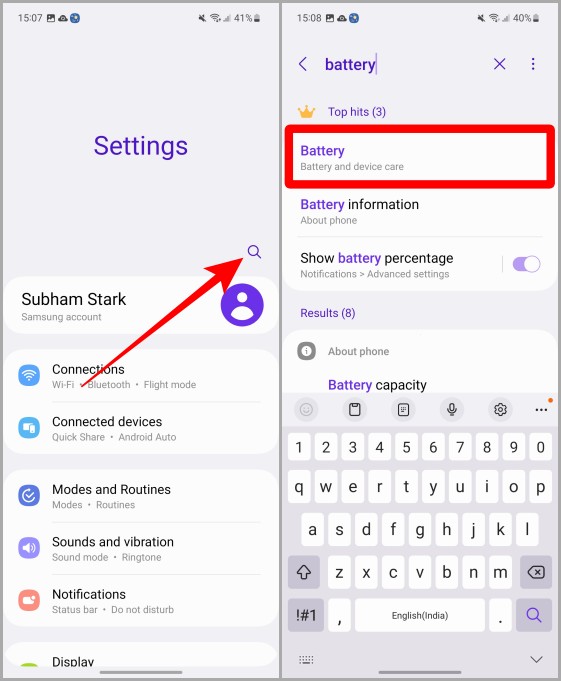
4. A pop-up named Add to Home screen will appear. tap on Add button.
And now when you go to the home screen, you will find the Battery setting shortcut right there.

Bonus Tips
RegiStar is a versatile module for customizing your Samsung Galaxy phone. Let’s look at some of the fancy things RegiStar can do.
1. Go to Good Lock > Life up > RegiStar > Settings change history to keep a log of every setting that has been changed on your phone.
2. Go to Good Lock > Life up > RegiStar > Customize your settings home > Toggle on Hide an email address to hide the email address of your Samsung account on the Settings page.
3. Go to Good Lock > Life up > RegiStar > Customize your settings home > Menu order and group settings to rearrange all the settings options. You can also hide some setting options by tapping on the tick mark in front of their name.

Customize Your Galaxy Phone
With the Good Lock app, you can do much more with your Samsung Galaxy phone. These are just surface-level customizations. Now go ahead and create as many shortcuts as you want, there’s no limit now just like a galaxy. I hope this guide helped you in creating and adding a shortcut to a setting on your Galaxy phone’s home screen just like the previous iterations of Samsung Galaxy phones.
Did you know that you can double-tap on your Samsung Galaxy home screen to lock it? Learn now.