Transferring files between Android and Mac is complicated and there is no native option built-in that helps you to do so. Features like Nearby Share or AirDrop do not work between these two different ecosystems. Nonetheless, there are third-party apps that let users transfer files from Android to Mac and back wirelessly and with wire. In this article, we will recommend you some of the best ways to transfer files between Android and Mac that can be helpful for you in different scenarios.
Table of Contents
1. OpenMTP
You can use Android’s official File Transfer app to transfer files between Android and Mac using a USB cable. But, it glitches out when there are too many files in a directory or even when sending larger or multiple files. Also, it can’t send files that are more than 4GB. This is where the open-source app OpenMTP comes in. It does not have these limitations and is also a more stable media transfer protocol (MTP).
1. Open the OpenMTP website and click on the Download For Apple Silicon or Download For Intel Silicon according to your Mac. If you are not sure which silicon your Mac is running on, open Settings app > General > About. Here beside the Chip option, you should be able to check which silicon your Mac is running on.
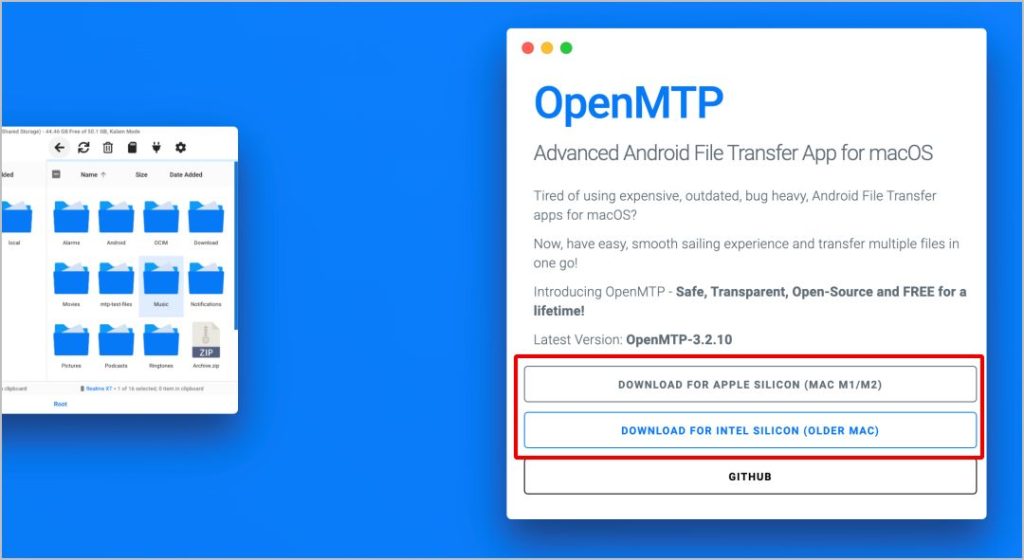
2. Then open the downloaded file and drag the OpenMTP icon into the Applications folder to install the app.
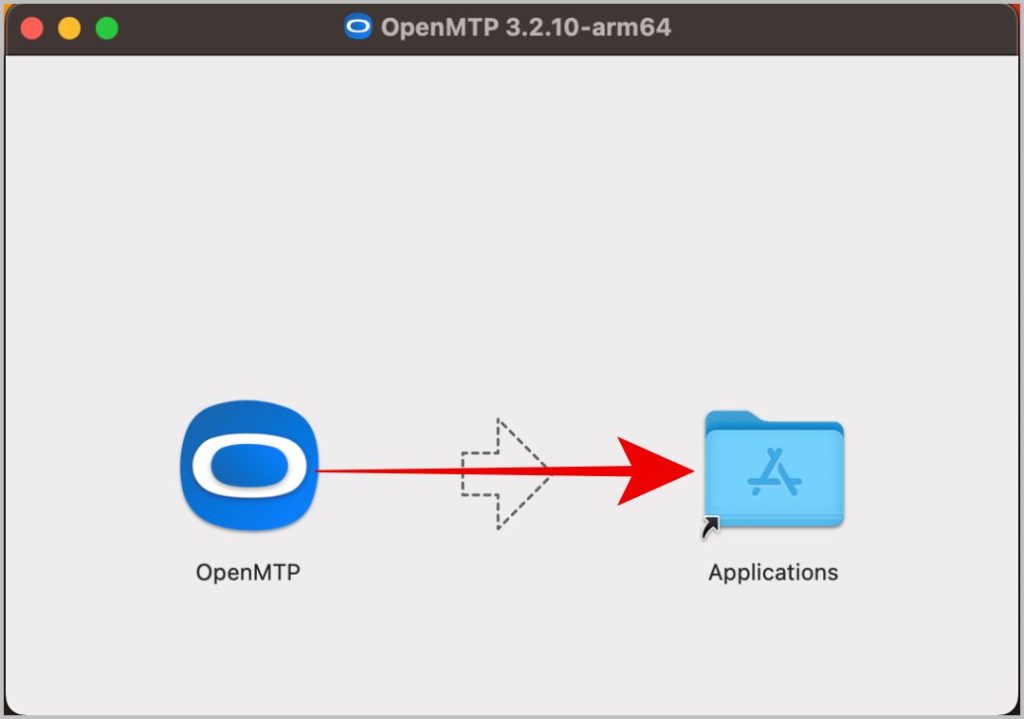
3. Now open the installed OpenMTP app, you should find the files on your Mac in the left pane and a list of instructions on the right to connect your Android phone to the right pane.
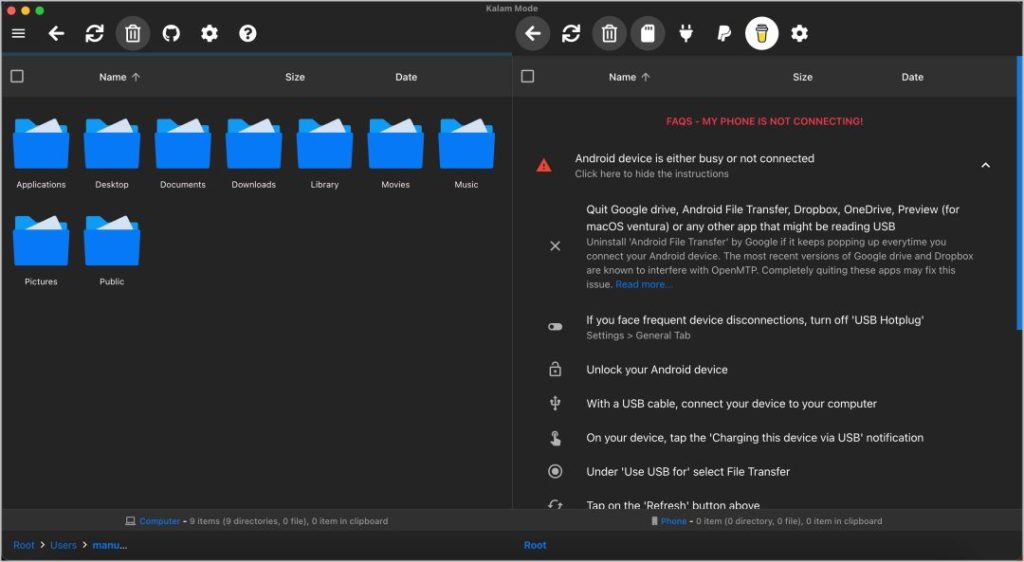
4. Connect your Android phone with the USB cable to your Mac. In case you have already installed the Android File Transfer app, uninstall it as it can create issues with the OpenMTP app.
5. On your Android phone, tap on the USB notification and select the File transfer option.
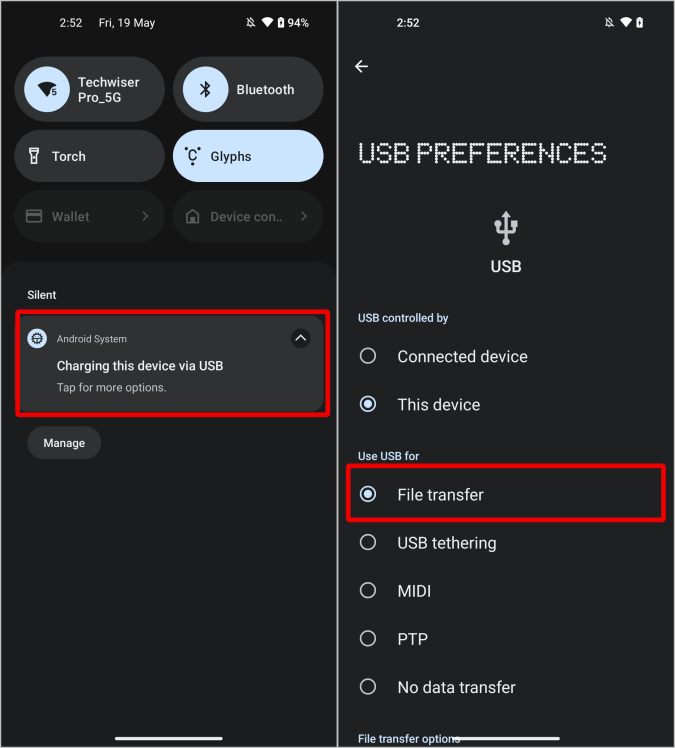
6. Now you should be able to check your Android phone files in the right pane of the OpenMTP app on your Mac. If not, try clicking on the Reload icon at the top of the OpenMTP app.
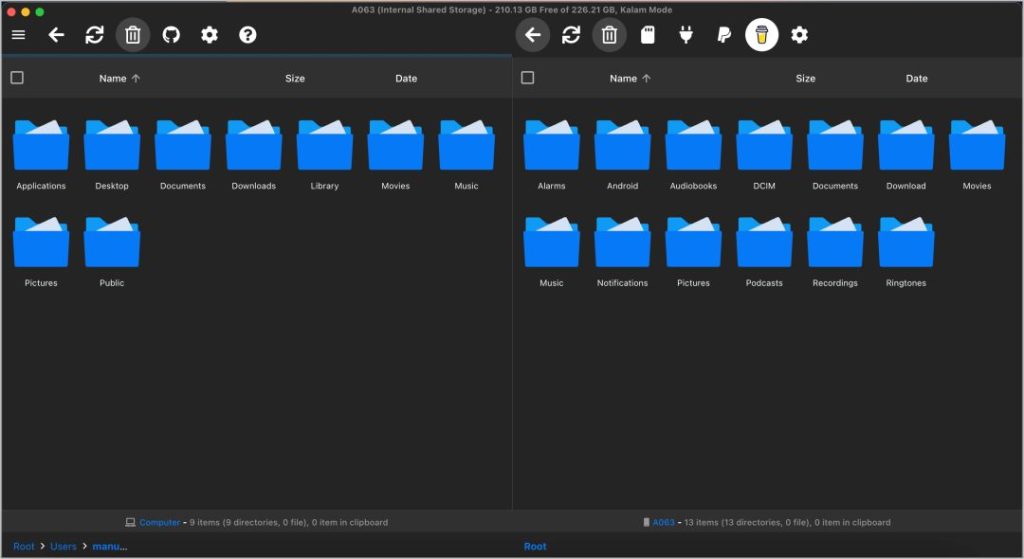
7. You can simply drag and drop files from the right pane to the left pane or vice versa to transfer the files between Android and Mac.
Pros:
- No file size limit
- Simple drag-and-drop interface to transfer files between MacBook and Android
- Faster transfer speed
- Can send multiple files at once
- Can access and view all Android files directly on Mac
Cons:
- Need to install an app
- Only wired connection.
2. NearDrop
Google recently introduced its official Nearby Share app for Windows. So you can transfer files between Android and Windows seamlessly just like with AirDrop. But they have not released a Mac app. However, there is an open-source forked version on Nearby Share called NearDrop available on GitHub for MacBooks.
1. To use NearDrop, open the NearDrop Github releases page and download the latest version from here.
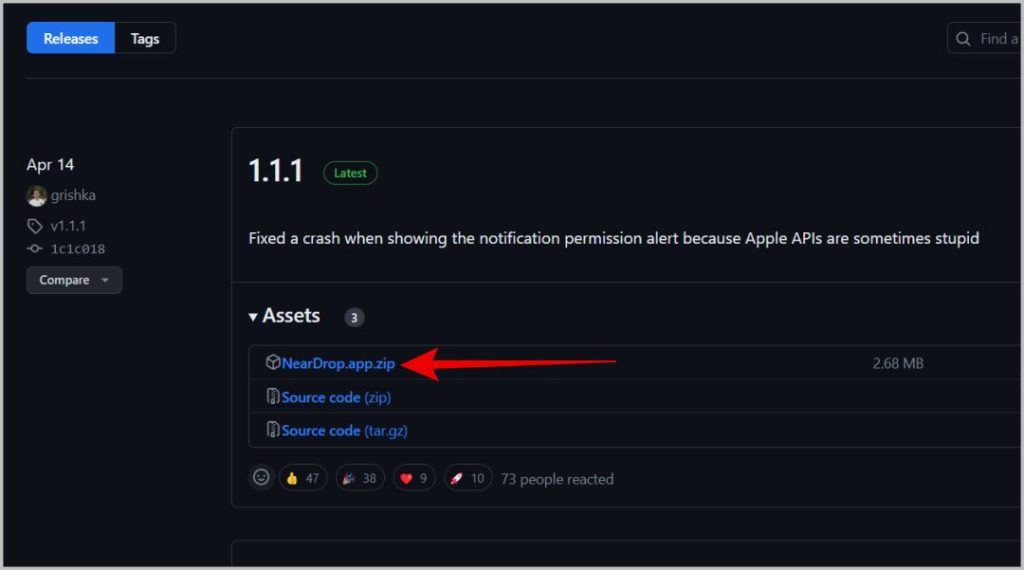
2. Now open the Finder app and locate the downloaded NearDrop file. Then right-click or control-click on the NearDrop app and select the Open option from the menu.
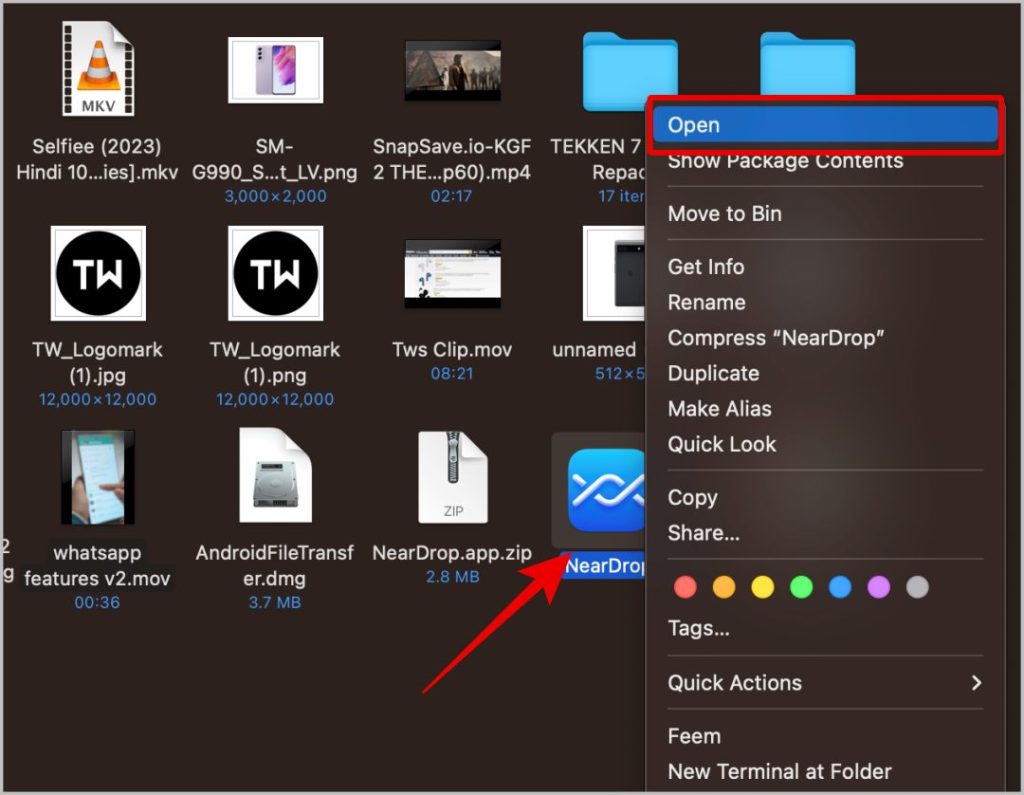
3. That’s it, now you should be able to access the NearDrop icon from the menu bar at the top right corner. Here, you could check the name of your Mac. To change the device name, you can do it from the System Settings app.
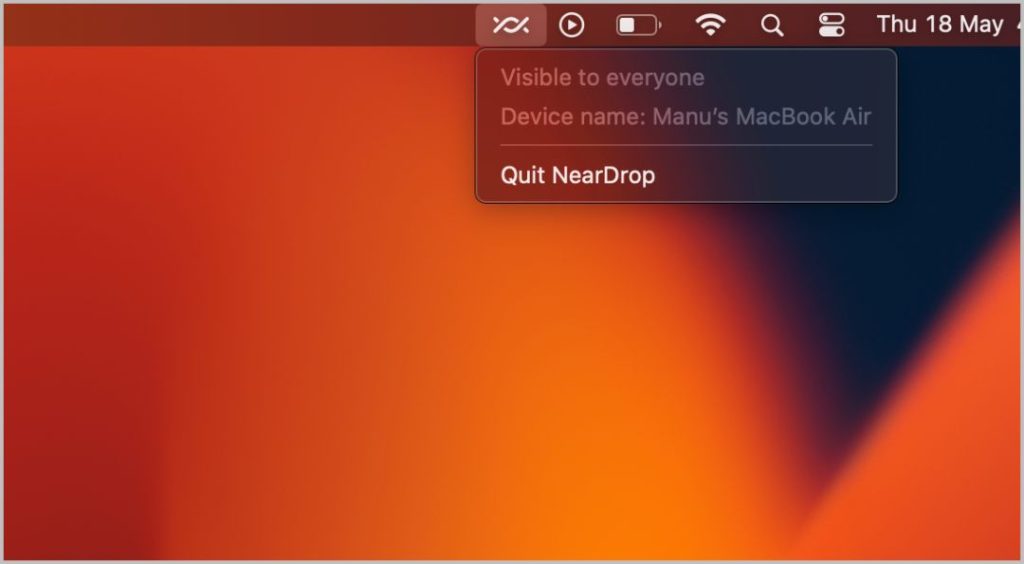
4. Now you can share any file from your Android phone using Nearby Share and select your Mac option to transfer files. For more info, check out our guide on how to use Nearby Share on Android.
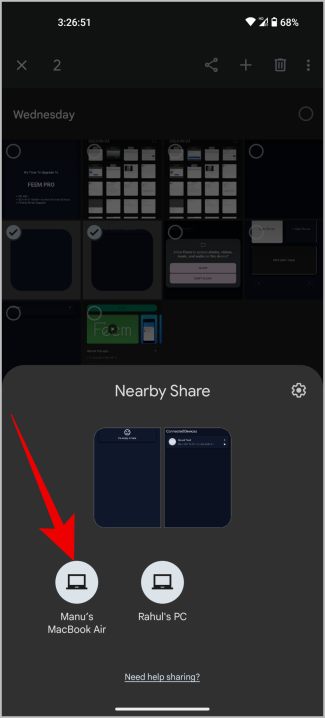
Pros
- Free and open-source app
- The app always works in the background
- Can access it directly from Mac’s menu bar
- Can send multiple files at once
Cons
- Cannot transfer files from Mac to Android
- It’s not an official Nearby Share app
- Need to connect to the same Wi-Fi network in order to work
- Will be visible to everyone on the network all the time
3. Feem
NearDrop app works great to transfer files from Android to Mac. But if you prefer to transfer files wirelessly in both ways, then you can rely on the Feem app. Unlike the previous two ways, you can use Feem on all the platforms from Android, iOS, Windows, Mac, and Linux.
1. Open the Feed website and download Feem for Mac. Also, download the Feed app from the Play Store on your Android phone.
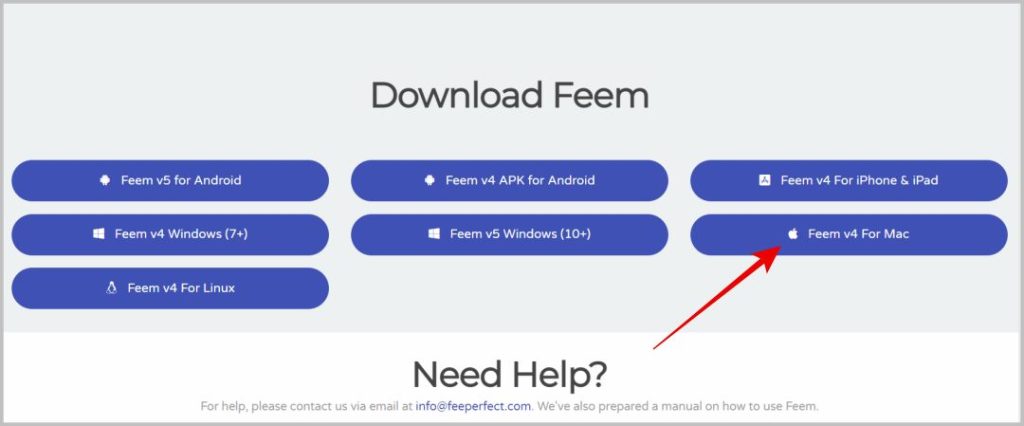
2. Now right-click or control-click on the Feem app on the Mac and select the Open option from the menu.
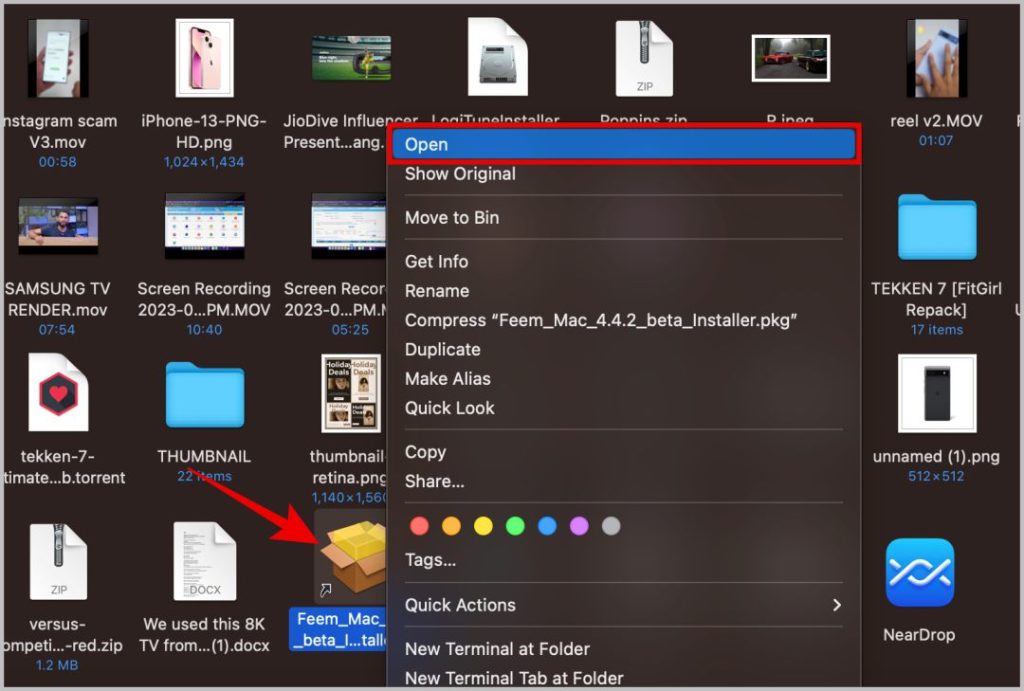
3. Continue the small setup process by clicking Continue and then Install.
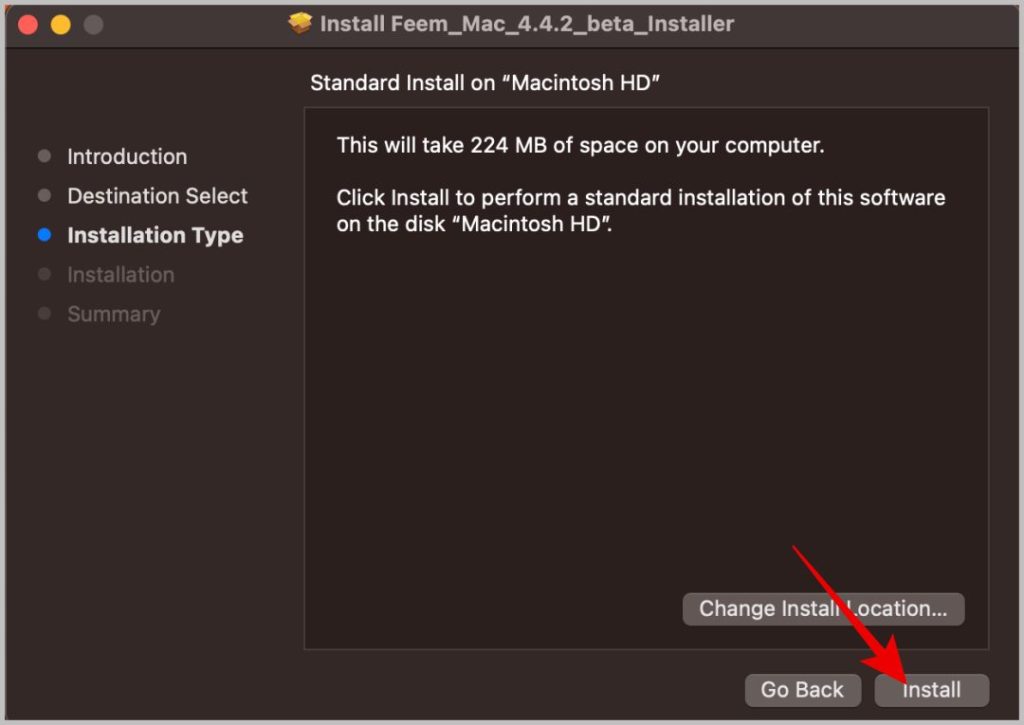
4. Now open the Feem Android app, select the language, theme, and grant the required permissions.
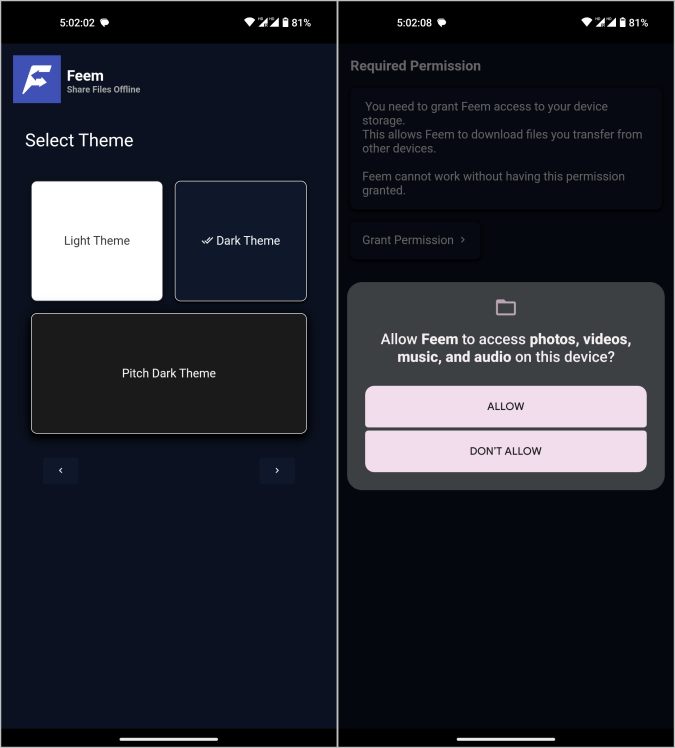
5. Now if both your Mac and Android are connected to the same network, you can see your Android device name on your Mac and vice-versa.
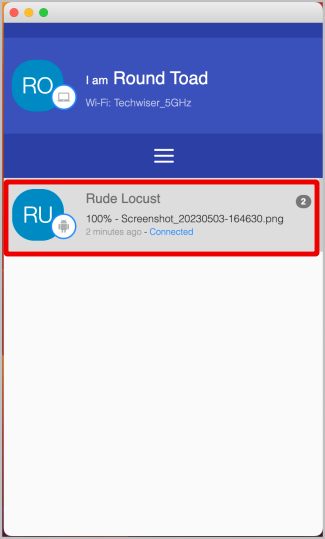
6. To send files from Android to Mac or from Mac to Android. Click on that name and it will open a chat box-style interface. Now click on the attachment icon at the bottom left.
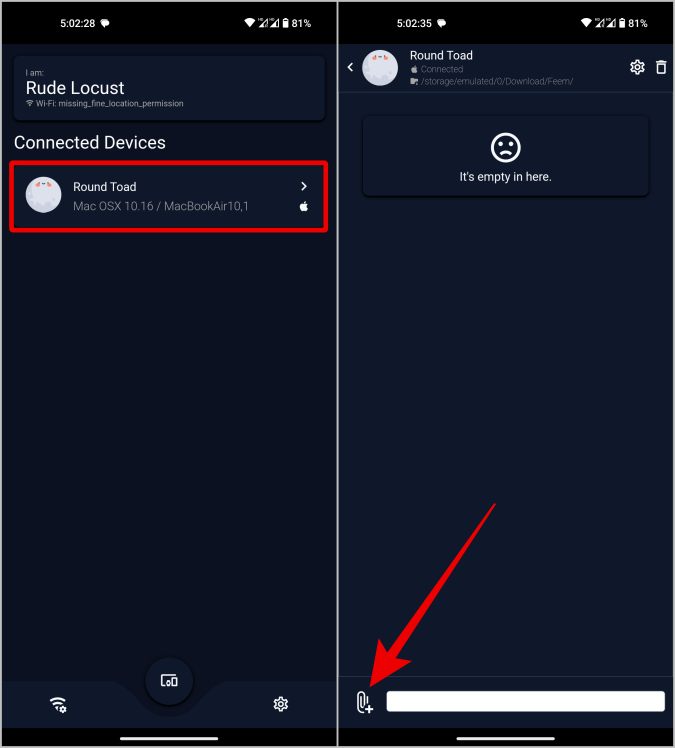
7. Select the file type and select the files that you want to send. Finally, click/tap on the Send button at the bottom to send it.
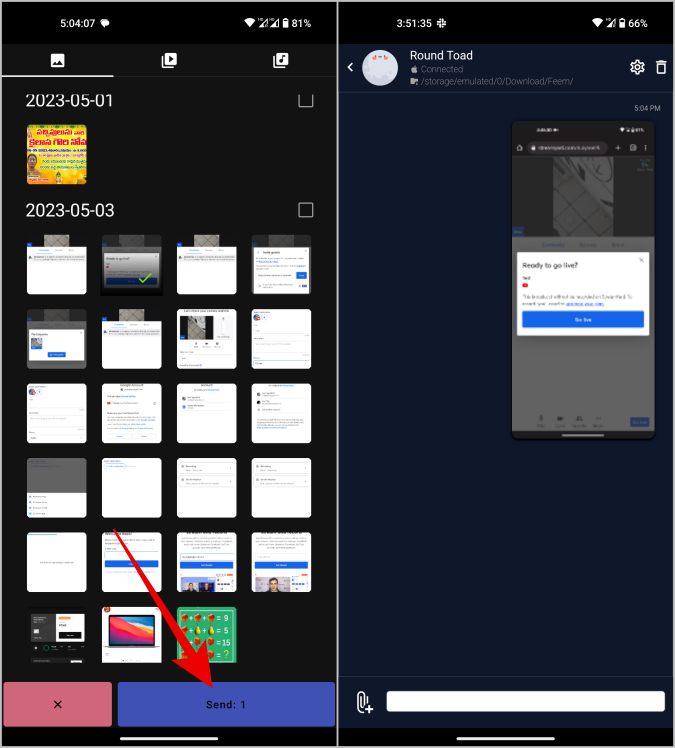
Pros
- Ability to send files without accepting them from another device
- Simple chat box-style interface
Cons
- Need to install an app on both Android and Mac
- Have to Connect to the same Wi-Fi Network
4. SnapDrop
All the above three apps require you to install an application on your Mac or Android. If you are looking for ways to transfer a file for one-time use, installing and setting up an app can be a long process. You can simply use the SnapDrop website to achieve the same functionality.
1. Connect to the same Wi-Fi network and open the SnapDrop website on both devices.
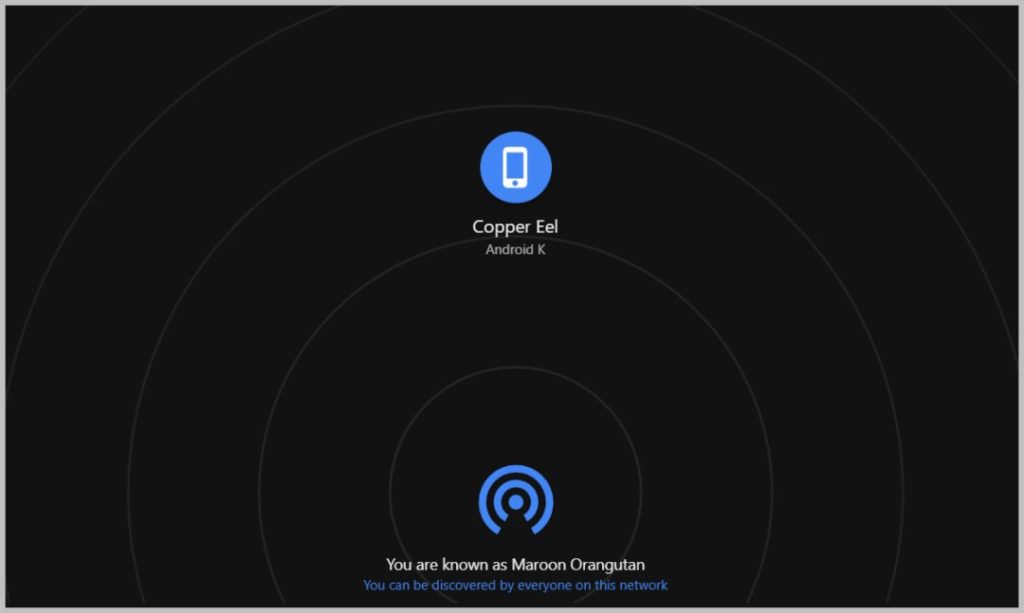
2. You should find your Mac name on your Android phone and your phone’s name on your Mac. To share files from Android to Mac, tap on your Mac name on your phone. Then select the files that you want to send and tap on Send button to share.
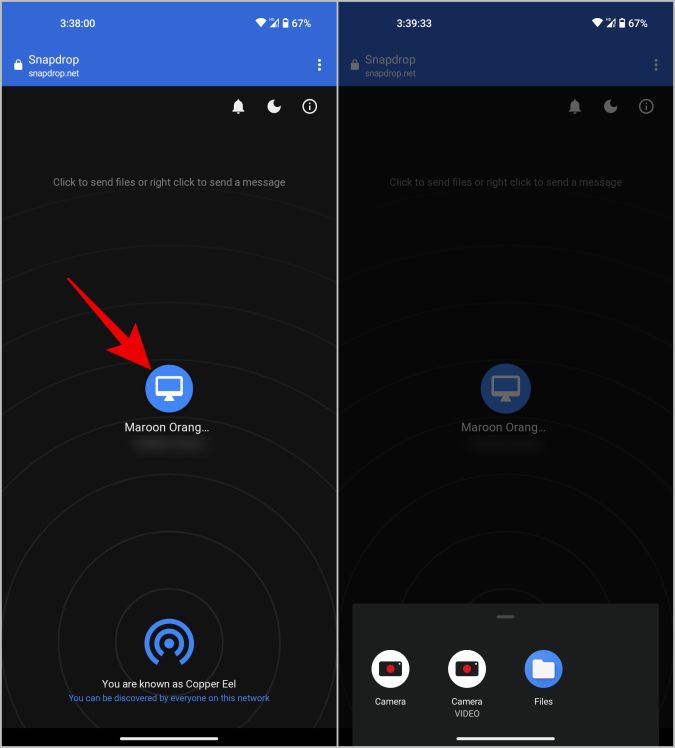
3. Similarly, if you want to transfer files from Mac to Android, click on the Android phone’s name on your Mac and then select the files and click on Open to send.
Pros
- Can transfer from the SnapDrop website itself
- Ability to transfer multiple files at once
Cons
- Sometimes SnapDrop website can be down
- Need to connect to the same Wi-Fi network in order to work
- Slow transfer speed
5. Google Drive
While the above methods work great, the devices have to connect to the same Wi-Fi network or with a USB cable. If the devices are far from each other, or if they cannot be connected to the same Wi-Fi, then you try Google Drive or other cloud storage services like OneDrive and DropBox. But, Google Drive offers limited storage space, so keep that in mind when you want to transfer large files.
1. To send files from Android to Mac or vice versa, you need to upload the file from one device and download it on the other. Takes twice the time. On Android, open the Google Drive app which should be pre-installed on most Android phones. On Mac, you can open the Google Drive website on your preferred website.
2. To transfer, click on the plus icon at the bottom of the page and then select the Upload option. Then you can select the files that you want to upload to Google Drive.
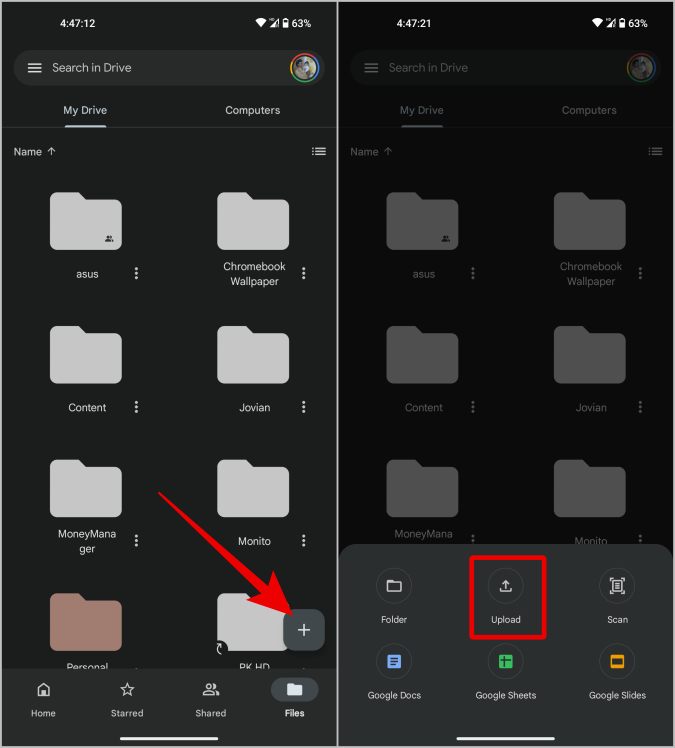
3. Now on the other device, open the same directory, click on the kebab menu of the file, and then select the Download option from the menu.
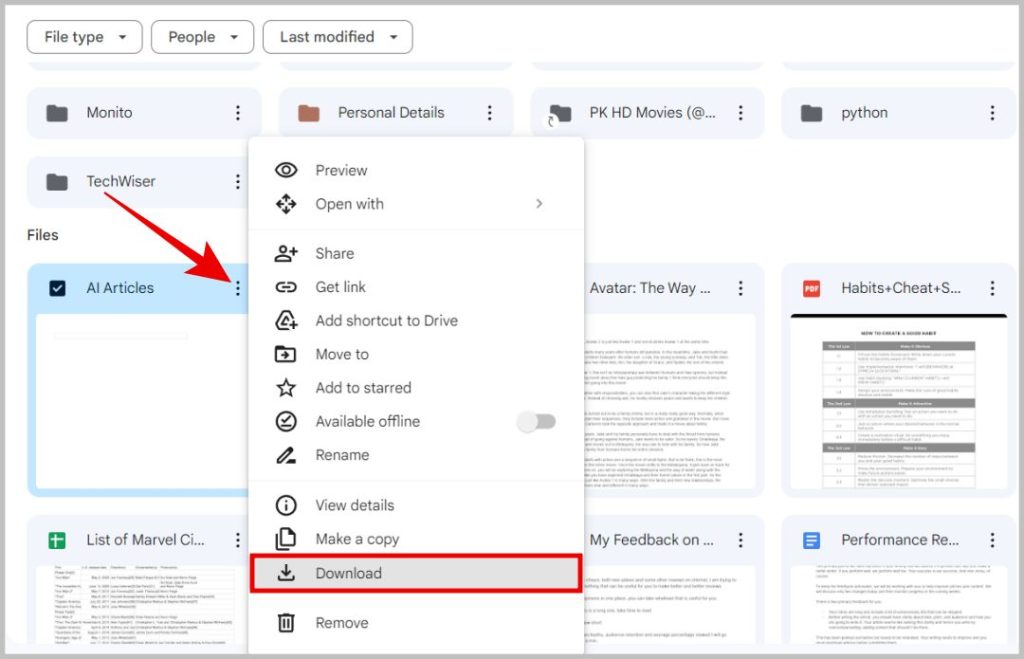
Pros
- Can transfer to devices that are far from each other
- Google Drive is Pre-installed on Android
- 15GB free cloud storage
Cons
- Need to log in with the same Google account on both devices
- Need an internet connection to upload and download files
- Can’t download large files as one single folder, always splits into multiple zip files
No AirDrop? No Worries
While AirDrop is definitely the most seamless, you do have other options to share files between your Mac and Android phone. Some are wired, some are wireless, some do not need an app, and some work even when the other device is far away. Apart from the suggested, there are many other services such as Bluetooth, SD Card, FTP, and many other third-party apps such as ARC. You can also try them according to your need.