While Apple keeps iMessage limited to its product ecosystem, Android phone users get to enjoy RCS (Rich Communication Services) messaging. So you can enjoy longer texts, read receipts, reactions, video calls, typing indicators, photo and video sharing, Luckily, several mobile operators support RCS on Android through Google Messages. RCS is set to replace the traditional SMS and MMS messaging on your Android phone.
After the latest Android update, Google Messges prompts you to enable RCS messaging when you open it the first time while setting up your phone. Whether you got that prompt or not, you’ll need to turn on RCS messaging. Here are the fixes when you can’t turn on RCS messaging on Android.
Table of Contents
Before You Begin
You’ll need to tinker around with Google Messages settings to turn on RCS messaging. However, before you go fishing around, you’ll need to sort out a few basic things first. Here are the list of things you can check before tricky ones:
- Restart Your Phone – A simple restart can be a lifesaver in situations like this. So go ahead and restart your phone.
- Update the Phone – You should also update your phone to the latest version. The software updates contain bug fixes and sometimes also update the message settings for your phone. Alternatively, also ensure you’re not running a rooted or custom system software on your phone otherwise Google limits your access to its services.
- Update the Messages App – This goes without saying that the Google Messages app should be updated to the latest version from the Google Play Store.
- Airplane Mode – Enabling airplane mode can help you refresh all mobile network and radio-related services, which should restore any network lags or similar issues.
- Check Mobile Data or Wi-Fi – An RCS chat requires a working internet connection. Hence, ensure you have a valid data plan or you’re connected to Wi-Fi.
1. Check RCS Chat Status
After covering the basics, the first thing you’ll need to check is whether your phone has active RCS Messaging support. That means if your mobile service provider supports it, your Android phone needs to run at least Android 9.0 or higher. Here’s how to check the RCS chat status.
1. Open the Google Messages app and tap on the profile photo at the top-right corner. Then, tap on Messages settings.
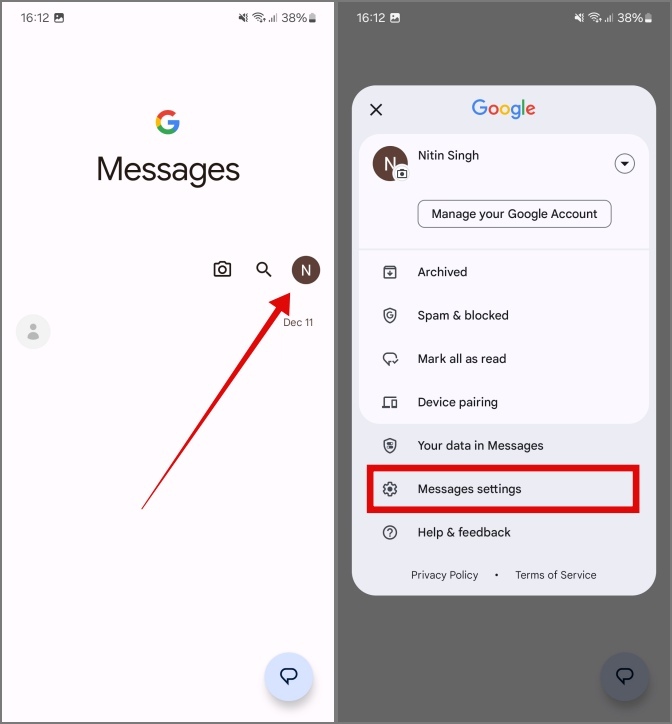
2. Tap on RCS chats. If it says Connected, then the problem might lie somewhere else.
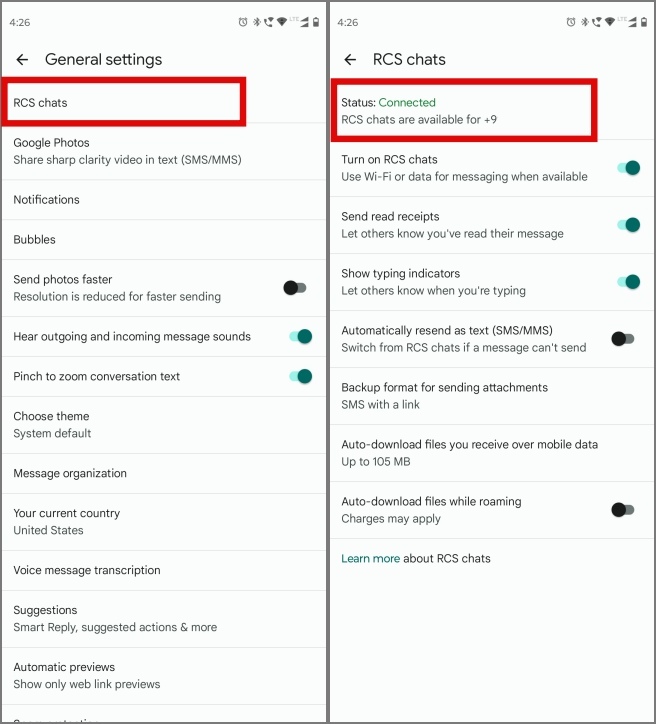
3. If you see Disconnected next to Status, your Android phone does not have an active internet connection. Connect to the Wi-Fi or enable Mobile Data for RCS to connect.
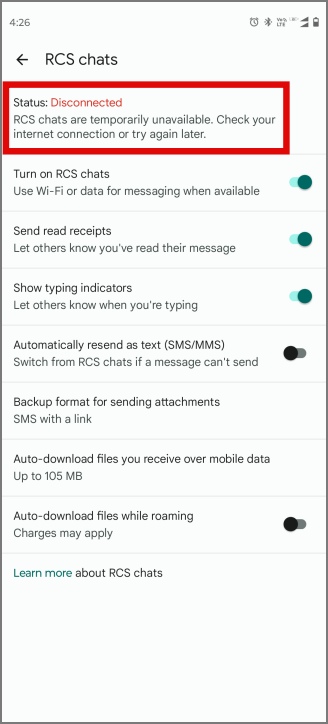
4. If your RCS chat status displays Trying to verify, then Google servers are verifying your phone number for proper functionality. Tap Verify your number if you see that for a while and wait for the process to complete.
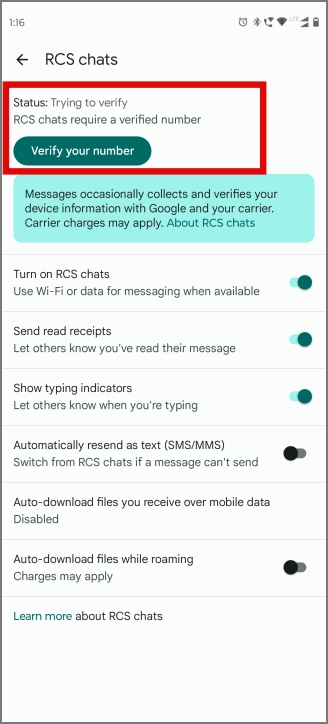
2. Switch to Google Messages as the Default Messaging App
Are you using a carrier’s messaging app or a third-party one to turn on RCS chat on your Android? The problem with carrier messaging apps is they have a limited implementation of RCS. For example, Verizon supports RCS only on its Messages+ app. Similarly, the Samsung Messages app does support RCS but the availabilibity varies depending on the mobile service provider.
Since the Google Messages app has universal compatibility for RCS regardless of your Android phone and carrier, you should make Google Messages the default messaging app.
3. Turn Off the Toggle for SMS/MMS
Did the RCS chat in Google Messages stop working suddenly? The problem could be a toggle that switches sending all messages over SMS/MMS by default. That’s an honest mistake and double-checking that could save a lot of time.
1. Open the Google Messages app and open a chat. Then, tap on the three dots in the top-right corner.
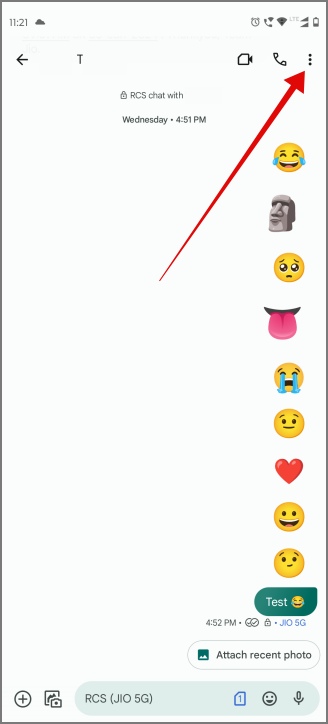
2. Choose Details and if the toggle next to Only send as text (SMS/MMS) is turned on, disable it.
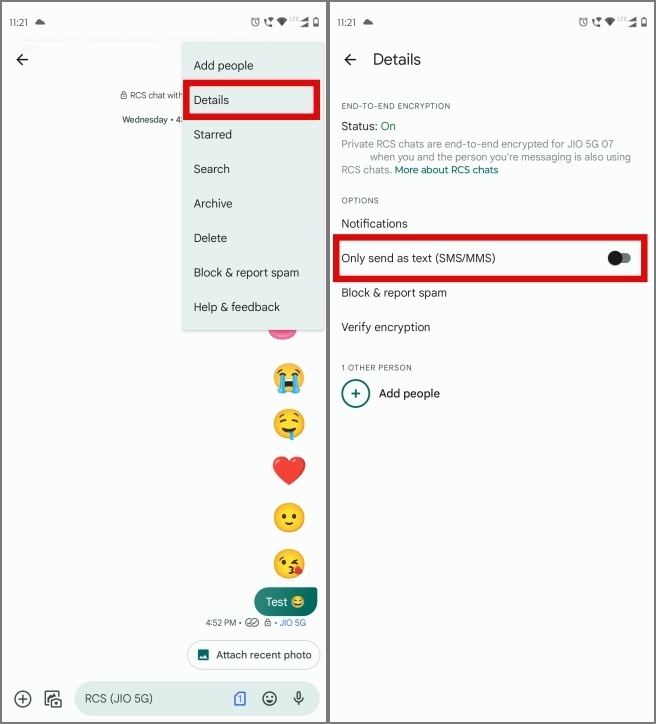
4. Check the Associated Mobile Number in Dual SIM Phones
Did you know that RCS only works on a single SIM? On your dual SIM Android phone, check the number that has active RCS chat service. RCS may be already on and connected only on one number, but not the other.
1. Open the Google Messages app to check the mobile number associated with RCS. Tap on the profile photo on the top-right corner and choose Messages settings.
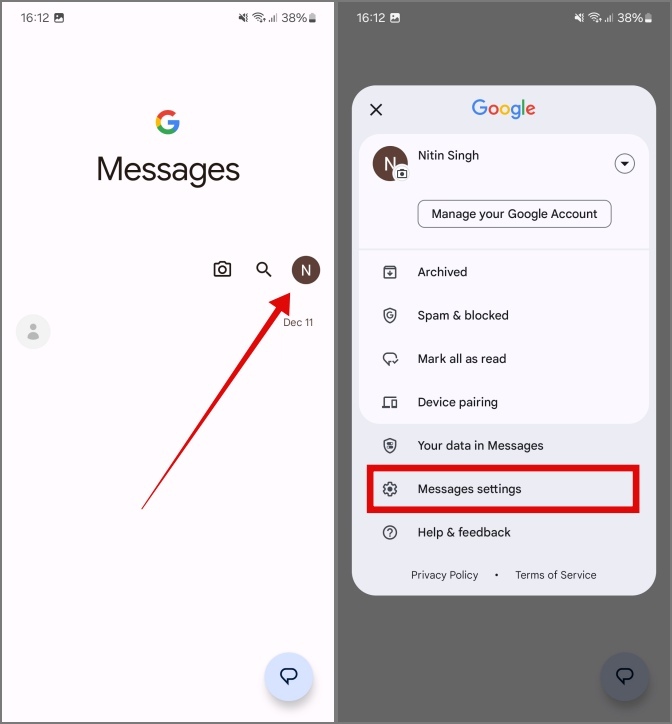
2. For phones with active dual SIMs, tap on General. Tap on RCS chats.
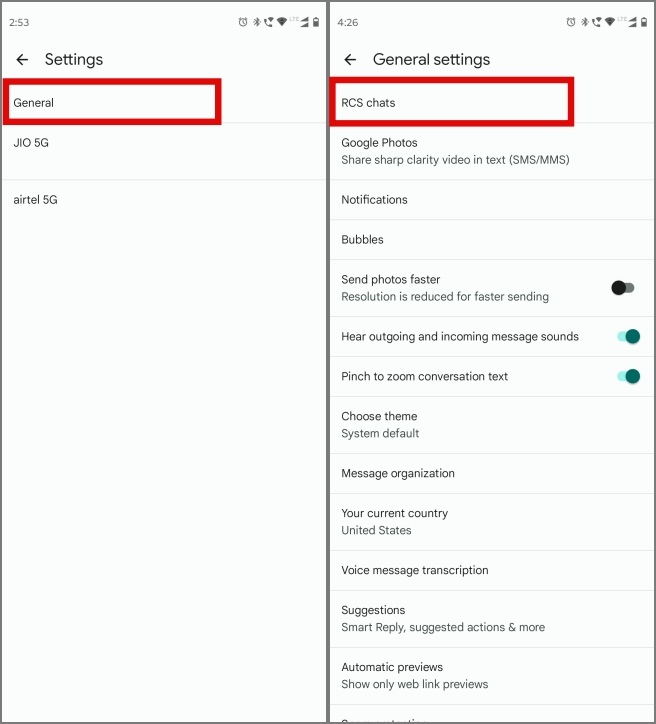
3. The text next to Status will read Connected, you can see the mobile number associated with RCS chats. If you wish to use RCS with the other mobile number on your phone, tap the Turn on RCS chats toggle to turn off RCS and configure it your other mobile number.
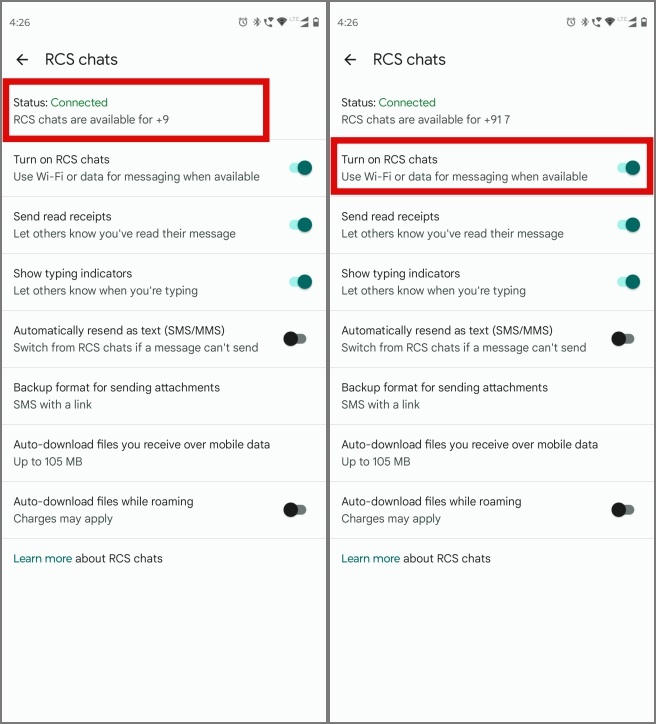
5. Turn Off RCS on Previously Used Phones
Were you using RCS chat on your old Android phone and it’s still activer even after you’ve bought a new phone? Many users in Google Support forum stated that the RCS chat was still active on their old Android and that prevented it from turning on the new phone. You need to de-register RCS from your previous phone and connect RCS to the new phone.
1. To de-register your previous phone from RCS, head over to the Google Disable RCS chat page and disconnect your mobile number from Google RCS servers.
2. Open the Google Messages app on your Android phone and enable RCS chats again.
6. Turn Off Sync for Google Fi
Google also recommends to turn off the Google Fi message sync which allows syncing the texts with Messages for Web. To turn it off, head over to the Google Messages for Web, and tap on Stop sync & sign out. After that, you can turn on RCS on your phone.
7. Update the Carrier Services App
The Carrier Services app provides support for various services like Wi-Fi calling, VoLTE, and RCS. Hence, update the Carrier Services app to the latest version or it may cause issues in turning on RCS on your Android phone or tablet if you’re running an older version of the app.
8. Clear Cache for the Google Messages App
Many users recommend on the Google support page to clear the cache of the Messages app. That will give the app a sort of fresh start and you can enable RCS chat again for the Messages app on Android.
1. Tap and hold Messages app icon and tap on the ‘i’ information icon from the floating menu.
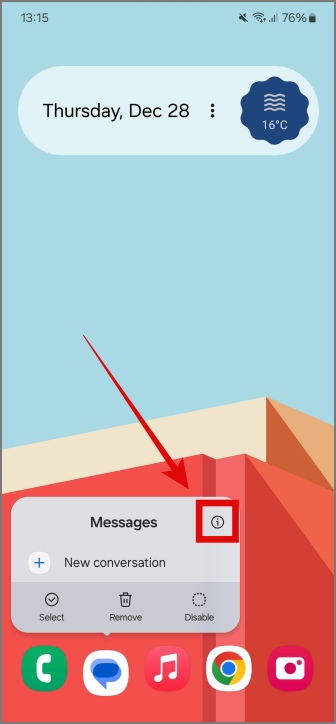
2. Tap on Storage, and hit Clear cache at the right-bottom of the screen.
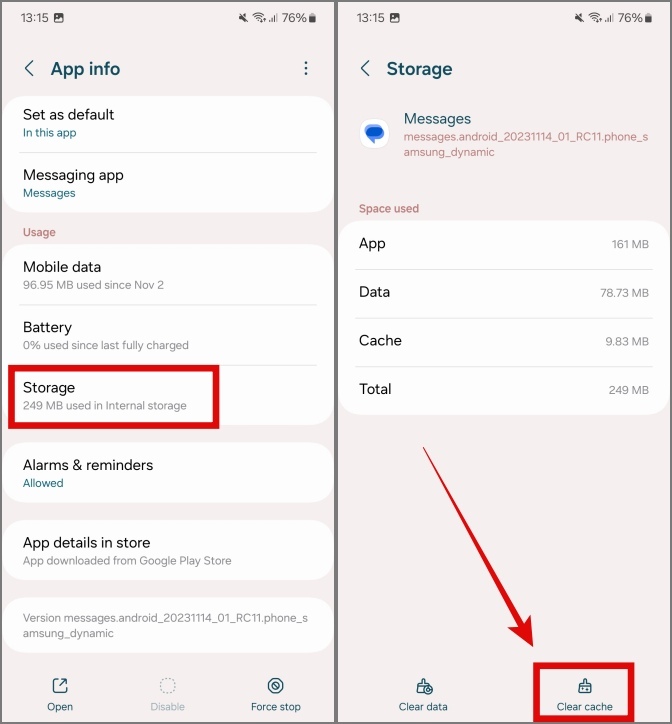
Similarly, you can also try clearing the cache for the Carrier Services app.
9. Setup RCS with Mobile Data
RCS can also have issues if you set it up while connected to Wi-Fi. Sounds odd, but users reported on the Google Support page about setting up RCS with Mobile Data, and did work for them. Hence, try setting it up while using Mobile Data.
1. Turn off Wi-Fi and connect to Mobile Data (either 4G or 5G). Then, clear the Cache and Data for the Google Messages app.
2. Press the Power button and Volume down button for 8-10 seconds to restart your phone. Open Google Messages, and tap on the profile photo at the top-right corner. Tap on Messages settings.
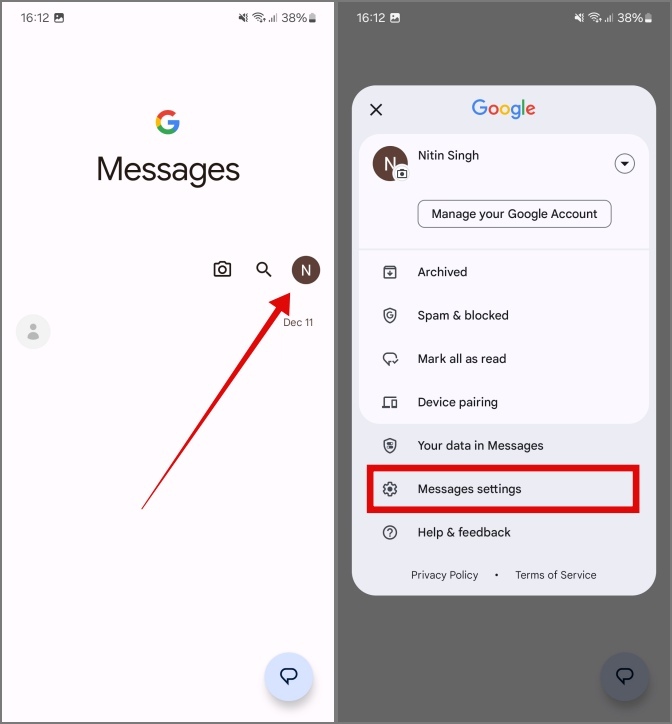
3. Tap on RCS chats. Turn on the toggle for Turn on RCS chats.
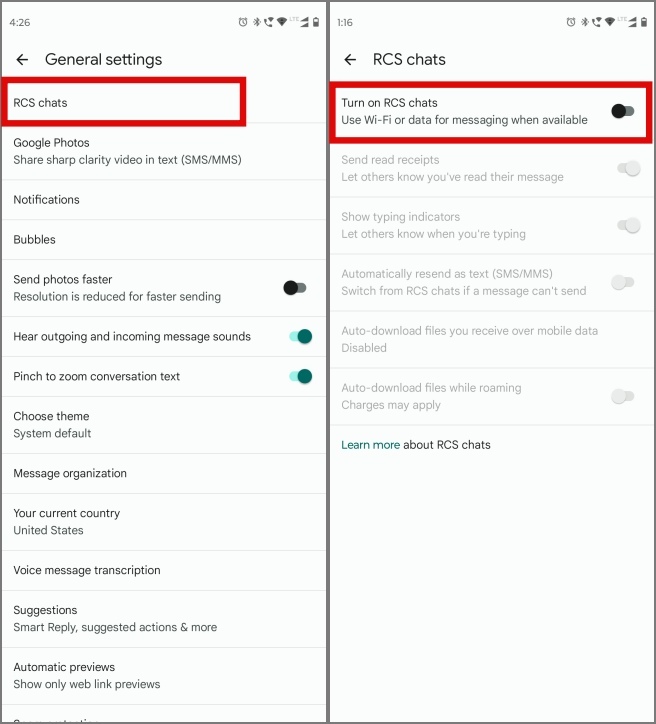
Tip: Verify your number if required and your carrier will verify in about 10 minutes. Meanwhile, ensure you’re connected to mobile data.
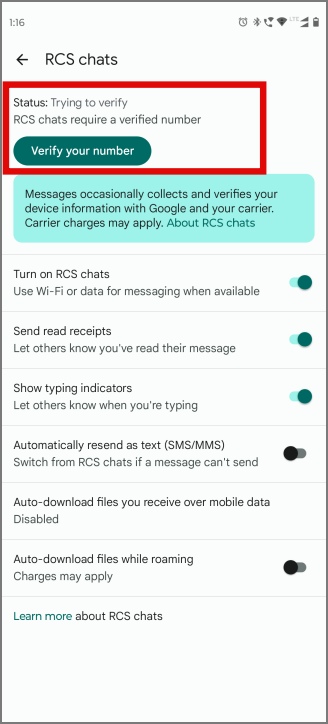
10. Reset Mobile Network Settings
If you still can’t turn on RCS from your Android phone, consider resetting the mobile network settings. Resetting the mobile network settings removes all network configurations, also delete all Wi-Fi passwords and reset them to default. Hence, make sure you have all required Wi-Fi passwords backed up.
Alternatively, you can also contact your carrier to resend the mobile network settings as it helped another user turn on RCS on their Android.
Godspeed RCS
The RCS messaging is the next big thing that’s set to replace SMS and MMS on your phones. However, the major adoption rests with the mobile operators to support it. After that, switch it on in the Google Messages app for Android and you can enjoy the features that you enjoy in apps like WhatsApp and Telegram. Meanwhile, check our compilation of the best tips and tricks to use RCS chat in Google Messages.