While troubleshooting apps or freeing up storage space on your Android phone, you may often come across the suggestion to clear the app cache. If you have a Samsung Galaxy phone, the process is notably more straightforward. In this guide, we will show you how to clear the cache for individual or all apps at once on your Samsung Galaxy phone, as well as what happens when you do so.
Table of Contents
Delete Cache for Individual Apps on Samsung Galaxy Phones
If you are only looking to clear the cache for a specific app, you can do so easily from the Apps menu. Here’s how.
1. Open the Settings app and scroll down to tap on Apps. Then, scroll through the list or use the search tool at the top to locate the app for which you want to clear the cache and tap on it.
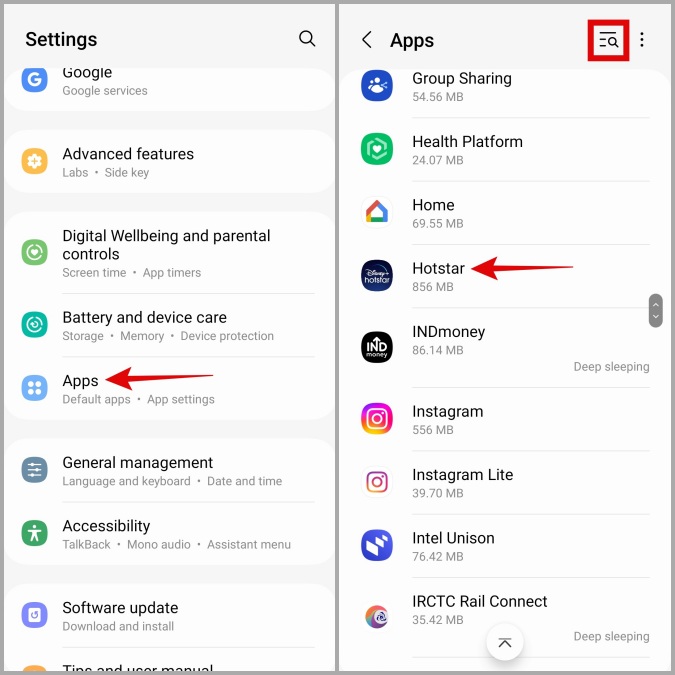
Alternatively, you can also long-press the app’s icon on your home screen or app drawer and tap the i icon to open its App info page.
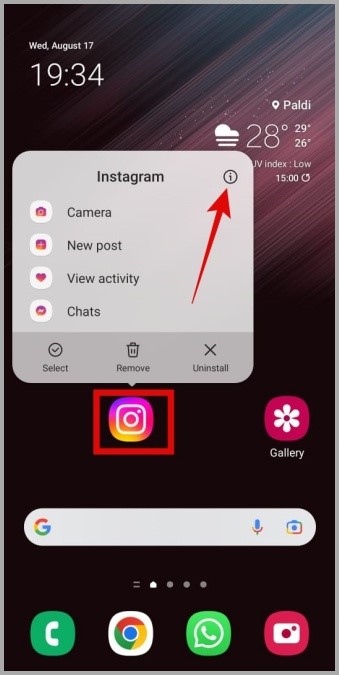
2. Go to Storage and tap the Clear cache option in the bottom right corner.
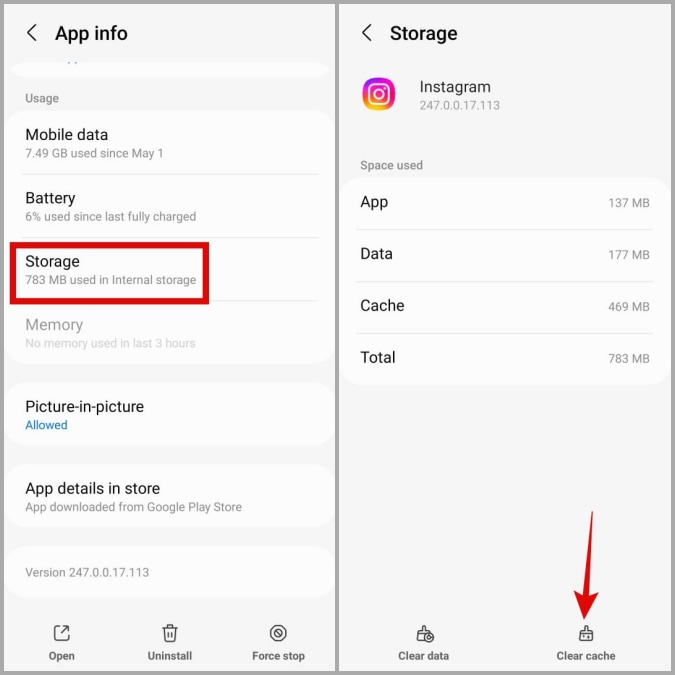
And that’s about it. You can repeat the above steps to delete the cache for other apps as well.
Delete Cache for Multiple or All Apps at Once on Samsung Galaxy Phones
While the above method for clearing the cache for individual apps is quick and easy, it is not the most efficient way to clear the cache for multiple or all apps on your Samsung Galaxy phone at once. Fortunately, One UI is one of the few custom Android skins that allows you to clear the cache for multiple apps at once. Here are the steps for the same.
1. Open the Settings app and navigate to Battery and device care > Storage.
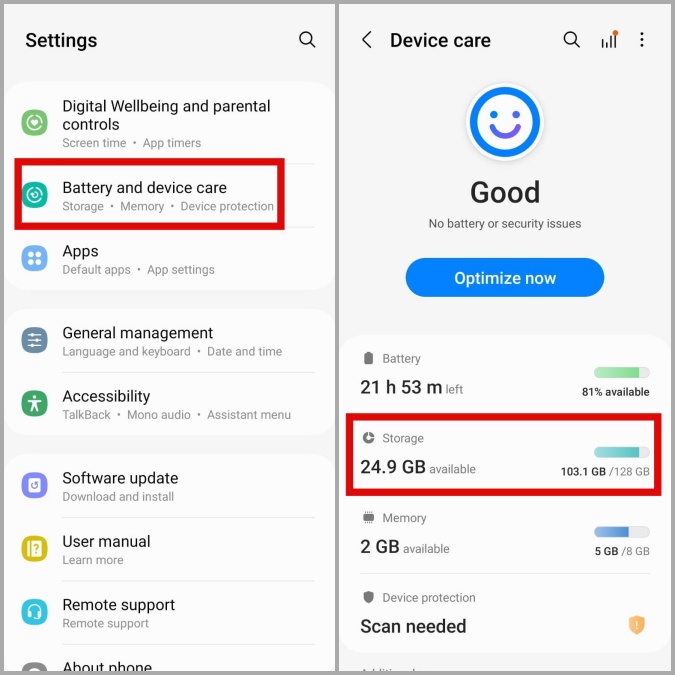
2. Scroll down to tap on App cache. In the following menu, you will see a list of apps and the amount of cached data for each app. Use the checkboxes to select apps for which you want to clear the cache.

3. Once selected, you’ll see the total amount of storage occupied by the selected apps at the top. If you want to clear caches for all the apps, tap the All checkbox in the top left corner.

4. Tap the Clear cache option at the bottom and select Delete to confirm.

Note: There are numerous apps on the Play Store and Galaxy Store that claim to clear app caches with a single tap. However, those apps could be harmful to your device and privacy. Hence, it is best to stick to the native method if possible.
What Happens When You Clear Cache of an App
Clearing an app’s cache deletes temporary files that the app has stored on your device, effectively freeing up storage space. This can also help fix problems the app may have been experiencing on your phone.
Clearing the app cache is a safe process that only removes temporary files created by apps. This means that clearing the cache will not affect your app data in any way. So, you do not need to worry about being logged out of the app or losing important data.

Over time, as you continue to use the app, it will accumulate the necessary cache files on its own, which is perfectly normal.
FAQs
1. How do I clear browser cookies on my Samsung phone?
To clear cookies for the Samsung Internet app, tap the three-line menu icon and head to Settings > Personal browsing data > Delete browsing data. Select the Cookies and site data box and tap the Delete data button.
2. Is there a downside to clearing the app cache?
The only downside to clearing the app cache is that the app will run a little slower at first as it rebuilds its cache files. However, the slowdown is not that significant.
3. What’s the difference between clearing the app cache and clearing app data?
Clearing the app cache removes temporary files, whereas clearing the app data deletes all of the app’s files, including the cache.
Cache Clearance
Although One UI makes it easy to clear the cache for individual or all apps on your Samsung Galaxy phone, you should only do this when necessary. This is because app caches are essential for apps to function smoothly and load quickly.