Wondering how other users display Listening to Spotify status in their profile? Well, it’s just a built-in feature on Discord that lets you connect both Spotify to Discord. Once done, any song that you play on Spotify will be shown on your Discord status automatically. Your friends on Discord can even join you and you can listen to it together. Here’s how to connect Spotify and Discord and display Spotify songs as Discord status.
Table of Contents
How to Connect Spotify and Discord on a Desktop
1. Open the Discord desktop app or the web app. Now click on the cog icon beside the username at the bottom left corner to open Settings.

2. It opens Discord user settings. Select the Connections option in the left sidebar to connect with Spotify.

3. On the Connections page, select the Spotify icon in the carousel under Add accounts to your profile option.
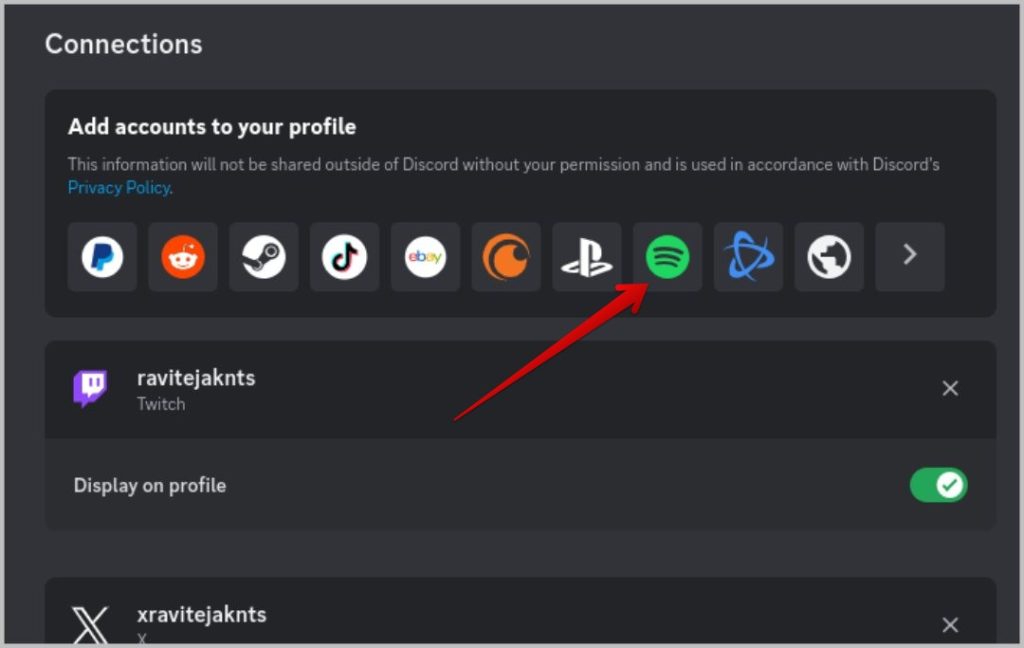
4. It opens a pop-up window to login to your Discord account. Login using your credentials or sign in using Google, Facebook, or Apple. (If you already logged in to Spotify on your default browser, you can skip this step)

5. On the next page in the pop-up, Spotify will notify you that Discord will access several info for the features to work. Scroll down and click on the Agree button at the bottom of the page.
6. Now on the Connections page, make sure the toggle beside Display Spotify as your Status is enabled. This will show the current playing song on your Discord status.

7. You can also enable Display on Profile toggle which will show your Spotify account link on your profile.
We have included the features this connection offers and how to take advantage of them later in this article.
Connect Spotify and Discord on Android and iPhone
1. Open the Discord app on your phone and tap on the profile icon at the bottom right corner in the bottom bar.
2. Here select the Connections option.

3. On the Connections page, tap on the Add option at the top right corner. Then select the Spotify option from the list of services you can connect with Discord.
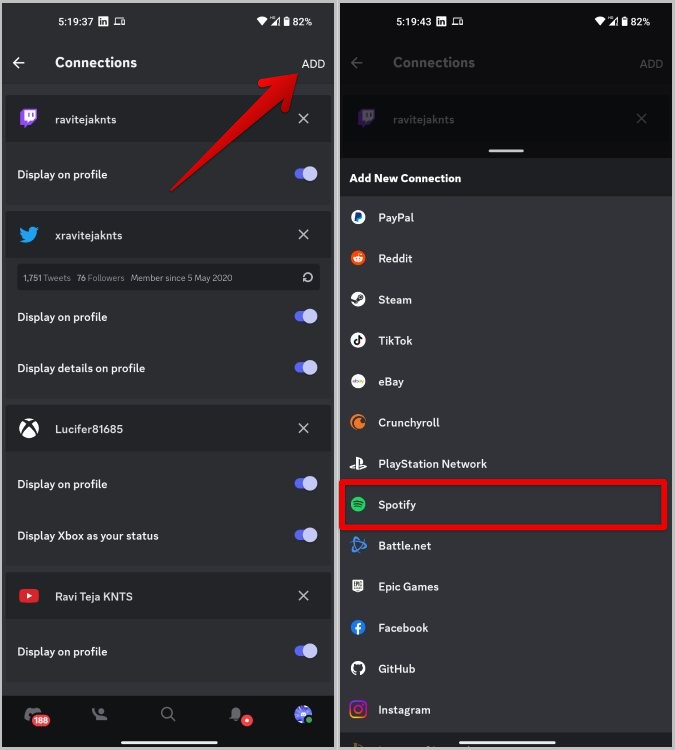
4. It opens the default browser on your phone. Here log in to your Spotify account using your credentials or sign in using Google, Facebook, or Apple. (You can ignore this step if you are already logged into Spotify on your default browser.)
5. Once done, Spotify is connected to Discord. Now make sure the toggle beside Display Spotify as your status option is enabled.

6. You can also enable the toggle beside Display as a profile option to show your Spotify account link on your Discord profile.
Pro Tip: Here is a list of all the icons and symbols on Spotify and what they mean.
Display Spotify on Discord Status and Profile
Once connected and enabled, whenever you play a song on Spotify, Discord should automatically show the Listening to Spotify status on your Discord.

Your Discord friends and other users can hover over your username to get a peak at your mini-profile view. It shows the song that you are currently listening to along with the Seek bar.

They can click on the Play on Spotify button to open Spotify and listen to the same song.

Also, premium users can click on the Listen Along button (person with a play icon) to request to join you. So both can listen to the song together with the Spotify Listen Along feature.

In case, you have also enabled the Display on profile option in the Connections settings, then your Spotify Account link will also be added to your profile like this. But it’s not available on the mini profile like the status feature.

Spotify X Discord
If you love music and are connected with the music communities on Discord, then you must enable the Spotify connection for your Discord friends to check. Anyhow, more than Spotify, Discord allows you to connect with many other services like Twitter, YouTube, Twitch, etc. You can also connect your game console accounts like Play Station and Xbox to your Discord account to use Discord voice channels to chat while gaming.