Does your Bluetooth keep disconnecting on your Windows PC? There can be a bucketload of reasons for this. People usually face this issue when they are trying to connect a Bluetooth device like gamepad, headphone, or mouse to their Windows computer. While it connects at first, the device quickly disconnects or keeps connecting and disconnecting with Windows PC. Here are some solutions that have worked.
Table of Contents
1. Restart Your PC
You might not know this, but a simple restart of your Windows PC can do wonders. If your PC is experiencing a disconnection issue with your Bluetooth device, restart it once, and it should get you going.
1. To restart your PC, open the start menu by pressing the Windows key to access the power menu.

2. Now, click on Restart in the power menu.

After the restart, connect your Bluetooth device to your Windows PC, and it shouldn’t disconnect now.
2. Restart Your Bluetooth Device
As was the case with restarting Windows, restarting your Bluetooth device can also help solve disconnection issues. So, restart your Bluetooth device by turning it off and powering it on again.
3. Make Sure the Bluetooth Device Is in Range
All Bluetooth devices have a certain range within which they operate optimally; most have a range of 8–10 m from the source device like Windows PC in this case. If you move the Bluetooth device away from the Windows PC by more than 8–10 m while being connected, then it is bound to experience disconnects. Another reason can be obstacles like walls in-between like you are in the next room.
For exact details about the range of your Bluetooth device, be sure to check your product’s specification sheet.
4. Pair Bluetooth Device to Only Windows PC
Earlier, Bluetooth devices used to only connect to one source, like a PC or phone. However, with time and advancement in wireless technology, it is now possible to connect to two devices or even more at the same time. Whether your Bluetooth device supports dual connection is not the issue here, but if possible, connect only to your Windows PC to negate any other connectivity errors.
For example, Sony’s XM series can connect to two devices but then, if you add a 3rd device to the mix, things get complicated. Sometimes, it fails to recognize one of the devices while other times, it may disconnect and reconnect automatically.
5. Check Battery Status
Most portable Bluetooth devices run on an internal battery, and they need to be charged to continue working as intended. Sometimes, a low battery can cause distortions in the output of the Bluetooth device, which may seem like a disconnection. Therefore, check your Bluetooth device’s battery and make sure it is charged to at least 60% for best performance.
6. Move Away From Wi-Fi Interference
Do you have multiple wireless connections around you? If so, then you should move away from other Wi-Fi or wireless interruptions. Wireless connections like Wi-Fi or ZigBee take place in the 2.4 GHz frequency band, which Bluetooth also uses. Hence, any strong Wi-Fi connections present nearby can cause problems with your Bluetooth connection, leading to disconnects between your Bluetooth device and Windows PC.
Alternatively, if you’ve configured your house into a smart home, then these smart home devices can also lead to Bluetooth disconnections if not placed at the proper distance from each other. The reason is that major smart home devices use ZigBee (a wireless connection method just like Wi-Fi and Bluetooth) to communicate with each other, and this also operates in the 2.4GHz frequency band, which may overlap with your Bluetooth connection leading to disconnections.
7. Use Wi-Fi at 5GHz
As stated earlier, Wi-Fi primarily operates in the 2.4GHz frequency band, the same as Bluetooth. Using both simultaneously can lead to disconnections in one or the other. For this reason alone, you should consider switching your Windows PC to 5GHz Wi-Fi because it operates in a higher frequency band and will not clash with your Bluetooth connection.
1. To check your Wi-Fi network’s frequency band, right-click on the Wi-Fi icon in the action center on the taskbar.

2. Click on Network and Internet settings.

3. Look for Properties in the network settings, and you should see your connected Wi-Fi’s network band, 5GHz or 2.4GHz.


Note: While the 5GHz Wi-Fi band is better in scenarios where you’re using multiple wireless connections together, its range is very limited and is only supported by newer devices. Whereas the 2.4GHz Wi-Fi band has more range and is supported by new and old devices, it may suffer due to multiple wireless connections.
Having low speed on the Internet can also be because an app is using too much speed. This is how you can check apps that are using the Internet on Windows.
8. Disable Airplane Mode
Do you have airplane mode enabled on your Windows PC? If yes, then it can cause issues with Bluetooth connections. You can toggle it off from the action center by pressing the Windows key + A.

Tip: Airplane mode can also be present as flight mode, depending on your language & region.
9. Update the Windows
Have you updated your Windows PC to the latest version of the OS? If not, you need to update to the latest version of Windows, as it resolves bugs, introduces new features, and updates your PC to the latest security patches.
1. Check for the latest Windows updates by pressing the Windows key + I to open Settings.

2. Click on Windows Update from the Home menu.

3. Now click on Check for Updates to get the latest updates from Microsoft.

Pro Tip: You can also check for optional updates in the Advanced options of update settings to get updates for your connected peripherals, like keyboards and mice, and PC hardware, like Wi-Fi and Bluetooth adapters.
10. Manage Bluetooth Power Management Settings
Your Windows PC can sometimes turn off Bluetooth service in the background to conserve battery, but you can manually change it so Windows will keep the Bluetooth service running regardless of the power settings.
1. To manage Bluetooth power settings, right-click on the Start icon in the left-bottom corner of the screen and click on Device Manager.

2. Look for Bluetooth in the Device Manager dialog box, then click on it to expand the menu.

3. Find the option for your Bluetooth adapter—in our case, a Realtek Bluetooth 4.0 adapter, then go to its properties by right-clicking on it. The Bluetooth adapter will differ for you depending on your PC manufacturer. Another popular Bluetooth. example is Intel(R) Wireless Bluetooth(R).

4. Go to the Power Management tab in the Properties menu.
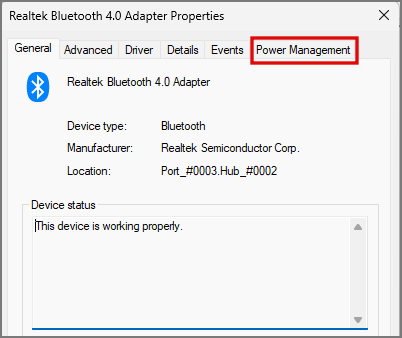
5. Look for the option Allow the computer to turn off this device to save power and unselect the check-box.

6. Now click on OK to save your changes.

Now, restart your PC and your Bluetooth disconnection issue should be resolved.
11. Restart the Bluetooth Support Service
You can also restart the Bluetooth service manually to resolve any disconnection issues that you might be facing.
1. Open the run dialog box by pressing the Windows key + R combination.

2. Then type services.msc and click on OK or press Enter.

3. Look for Bluetooth Support Service from the list of services, then right-click on it to go to Properties.

4. Set the service startup as Automatic, and click on OK to save the changes.

6. Now click on the service, then click on Restart to restart the service. This should resolve your disconnection issues if it was related to any services.

12. Disable/Enable Bluetooth User Support Service
Like any other Microsoft service, Bluetooth duties are also handled by multiple small services. The Bluetooth user support service is another one of them. Users have reported that this worked for them. Though we don’t know the exact workings behind it, it is something related to this service always running in the background.
1. In the Services dialog box, look for Bluetooth User Support Service and click on it.

2. Now, Start/Stop the service depending on your Bluetooth service status. After the change, your disconnection bug should be resolved.

13. Change the Bluetooth Adapter
Now, this is more of a permanent change rather than a fix. Not particularly possible for Windows laptop users, but people who operate via a Windows PC can consider this as a last resort if nothing else is working for them. That is, change your Bluetooth adapter hardware if possible. This is present in the motherboard of your PC, but make sure to seek out professional help wherever required. Do note that you can seriously damage your PC while in the process, rendering it useless.
Many people have pointed out that they changed the Bluetooth adapter. Safe to say that the problem could well be related to the Bluetooth adapter’s drivers. If the problem is true, then Microsoft and Intel should consider releasing a driver update, but until then you could switch to a different brand altogether.
We know it will be another incurred cost in your PC setup, but now you can work in peace and listen to music at the same time, among other things.
Bluetooth Disconnections in Windows PC
If Bluetooth keeps disconnecting in Windows, this issue should not bug you anymore because you can read our in-depth guide for all the fixes and why it was happening in the first place.
On a side note, Microsoft has been pushing AI a lot and they introduced Windows Copilot, an AI-based Windows assistant that lives in your taskbar. But if you don’t like this change, this is how you can disable it in Windows.