Samsung is well-known for providing a plethora of customization options in OneUI. If those features aren’t enough to satisfy your desire to customize your Galaxy phone, Samsung has another option. Enter the Good Lock app. What is Good Lock and how do you use it on a Samsung Galaxy phone? You will find the answer here.
Table of Contents
What Is Samsung Good Lock
Previously, if you wanted to discover your phone’s amazing capabilities, you had to root it. Samsung Good Lock enables those capabilities without requiring you to root your phone.
On the surface, it appears to be a regular app, but it is far more powerful. However, the Good Lock app is useless on its own. It’s made up of small apps or modules, each with its own set of capabilities to improve the functionality of your phone such as tweaking the UI, changing the themes, and doing a lot more.
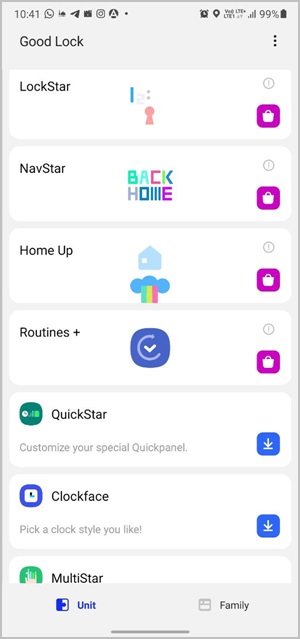
Good Lock can be thought of as a mini-store for app customization. After installing Good Lock, you must install the required module or app within Good Lock. What’s more, you can simply uninstall or not install the module you don’t want to use. This saves space and prevents you from becoming confused by all of the features. Some of the modules are LockStar, NavStar, Home Up, Keys Café, Wonderland, etc.
While Good Lock sounds amazing, and it is, sadly, it is not available globally. It is currently only available in 15 countries. Furthermore, it is limited to premium and mid-range Samsung phones such as the Note, Fold, S, and A series. It is not compatible with the Samsung M series.
Tip: Find out how to use Good Lock modules in unsupported countries.
How to Set up and Use Good Lock
Samsung Good Lock is available exclusively on Galaxy Store. So you need to install it from there instead of Play Store. Open Galaxy Store on your device and search for Good Lock. Tap on the Install button. Alternatively, you can install it from the direct link given below.

When installed, you will find it in the list of apps on your phone. Tap on its icon to open it.

Inside the app, you will be greeted by the available modules. They are categorized into two categories ⏤ Unit and Family. Tap on a module to view it in the Galaxy Store. If you want to use it, tap Install button.
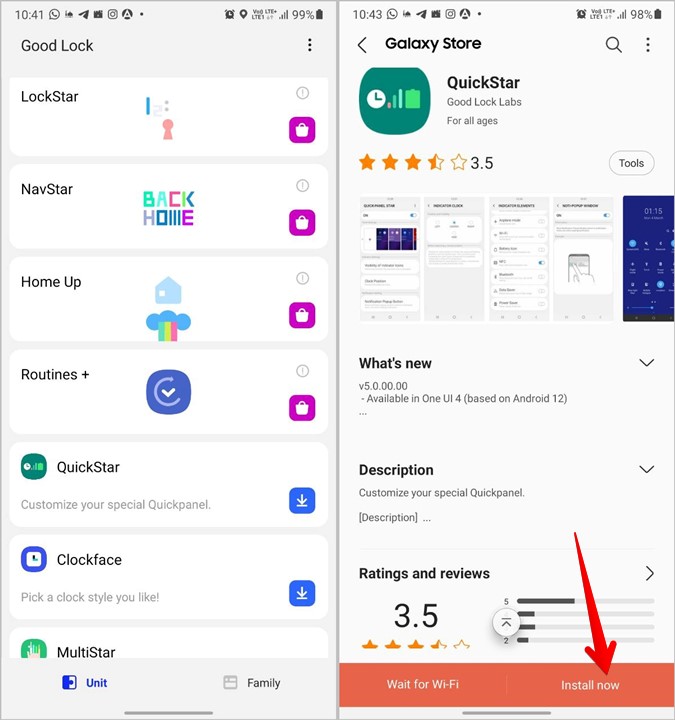
To use any installed module, open the Good Lock app again and you will find the downloaded modules at the top. Tap on the one that you want to customize and change the settings on the next screen as per your need.

To gain faster access to the module, you can add it to your phone’s home screen. For that, touch and hold the module name in the Good Lock app and select Add to Home screen.

To uninstall any module, tap on the Galaxy Store icon next to the module name. That will take you to the Galaxy Store. Press the Uninstall button to remove the module. You can always install it back later. Alternatively, touch and hold the module name and select Uninstall.

Some modules even allow you to turn them off. Simply turn off the On toggle inside the module to temporarily disable it without uninstalling it.
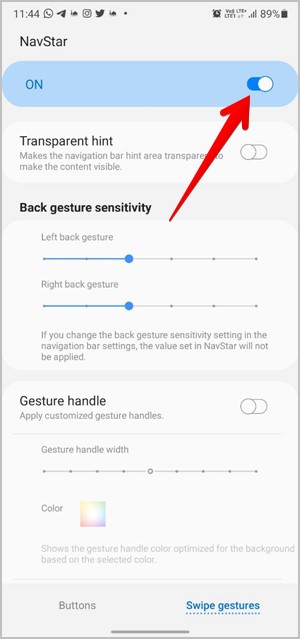
Samsung Good Lock Modules
Here’s a brief overview of the various modules available in Samsung Good Lock.
LockStar
With this module, you can customize how your lock screen looks in the portrait and landscape mode. You can add or remove items like widgets, notification panels, shortcuts, status bar, and more. Similarly, you can select a new clock style, wallpaper, and change the position of various items.

QuickStar
The Quick Star module is ready to serve if you want to customize the Quick Settings panel. You can change the theme of the Quick panel, hide/show icons, customize how notifications appear, and even change how the Quick panel opens.
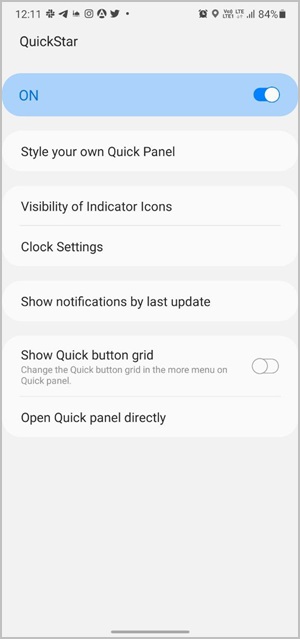
ClockFace
As the name suggests, this module lets you configure the clock styles for the Always-on Display and Lock screen.
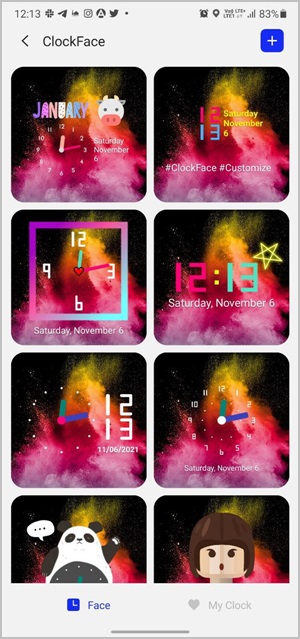
NavStar
This module allows you to customize the navigation options for both button and gesture styles. You can use new icons for the navigation button in the button style as well as change their color and position. Similarly, with gesture style navigation, you can adjust the sensitivity of the back gesture and show or hide the gesture handles.

Home Up
This module lets you configure four things:
One UI home screen: You can customize various One UI launcher elements such as app grid size, loop pages, hide app icon folder style, and size.
Share Manager: With this feature, you can narrow down the Android share menu to only keep the items or apps you want.
Task Manager: You can change the Recent apps layout style from list to grid, stack, or slim list using this feature. You can even switch to the mini mode for one-hand operation.
Back up and Restore: This lets you create a backup of the layout.

Routines+
Bixby Routines are already a fantastic feature. The Routines+ module extends the capabilities of regular routines by including location-based routines, macros, low-battery announcements, fingerprint to the website, and the ability to import and export routines, among other features.

MultiStar
The MultiStar module helps you in enhancing the multitasking experience. You can, for instance, enable the quick launch of multi-window, immersive modes, multi-focus, hide camera hole, and do much more.

NotiStar
NotiStar saves received notifications in a new notification management service for up to 30 days. It can be accessed from within the Good Lock app, home screen by creating its shortcut, or from the lock screen. The notifications continue to stay in NotiStar even after you remove them from the main notifications panel.
Moreover, you can find a notification by searching within the stored notifications. You can even specify which apps or keywords should have their notifications saved.
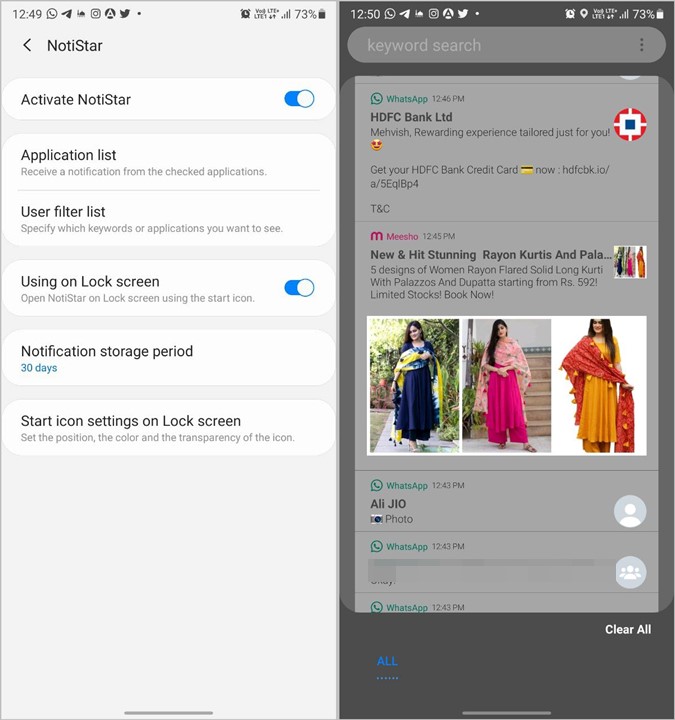
Pentastic
If you own an S-Pen, this module lets you customize the Air command and Pointer styles. You can even change the sound that plays when you remove S-Pen from the phone.
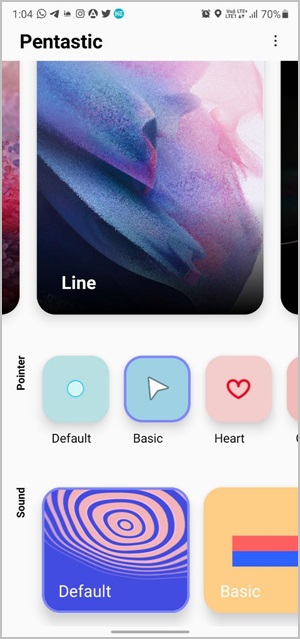
Keys Cafe
If Samsung Keyboard is the default keyboard on your phone, this module helps you in styling and setting it up.

Wonderland
The Wonderland module is a must-have for fans of live wallpapers. This allows you to make your own moving wallpapers from a given image, or you can add your own image.

Theme Park
This module lets you create your own themes for the keyboard, quick panel, and volume panel. Find out how to create themes using Theme Park.
Nice Catch
Nice Catch is a fantastic utility for keeping track of minor changes on your phone. It displays a list of apps that made a vibration, changed the ringer mode, displayed ads, or woke up the screen. Similarly, it displays a history of toast pop-ups as well as a list of changes made in the Settings app. To track them, you must manually enable each category.

One Hand Operation+
People who enjoy using One-hand mode on their phones will appreciate this module. It enhances its functionality by adding gesture handles to the left and right sides of the screen. These two handles allow you to easily control your phone.
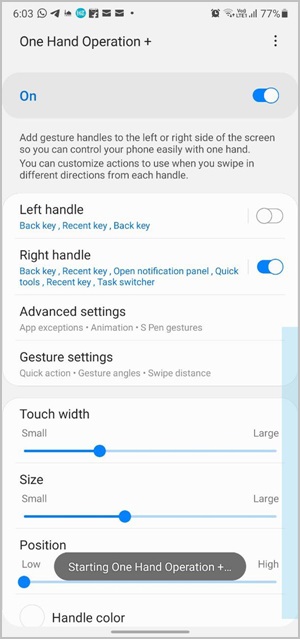
EdgeTouch
This add-on allows you to create Edge zones where touches are not recognized, thus preventing unintentional screen touches.

Sound Assistant
With the Sound Assistant module, you can customize the volume panel, control the volume of each app individually, customize vibration patterns, enable multi-sound among others. You can also configure external audio devices for your needs.

Discover More About Samsung Galaxy Phones
That was all about Samsung Good Lock. I hope you enjoyed reading about all the endless possibilities offered by Good Lock. Check out other cool Gallery Settings and notification features in Samsung Galaxy phones.