Want to take amazing pictures and videos on Samsung phones? Then you must know about the best settings to use in the Samsung’s Camera app. Thankfully, you don’t need to look through each setting manually. We have done the hard work for you. Let’s check the best Samsung Camera settings to use.
Table of Contents
1. Use Different Camera Modes
Most phones allow you to take photos or videos using just the regular modes like Photo, Video, Portrait, and maybe Panoramic. But you will find additional camera modes like food, night, slow motion, director’s view, etc., in Samsung Galaxy phones that let you take photos in interesting ways. You also get pro modes where you can manually change the lighting conditions.
To access and use these modes, follow these steps:
1. Open the Samsung Camera app on your phone.
2. Swipe left on the available modes at the bottom until you reach the end. Tap on More to see the available modes. Tap the mode that you want to use.
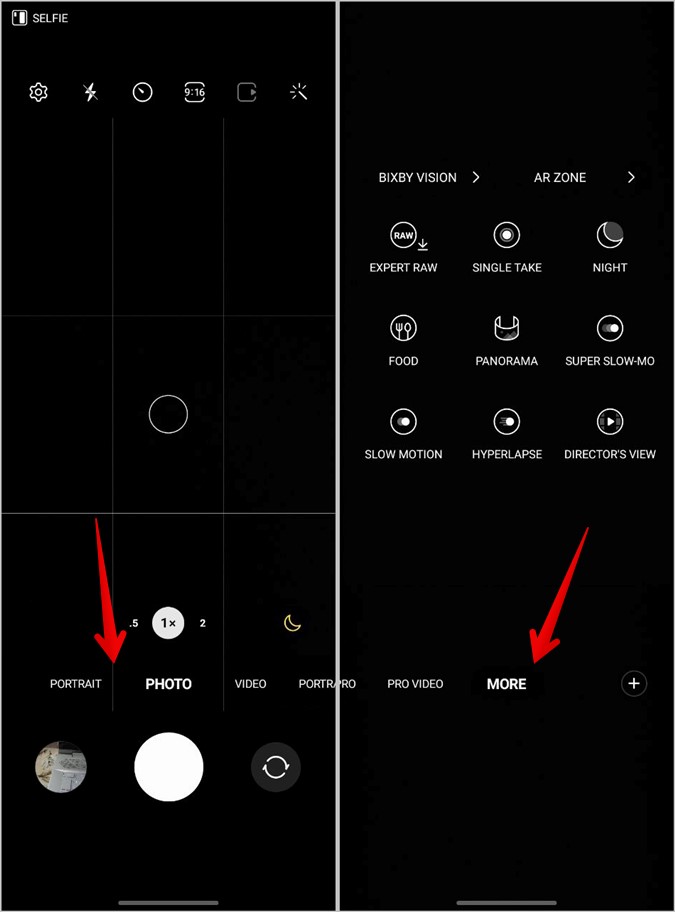
Tip: Know the meaning of various icons and symbols in the Samsung Camera app.
2. Use Single Take Mode
One of the most interesting modes that the Samsung Camera app offers is the Single Take mode. Basically, this mode captures multiple pictures and videos all at once, letting you focus on the moment instead of taking a bunch of photos. You can then easily decide which ones to keep and which to reject.
In the Samsung Camera app, swipe left on the available modes at the bottom and tap on More. Select Single Take mode.

Tip: Check out the best Samsung Gallery settings and features.
3. Access Camera Modes Quickly
If you want to access a mode frequently, you can add it to the modes that show at the bottom of the Camera app as shown below:
1. Swipe left on the modes and tap on the (+) Add icon present at the end of the modes.

2. Drag the desired mode from top to bottom and hit the Save button.

4. Use Scene Optimizer
If you want your photos to look great but without changing the settings for each photo, then you must try using the Scene optimizer feature. When enabled, it automatically optimizes camera settings to take amazing pictures. For instance, the dark scenes will look brighter, and so on.
To enable Scene optimizer, follow these steps:
1. In the Samsung Camera app, select the Photos mode at the bottom. Then, tap on the Settings icon at the top.
2. Enable the toggle next to the Scene optimizer.

5. Add Watermark to Photos
The Samsung Camera app offers a native ability to add watermarks to pictures. You can add a text or date and time to your photos.
To add a watermark to photos on Samsung, follow these steps:
1. Open the Samsung Camera app.
2. Tap on the Settings icon at the top and press the Watermark option.

3. Enable the toggle and select the information to include in the watermark.

Pro Tip: To remove the watermark from photos added on the Samsung Galaxy phone, launch the Gallery app, open the photo, and tap on the Edit icon. Press the Revert button to remove the watermark.
6. Quickly Open the Camera from the Side Button
If you use the Camera app frequently, you can access it quickly by double-pressing the side button. To enable this feature, follow these steps:
1. Open Settings on your phone.
2. Go to Advanced features > Side key.

3. Select Quick launch camera under the Double press section.

7. Scan QR Codes Using Camera
Another interesting feature available in the Samsung Camera app is the ability to scan QR codes. But first, you must enable this feature.
1. Open the Samsung Camera app and tap on the Settings icon.
2. Enable the toggle next to Scan QR codes.

3. Now, whenever you have to scan any QR code, open the Camera and point it towards the QR code.
Tip: Check out other ways to scan QR codes on Samsung.
8. Take Pictures Using Other Shooting Methods
Often, when our phone is on a tripod or far away from us, it becomes difficult to press the capture button. Thankfully, Samsung Galaxy phones offer different modes to capture photos from a distance.
You can use voice commands like smile, cheese, etc., to take a photo or record a video. Similarly, you can show your palm to take a selfie. Or, you can even have a floating shutter button.
To enable different shooting modes, follow these steps:
1. Open Samsung Camera Settings by tapping on the Settings icon.
2. Scroll down and go to Shooting methods.

3. Enable the toggle next to the preferred methods.

4. If you want to capture pictures by pressing the Volume buttons, tap on the Press Volume keys and select Take picture or record video.
Tip: Know what are Bixby routines and how to use them on Samsung phones.
9. Keep Last Used Settings
Interestingly, Samsung Galaxy phones allow you to save your last used settings in the Camera app and use them the next time when you open the Camera app. For instance, the Camera app can remember the last used mode and open that mode instead of the default mode. Similarly, it can remember the selfie angle, filters, portrait zoom, etc.
1. Open the Samsung Camera app Settings.
2. Tap on Settings to keep.

3. Enable the toggle next to the settings that you want to save.

10. Save Selfies Without Flipping
Mostly, all phones capture a flipped selfie. But Samsung phones let you save selfies without flipping i.e., as it appears in the preview screen.
In the Samsung Camera Settings, enable the toggle next to Save selfies as previewed.

11. Save Space by Saving Images in Efficient Formats
Phones these days capture bulky images due to high-resolution cameras. If you don’t want to compromise on the quality of pictures, most newer phones including Samsung Galaxy phones let you take pictures in High-efficiency image format (HEIF). This format captures pictures in considerably small sizes as compared to JPG, thus saving space. You will not feel any difference in the quality of the photo or video.
However, the only drawback is that all apps do not support this format.
1. Go to Samsung Camera Settings > Advanced picture options.

2. Enable the toggle for High efficiency pictures.

3. Similarly, go to Advanced video options and turn on High efficiency videos.

Tip: Learn how to convert HEIC to JPG on any platform.
12. Track Auto-focus
If you want to keep the focus on an object even when the object moves, you can use the Track auto-focus setting in the Samsung Camera app.
In the Samsung Camera app Settings, enable the toggle next to Tracking auto-focus.

13. Create GIFs
The default behavior when you swipe and hold the Shutter button is to take burst photos. But you can also use the same gesture to create your own GIFS instantly.
To enable this feature, open Camera Settings and go to the Swipe Shutter button to. Select Create GIF.

Edit Photos on Samsung
After you have captured mind-blowing photos using the above-mentioned tips, learn how to edit photos in the Samsung Gallery app. Also, know how to edit a video on Samsung phones. Before you go, check out different ways to draw on a photo.