Just like other Samsung apps, its Camera app is loaded with features. You will occasionally find new icons popping up here and there in the app. And that may confuse a user unless they know the meaning of icons in the Camera app. That’s what we will help you with. In this post, we have explained the meaning of Samsung Camera app icons and symbols. Let’s get started.
Table of Contents
Basic Camera App Icons
These are the Samsung Camera app icons that you will find in every camera mode.
Gallery
Tap this icon to view the captured photos in the Samsung Gallery app.
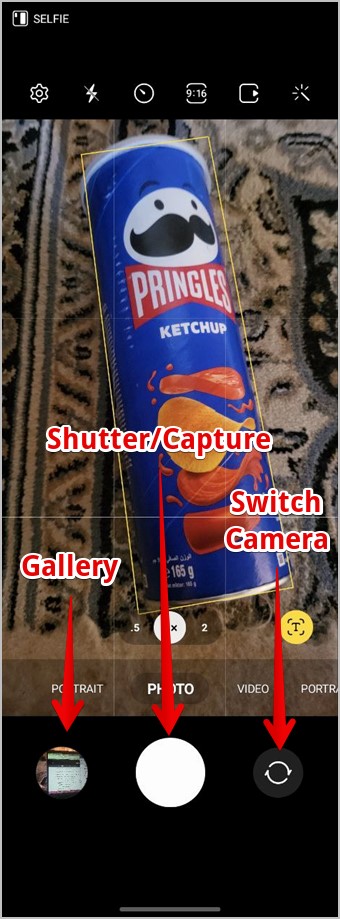
Tip: Check out the best Samsung Gallery settings and features.
Shutter Button
As expected, this button lets you capture photos or videos. Long press this button in the photo mode to start capturing video without switching to the video mode first.
Camera Switch (Double Arrow)
Tap on this icon to switch between front and rear cameras.
Green Dot
A green dot will show up in the top-right corner when you are using the Samsung Camera app or the camera in any other app. This is basically a privacy icon that informs the user that the camera is being used by some app.
Photo Mode Icons
These Samsung Camera icons show up in different photo modes like the regular photo, portrait, and single take.
Gear Icon
This icon takes you to the Camera settings page where you can enable the scan QR code feature, add watermark to photos, and customize selfie and video settings among other things.
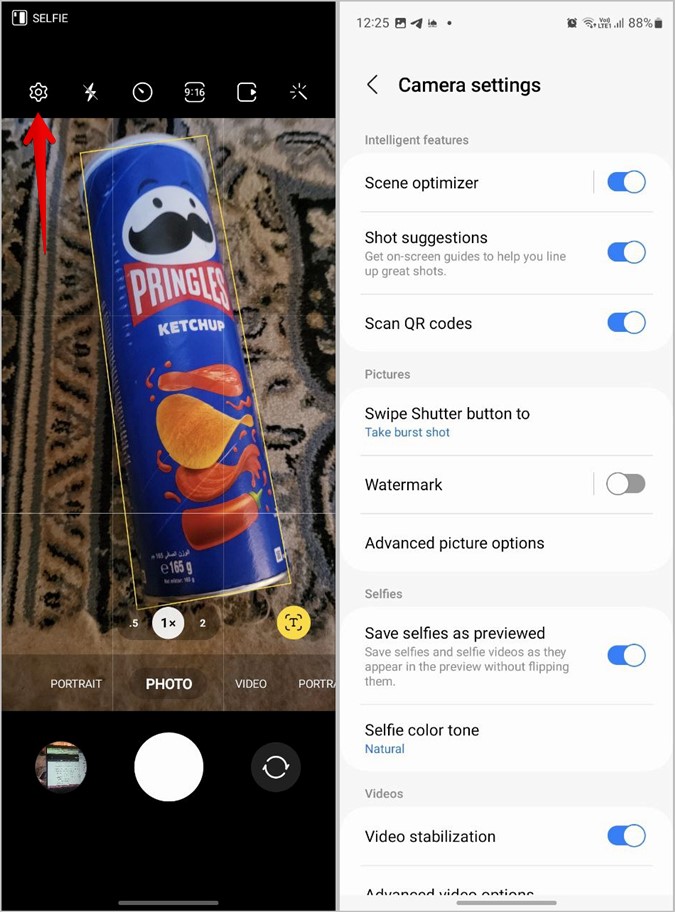
Lightning Symbol
The lightning icon represents a flashlight. Tap on the Lightning icon and you will see three different icons:
- Use the lightning icon with a bar to turn off the flash.
- Tap on the lightning icon with A to enable auto flash, which means your phone will automatically detect whether a flash is required or not.
- Tap on the simple lightning icon to enable the flash.

If the lightning symbol is yellow, it means the flash is turned on in the Samsung Camera.
Tip: Learn how to fix flashlight not working on Samsung Galaxy phones.
Clock Icon
The clock icon represents the delay timer. You can use it to capture photos at end of the selected delay time after you press the Shutter button. Tap on the icon and select the delay time from 2, 5, or 10 seconds. To turn off the timer, tap on the first icon under the Clock icon.

If the clock icon is yellow and shows either 2, 5, or 10, it means the delay timer is enabled with the set time.
3:4 or 9: 16
This icon basically represents the aspect ratio of the photos that you will capture. Depending on the currently selected size of your photo, you will see an appropriate icon. Tap on the icon to see and select the appropriate aspect ratio for your photos from 1:1. 3:4, 9:16, Full.

Square Icon with Play Symbol
This icon represents motion photos. If enabled, the icon will be yellow. Tap on the icon to turn it on or off. For the unaware, motion photo mode captures a tiny video along with the actual picture when you press the Capture button.

Magic Wand
Use this icon to see the live preview of filters and face effects and add them to your photos. If its yellow, that means one of the filters or face effects is active.

0.5, 1x, 2
These icons represent the zoom level. Long press on one of them to fine-tune the zoom level.

Single-Person and Two Person Icons (Selfie mode)
The person or the two-person icon at the bottom also represents the zoom level. Tap on the two-person icon to capture photos in a wide angle.
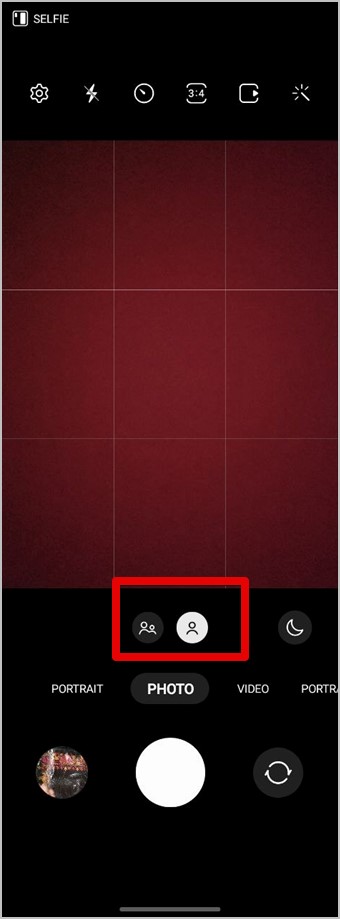
Moon Icon
The moon icon represents the night shot. Tap on this icon to enable or disable it.

Blur Icon in Portrait Mode
The icon next to zoom levels lets you add background blur to photos. You can customize blur style and strength in the Portrait mode. Tap on the icon to see the different styles and use the slider under each style to customize its strength.

T or T Scan Icon
This icon will show up when the camera detects some text. Tap on it to extract the text shown in the viewfinder.

Filter Icon in Single Take Mode
In the Single take mode, tap on the Filter icon at the top to enable or disable what to capture. You can choose from highlight videos, slow-mo clips, filtered pictures, collages, and more.
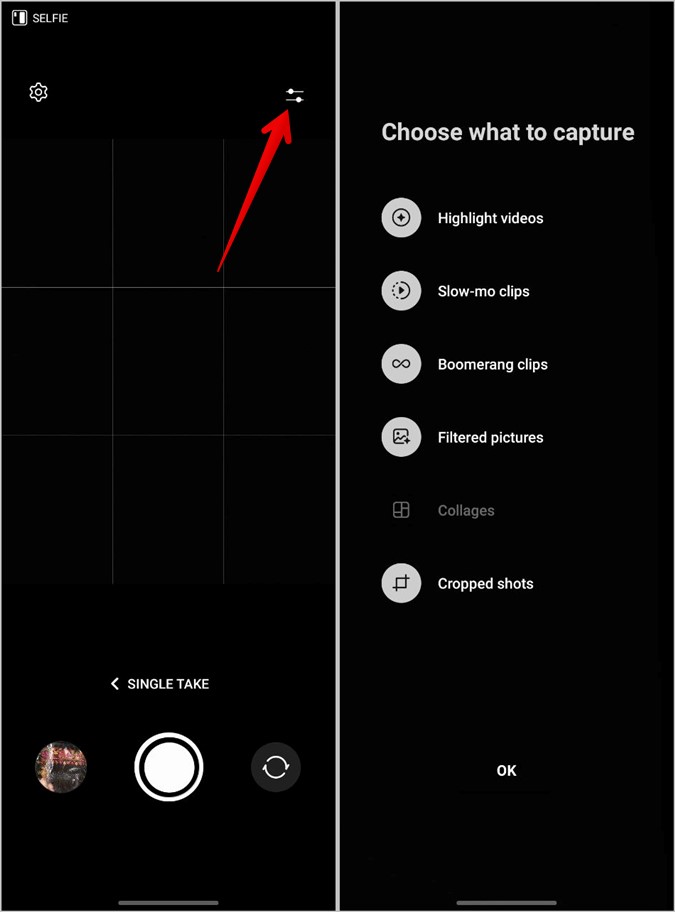
Video Mode Icons
In addition to the settings, lightning, hand, aspect ratio, quality, and effects icon whose meaning is described above, you will find the following Samsung Camera icons in video mode.
Hand with Two Wavy Lines
This icon represents the Super steady mode that lets you capture super smooth videos even if you are moving. Tap on this icon to enable or disable video stabilization. However, please note that you will have to enable or disable this mode before you start recording. It cannot be changed during recording.

UHD/FHD/HD
This icon lets you change the quality of your video. Tap on the icon to see the available formats and choose the desired option.
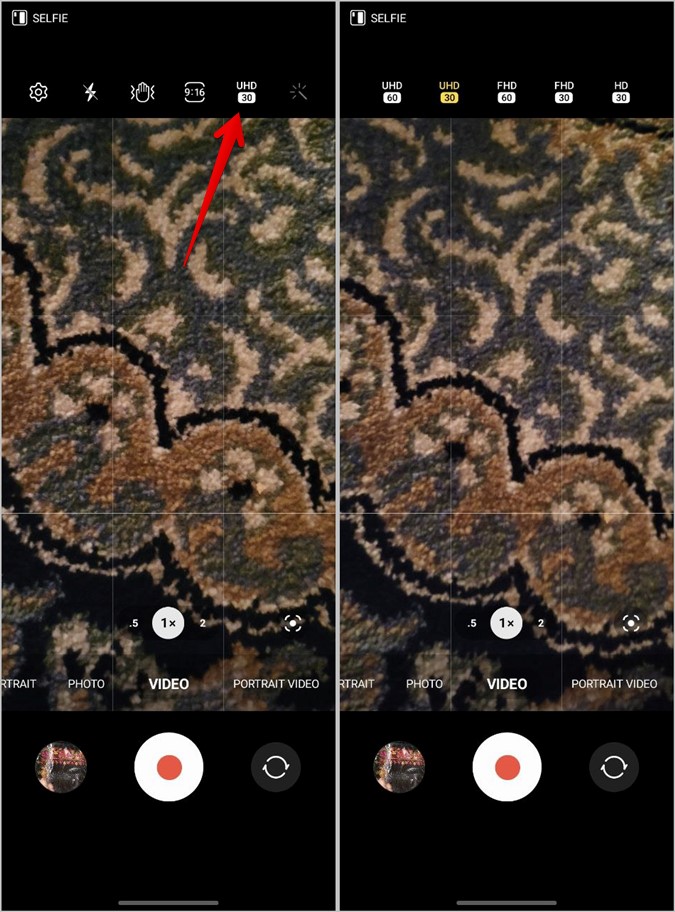
Tip: Check out the best video compressor apps for Android.
Square with Dot
This icon represents auto-framing mode. When enabled, the zoom will automatically change to keep people in the frame.

Bonus: Meaning of Different Camera Modes
The Samsung Camera app offers many camera modes like a single take, pro video, super slow, etc. Here’s the meaning of each camera mode:
- Pro Video: Use this mode to manually adjust the temperature, ISO sensitivity, etc of your video.
- Single Take: Capture multiple photos and videos in different formats with one tap.
- Night: Reduce noise in dark environments to get better photos in low-light conditions.
- Food: Enhances the colors of the photo.
- Super Slow motion: Capture video in super slow motion.
- Slow motion: Capture video in slow motion but faster than in Super slow motion mode.
- Hyperlapse: Capture time-lapse videos
- Portrait video: Blur the background of the subject so that its stands out in the video.
- Director’s view: Capture videos from both front and rear cameras.

Edit Photos and Videos on Samsung
Hope you have understood the meaning of icons in the Samsung Camera app. Once you take a photo or video, learn how to edit photos in the Samsung Gallery app. Also, know how to edit videos on Samsung phones.