You don’t need to learn photo editing to add a watermark to your photos on Samsung Galaxy smartphones. You can have the Samsung Camera app do it for you. Previously, the camera watermark feature was only limited to budget and mid-range Samsung phones. With One UI 5.0, Samsung has finally brought the camera watermark feature to its flagship Galaxy phones. In this post, we’ll show you how to enable, disable and customize the camera watermark feature for photos on your Samsung Galaxy phone.
Table of Contents
How to Enable or Disable Watermark in Samsung Camera App
To begin, let’s look at how you can enable or disable the watermark feature for photos in the Samsung Camera app.
1. Launch the Camera app on your phone and tap the gear icon in the top left corner.
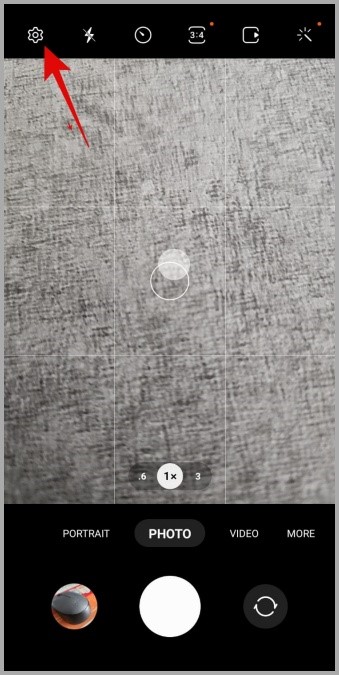
2. In the Camera settings menu, scroll down to Pictures and use the toggle next to Watermark to enable or disable the feature.

How to Customize Watermark in Samsung Camera App
If you’re going to use a watermark on your photos, why not customize it to your liking? The Samsung Camera app lets you tweak various aspects of the watermark. Here’s how you can change the watermark text, font, alignment, and more, in the Samsung Camera app.
1. Open the Camera app on your phone. Tap the gear icon in the top left corner to visit Camera settings.
2. Scroll down to tap on Watermark.

3. Tap the pencil icon to change the watermark text. Enter your custom text and tap Save.

4. Optionally, you can add a date and time stamp to your photos. For that, tick the Date and time checkbox.
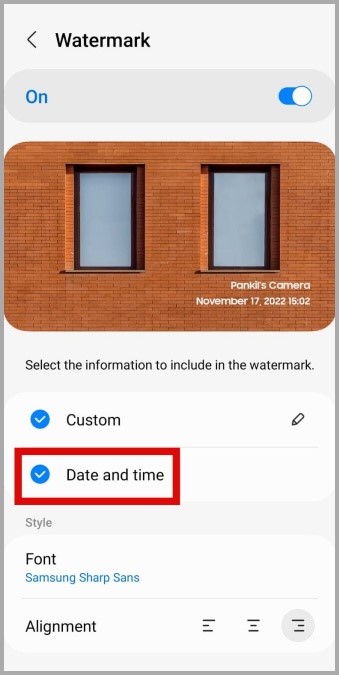
5. Under the Style section, you can switch between the available fonts: Roboto, Samsung Sharp Sans, and Noto Serif. You can see a preview of your changes in the top half of the screen.
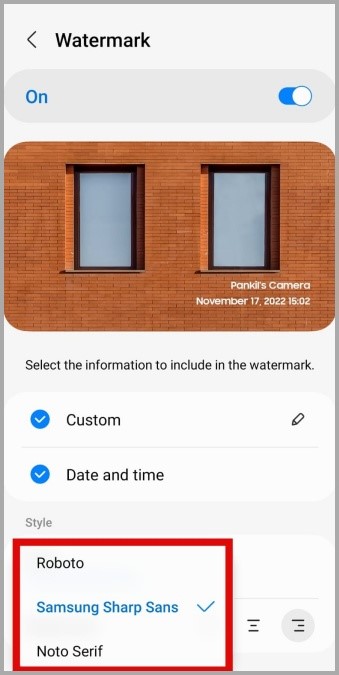
6. Lastly, you can specify where you want the watermark to appear by selecting your preferred option next to Alignment.

Once you’ve made the desired changes, return to the Camera app and capture a photo. Then, tap on its preview in the bottom left corner to view your image with the watermark.
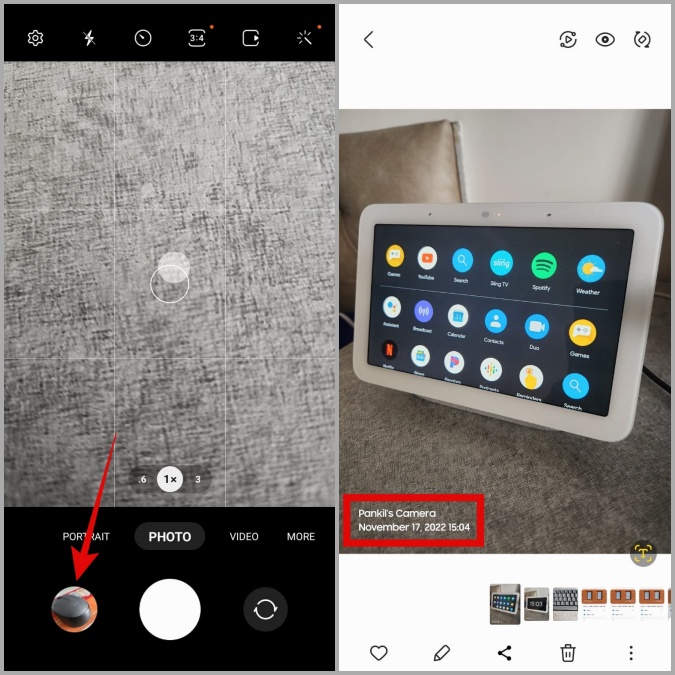
How to Remove Watermark From Photos on Samsung Galaxy Phones
Don’t want a watermark in your photos? No problem. You can always get rid of it. Now, the most obvious way to remove the watermark from a photo is to crop the image. However, you might not get the best results that way.
Fortunately, it’s possible to remove the watermark from photos on your Samsung phone. In fact, there are a couple of different ways you can go about it.
Remove Watermark Using Object Eraser
The Gallery app on your Samsung phone includes a feature-rich photo editor. You can use its Object Eraser tool to easily remove any unwanted objects from a photo, including the watermark. Here’s how to use it.
1. Open your phone’s Gallery app and select the photo from which you want to remove the watermark.
2. Tap the pencil icon at the bottom to open your photo in the photo editor.

3. Tap the three-dot menu icon in the bottom right corner and select Object eraser.

4. Tap or draw over the watermark to highlight it. Then, tap on Erase. If you’re unhappy with the results, you can use the undo button and try again.
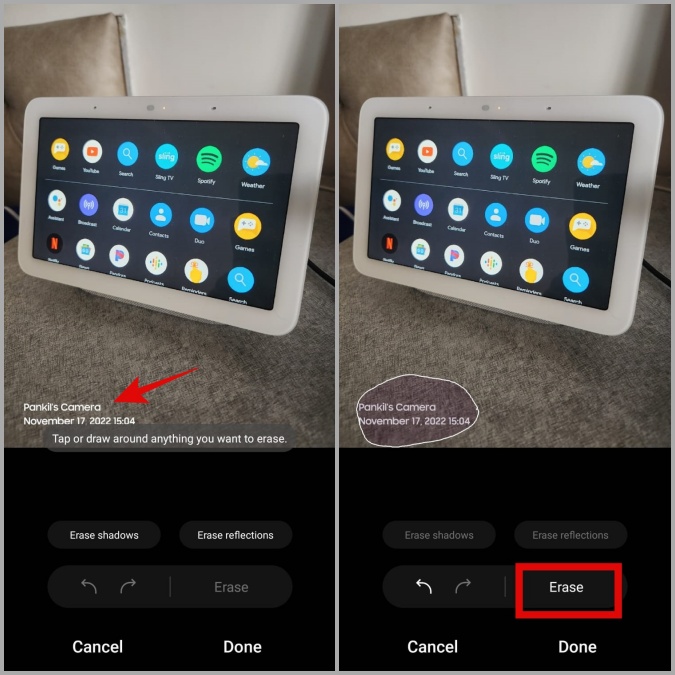
5. Lastly, tap on Done followed by Save.
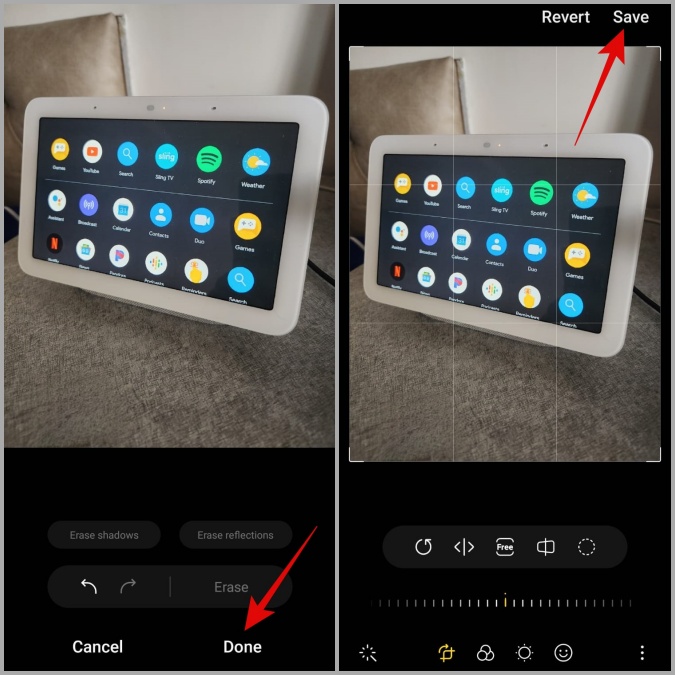
Remove Watermark Using ZMO AI Remover Tool
If you can’t seem to remove the watermark using Samsung’s photo editor or are unsatisfied with the result, you can use an online tool like ZMO AI Remover to erase the watermark from your photo. Here’s how:
1. Open up any browser on your Samsung phone and head over to the ZMO AI Remover website.
2. Tap on Click Here to Upload Image box. Select the photo from which you want to remove the watermark and tap on Done.
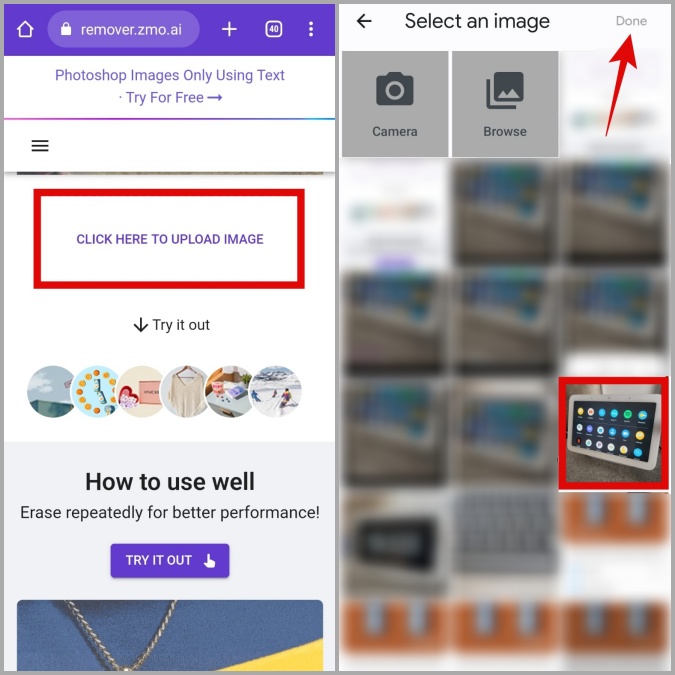
3. Tap or draw over the watermark to highlight it and tap on Erase.
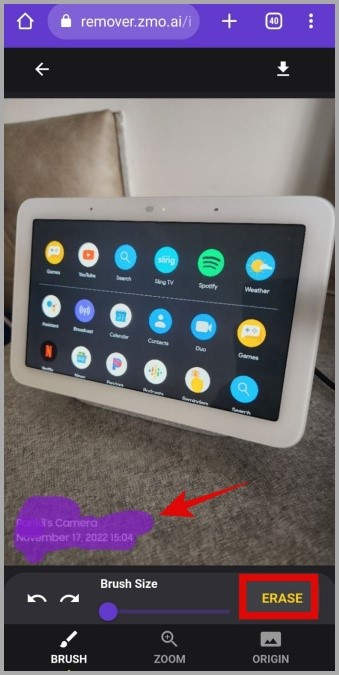
4. Wait for the AI editor to remove the watermark and tap the download icon to save your image.
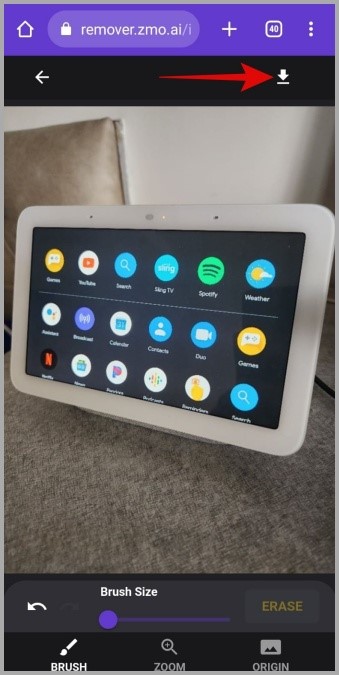
Mark Them All
If you’re concerned about someone stealing your photo and claiming it as their own, you might want to add a custom watermark to any photos you capture. And if you change your mind later, you can always remove watermarks from your photos using native or online tools.