Samsung has come a long way in offering a customized user experience with their smartphones. Over the years, they have developed many features that were later baked into Android itself such as split-screen, and Always On Display. You can hate on features like Bixby but let’s acknowledge some of the best features that are only available on Samsung smartphones and how they make you more productive. Let’s begin.
Tip: Most of these features would only work on Samsung Smartphones running One UI, you can check out this list here to see if your phone is supported for One UI.
Best One UI Features to use Samsung Phone Like a Pro
Instead of providing features like Edge lighting, themes and changing resolution, I’ll be concentrating on the services which can be used in your day to day life.
1. Bixby Routines
I know that most people hate Bixby, but it has one feature which is rather intuitive, also known as Bixby Routines. It is an IFTTT (and to an extent Siri Shortcuts) kind of an app but natively integrated into the OS. You can set the OS to do actions automatically. For example, you can set if you are in the office, then set the phone to silent mode. So every day when you come to the office, your phone will turn to silent mode automatically. There are even more use cases with it, here are the routines I normally use
- If I open the Youtube app, then turn on auto-rotate.
- If I am in Techwiser, then turn on silent mode and edge lighting.
- If I connect my headphones, then play music on Youtube Music
- If Wifi strength is less than 20%, then turn off wifi, turn on mobile data and make a beep sound.
- If I am leaving Techwiser, then turn off wifi and set the brightness to 20%
You can access this feature by going into Settings > Advance Features and turn on Bixby Routines.
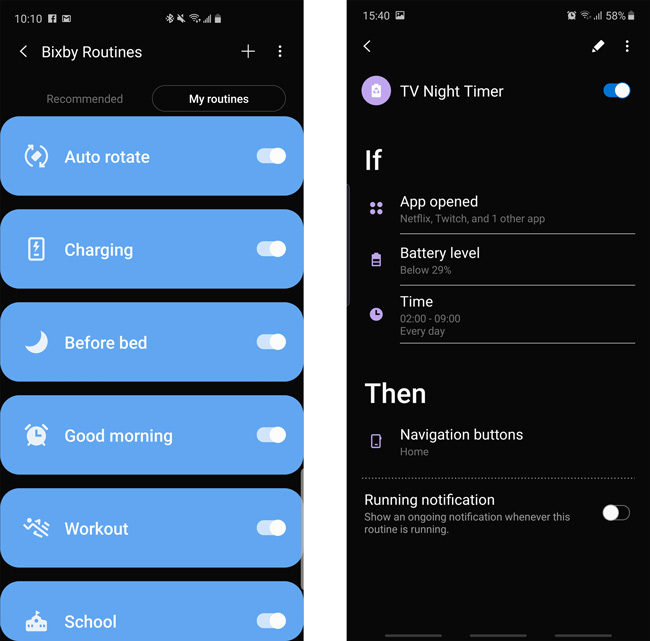
Anyhow this feature works even if you disabled Bixby and other bloatware apps. Awesome.
2. Samsung Pay
Samsung Pay is already widely popular and the most praised feature of Samsung. It is more like a technology than another online wallet. It can entirely replace your debit/credit cards with a phone. If you are shopping and want to swipe the card. You can just open Samsung Pay, select the card you wanted to swipe, and place the phone beside the EDC machine (card swiping machine) and payment will be done by simply typing your card PIN. It is really secure and you can set a password or biometrics to unlock the card.
You can access it by open the Samsung Pay app and setting up your account.
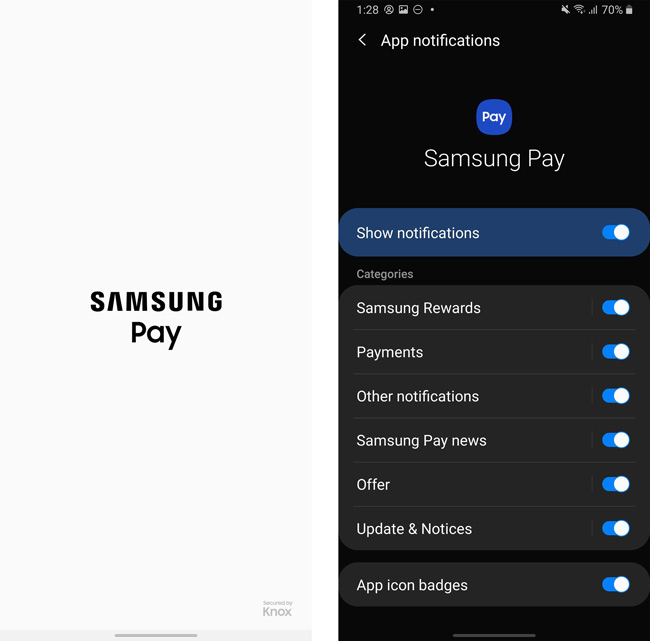
3. Recycle Bin
I don’t have to mention anything about it as the name itself says everything. Just like on the PC, you have a Recycle bin natively integrated into your My Files app. So in case you have deleted anything important, you can easily restore that.
Note: You also have a Recycle bin in the Gallery app that keeps deleted images in the bin for the next 30 days.
To access this feature, open My Files app > Tap the Three-dot menu icon on the top right corner >Enable Recycle bin/Trash. Similarly, you can also open the Gallery app > tap Three-dot Menu icon > Enable Recycle Bin/Trash.

4. Device Care
I don’t believe in optimization and cleaning apps but Device Care from Samsung does hold some weight to it. It has multiple features inside to optimize battery, storage, RAM, and Security. As it is in-built into the OS, these optimizations actually make a difference that you can see and feel.
My favorite one among them is the battery, you can get a detailed graph of your battery usage for the past 7 days and you can also check the battery usage of every 2 hours in this period. If any apps are consuming more battery, we can set the app to sleep, so that the app will not run in the background. More of such features are available for storage, RAM and security.
To access, you can go to Settings > Device care and tweak all the settings you want.

5. Pro Mode in Camera
Pro Mode in Samsung Camera is feature-packed that you can even change the ISO, White Balance, etc. Manual Focus on the Pro Mode also provides you green lines on the focus area to make things effortless just like mirrorless cameras. It not only provides that but you can also shoot in RAW format which is like a dream come true for any photographer.
You can simply slide to Pro on the bottom in the Camera UI. However, if you don’t find the Pro mode, you can easily enable it in Settings.
Go to Settings> Camera Modes> Edit Modes> Enable Pro.
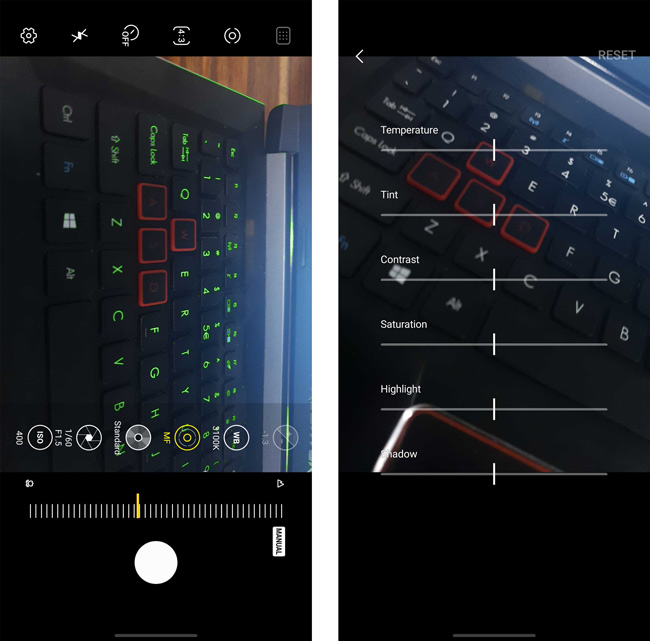
6. Secure Folder
Secure Folder is one of the best features which Samsung has not properly advertised and kept it securely. This is an app where you can store apps and files securely with a different password or biometric. The apps and files you installed here will not be shown anywhere. In short, it is like an incognito mode for your entire phone.
To access Secure Folder, go to Settings > Biometrics and security > Secure folder and set up a secure folder.
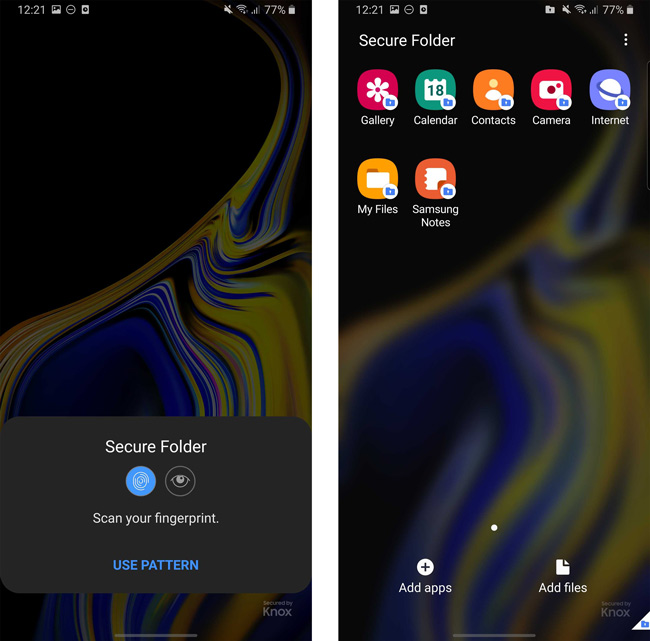
7. Edge Panel
Comparing to all the features in this list, the Edge panel is the only feature that is enabled from the start. You can swipe from the edge of the screen to open the edge panel where you can have different features all ways in handy like apps to open, contacts, calculator, softkeys and even tools like a compass, ruler, etc. There are even more apps on the galaxy store for the edge panel.
This will be enabled by default, and you can access its settings by going to Settings > Display > Edge Screen > Edge panel.
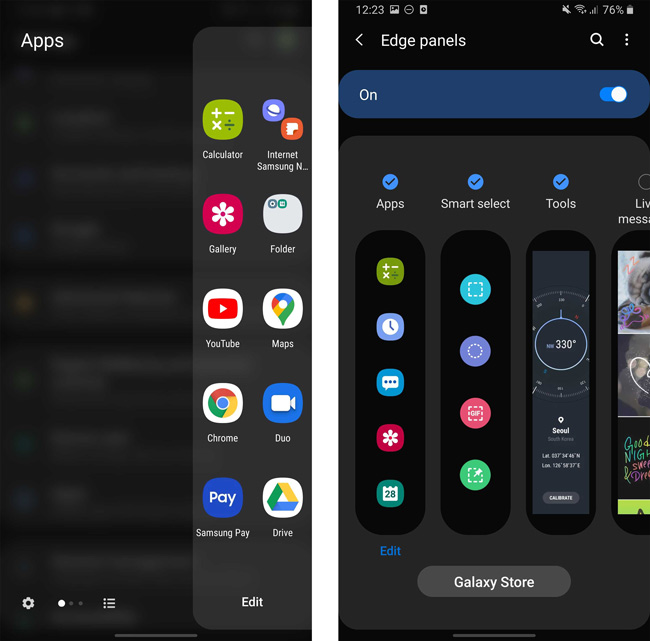
8. Smart Select
This is a small crop feature for screenshots that Samsung made it smart and easy to access. Just on a single tap, smart select can understand the content on the screen and automatically places a layout according to it. It will be accurate on 90% of cases, but in any case, it misses you can always readjust the layout just like before. This feature will always come in handy to take partial screenshots easily. Apart from that, you can also make gifs just like the screenshot.
You can access this feature by opening Edge panel > Settings > Enable the Smart select Edge panel.

9. Replace Lock screen shortcuts with Quick toggles
To be frank, I never use the default Quick shortcuts( Phone and Camera button) on the bottom of the lock screen. Thankfully One UI 2.0 lets you replace those buttons and I replaced the Phone and Camera button with the flashlight and DND button respectively.
To access this feature, you can go to Settings > Lock screen > App shortcuts and choose flashlight and dnd for the left and right shortcuts.
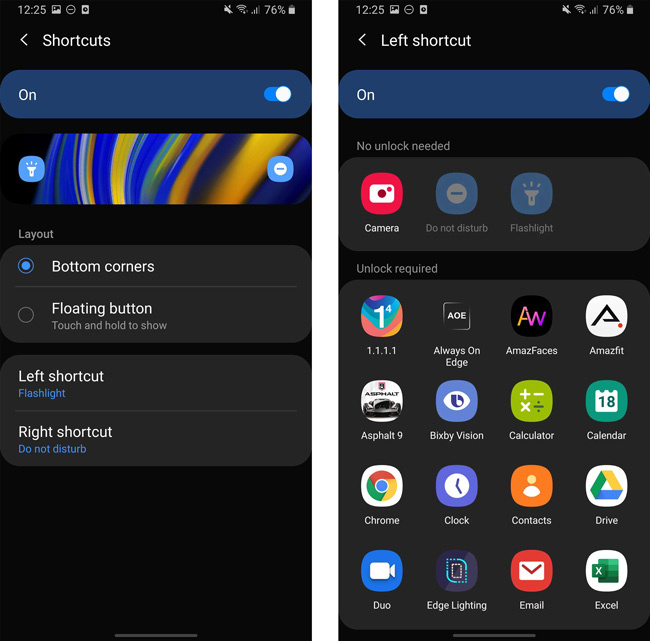
10. Dex
Dex is one of the features you should know if you own a Samsung S or Note series phone. When you connect your phone to a monitor using an HDMI cable, it automatically loads a desktop version on the big screen. There are limitations to this, but you can browse in the desktop layout, play mobile games with keyboard and mouse, and edit photos. Not to mention, Adobe Rush works a lot better to edit videos.
To access this, you need to connect your phone to the monitor. You can also connect a keyboard and mouse with Bluetooth to your phone.
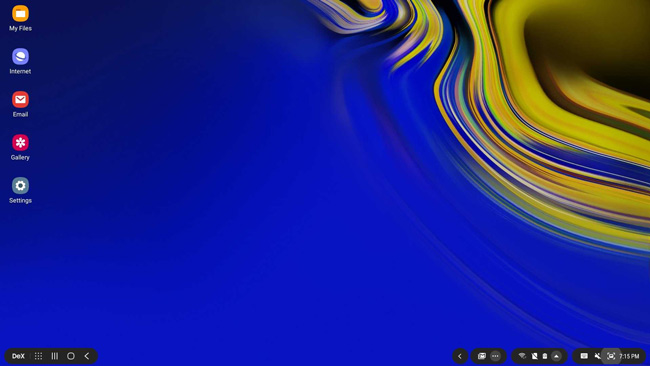
11. Inbuilt Dual Messenger
This feature will come in handy, in case you want to use multiple accounts of a messaging app. Apps like WhatsApp and Telegram don’t allow you to use multiple accounts natively, but this feature helps you create another instance of the WhatsApp app itself. Neat.
You can also make a second instance for apps like Facebook, Twitter, etc. I personally like to disable the notifications from one app and let another instance of the app keep the notification permission. It helps in reducing battery consumption.
To access this feature, go to Settings > Advanced features > Dual Messenger and turn on the second instance for the apps available.
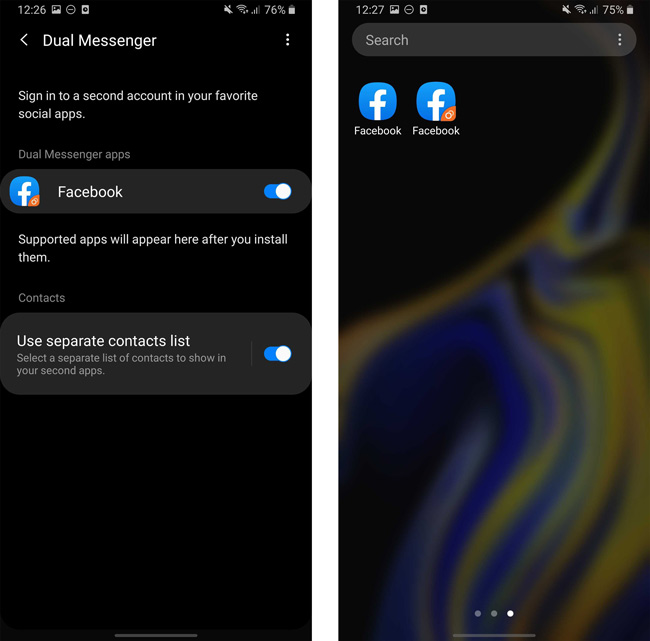
12. Inbuilt Screen recorder
There was a lot of hype that the screen recorder was coming natively to Android 10, but it didn’t make it to the official release. Anyhow, Samsung’s One UI 2 provides the screen recording feature natively. There are even multiple settings that you can tweak such as resolution, audio controls, etc.
You can access this feature by tapping its icon in the Quick Settings panel.
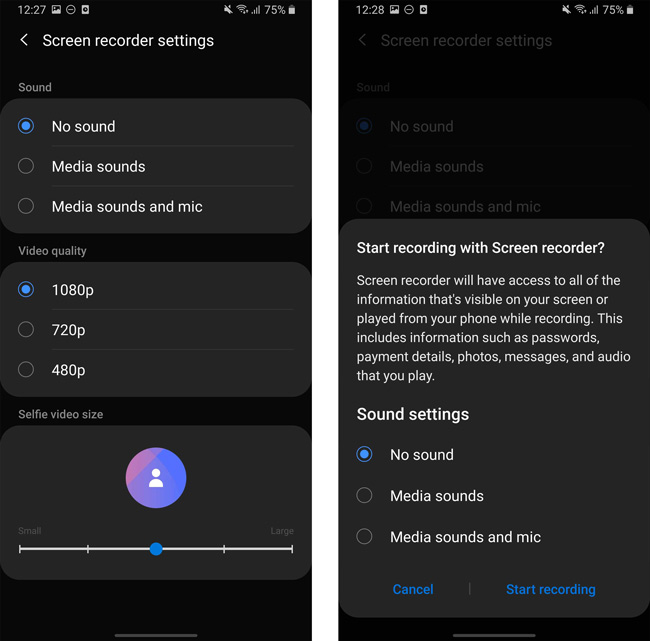
Wrapping up
Samsung phones even have a lot of features remaining, but among all of them, these are few features that are really good that you have to be using them. Bixby Routines, Device Care, Secure Folder are my favorite features of Samsung One UI. I almost forgot Your Companion app is natively baked as Link to Windows and you can turn it on from Quick Settings panel. What is your favorite feature of Samsung One UI? Let me know in the comments below.