The clipboard is a temporary storage space that stores recently copied text, images, and screenshots that you can access and paste anywhere from the clipboard history. If you have been wondering where is clipboard in Samsung Galaxy phones and how to use it, you have arrived at the right place. Let’s learn how to use the clipboard on Samsung Galaxy phones like a pro with these tips.
Table of Contents
1. Access Clipboard in Multiple Ways
You can access the clipboard in four ways on your Samsung Galaxy phones:
- Using Samsung Keyboard.
- Using Edge panel.
- Using other keyboard apps.
- Using third-party clipboard apps.
We have covered the Samsung Keyboard and Edge Panel tips in detail below. Regarding apps, you can download keyboard apps that support clipboards like Gboard, SwiftKey, etc. Or, you can access the clipboard using clipboard manager apps for Android.
2. Access and View Clipboard History in Samsung Keyboard
The Samsung clipboard is enabled by default on Samsung Keyboard. You can start using it without enabling any clipboard settings. The only thing that you need to make sure of is that you are using the Samsung keyboard as the default keyboard.
Then, there are two ways to view the Samsung clipboard.
Method 1: Open Clipboard From Text Box
Touch and hold the text box or the typing area in any app. Select Clipboard from the menu. The Samsung Keyboard clipboard history will show up where you will see the recently copied text and images in the clipboard. Tap on any clipboard item to insert or paste it into the text box.
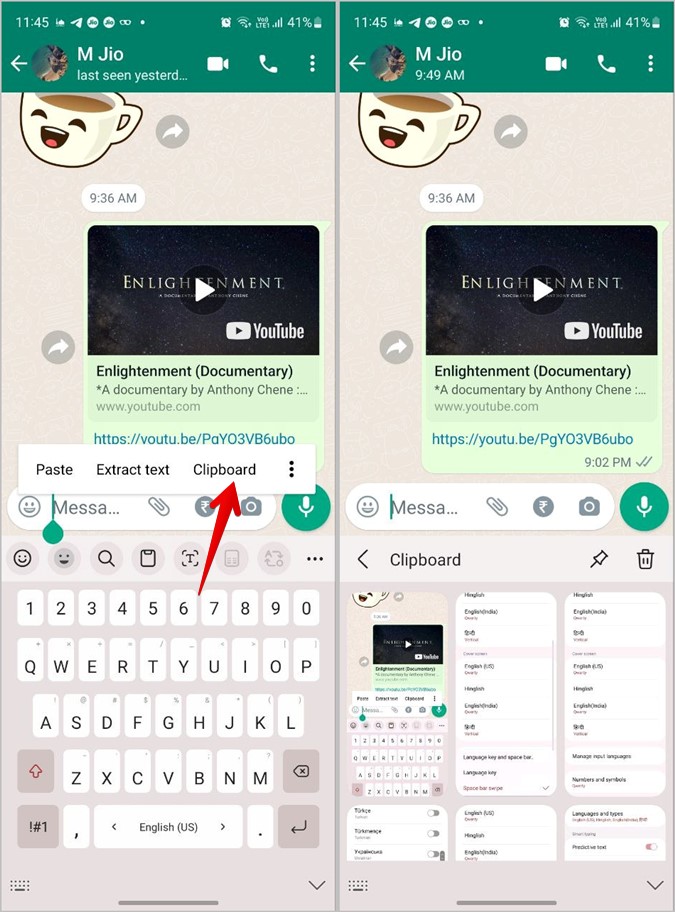
Method 2: Open Clipboard from Samsung Keyboard Toolbar
To open the clipboard and view clipboard history from Samsung Keyboard, follow these steps:
1. Open any app where you can write something. Let’s say the Messages, Notes app, etc. This is done so that the Samsung keyboard shows up.
2. Look for the Clipboard icon in the Samsung Keyboard’s toolbar. Tap on it to view the clipboard history.
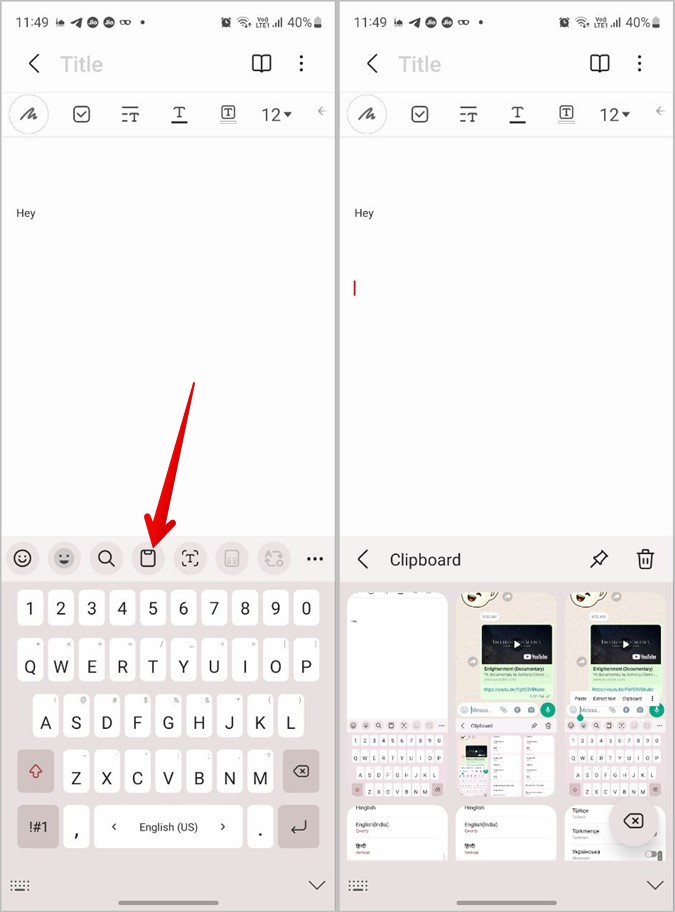
3. If you don’t see the Clipboard icon, tap on the kebab menu (three-dot icon) at the right corner of the toolbar and then press the Clipboard button.
Tip: To move the Clipboard button to the main toolbar to access it quickly, simply drag it from the bottom panel to the top toolbar area. Check out other cool tips to use the Samsung keyboard.
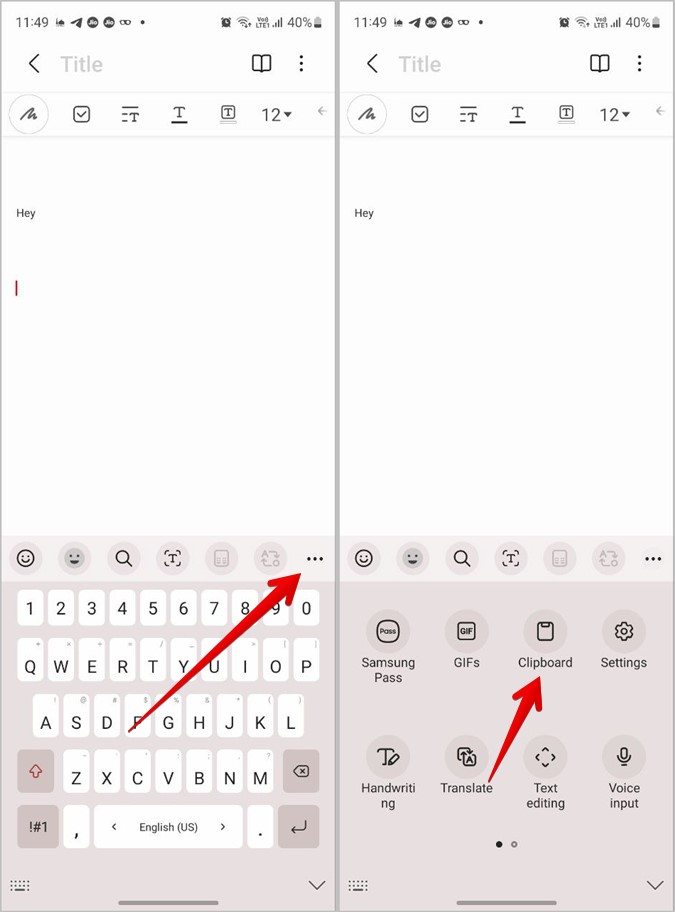
4. In case you don’t see the toolbar at all, go to phone Settings > General management > Samsung keyboard settings. Scroll down and enable the toggle next to the Keyboard toolbar option.
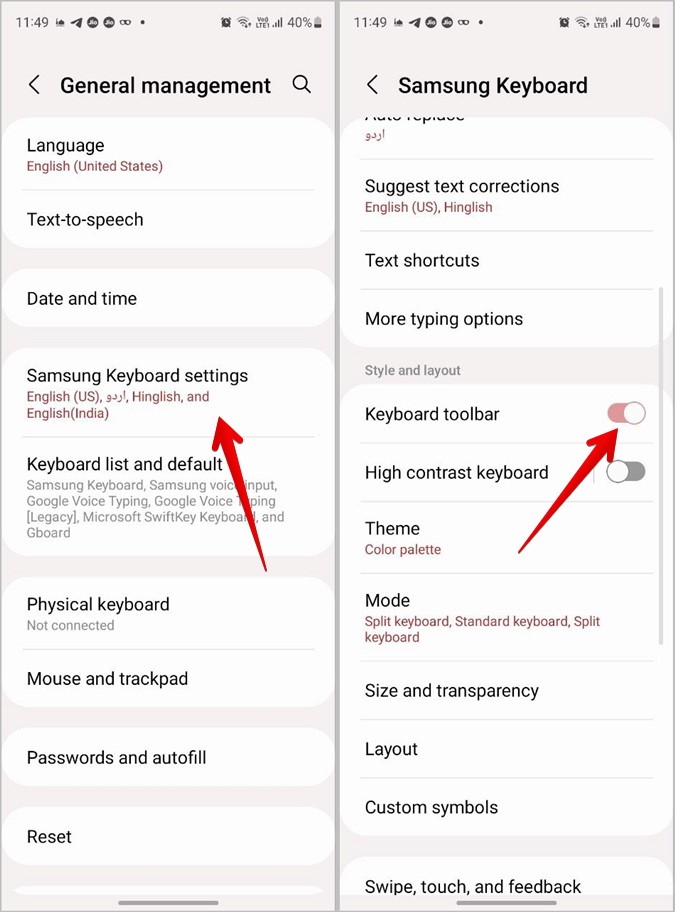
3. Use Samsung Clipboard From Edge Panel
Samsung Galaxy phones offer an Edge panel, which is a customizable panel that can be used to access apps, contacts, smart select tools, and even clipboard history from any screen. To enable and use the clipboard from the Edge panel, follow these steps:
1. First, you need to enable the Clipboard panel in Edge panels. To do so, go to Settings > Display > Edge Panels. Make sure the toggle next to Edge panels is enabled.
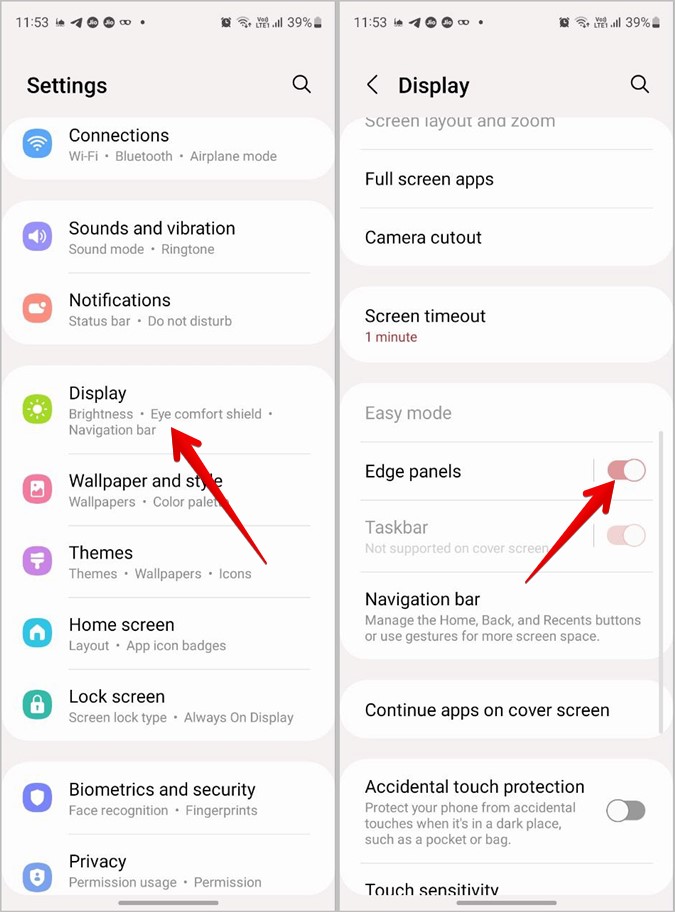
2. Then, tap on Panels inside Edge panels. Scroll through the available panels. Tap on the Clipboard panel to select and enable it.
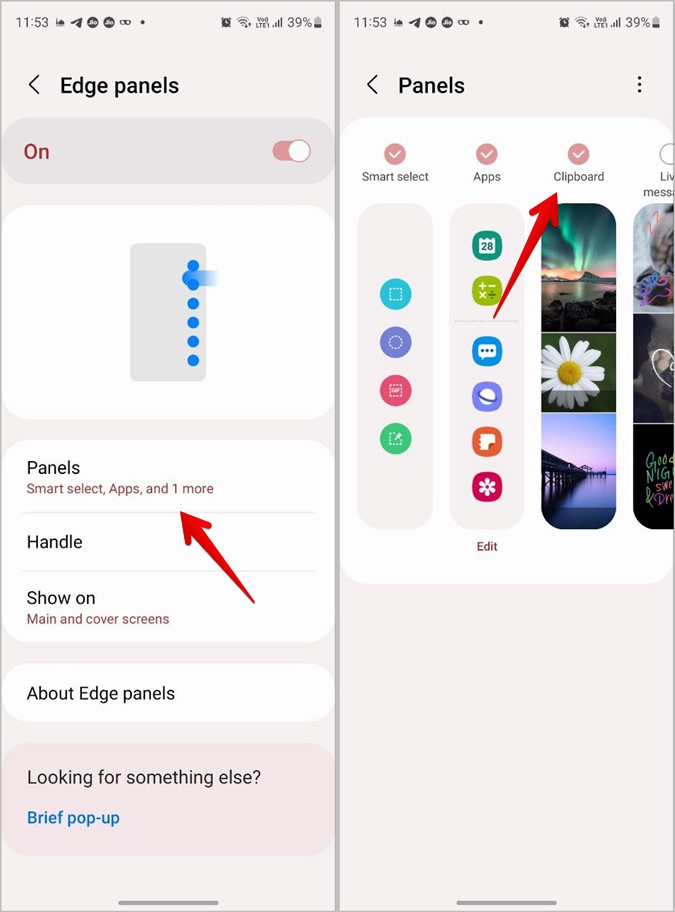
3. Now, open the Edge panel from any screen. To do so, you will have to drag the Edge handle toward the screen. Then, swipe left on the panel that shows up to cycle through the available panels until you reach the Clipboard panel.
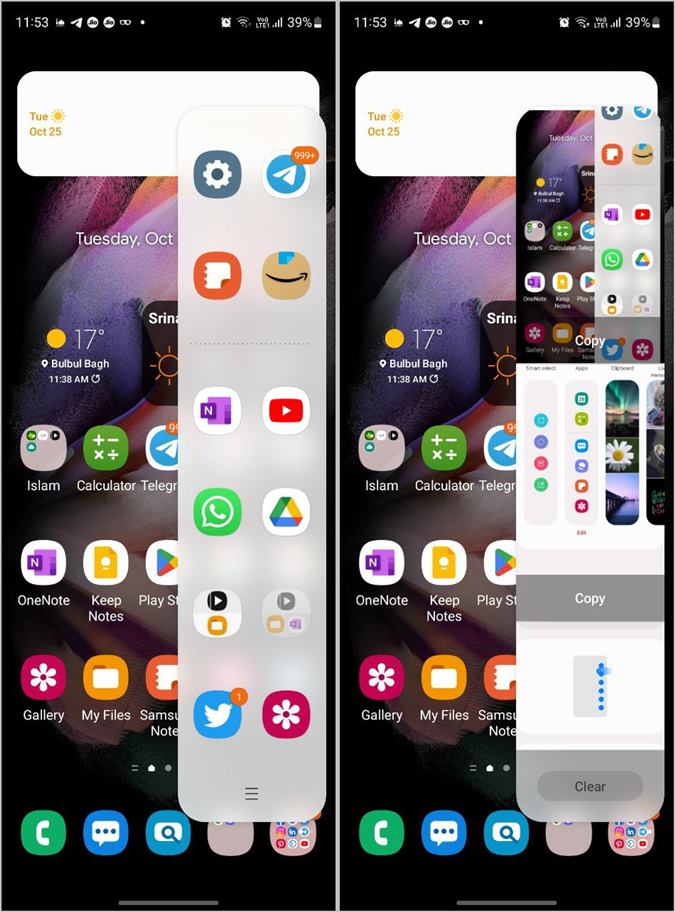
4. Tap on the Copy button under the clipboard item to copy it. Then, paste it into the desired app.
Note: Items pinned to the Samsung keyboard clipboard will also appear pinned in the Edge panel clipboard. Check the tips mentioned below to learn how to pin or delete items from the clipboard.

5. Or, tap on any item in the clipboard to preview it. Then, tap on the Share button to send it in any app or press the Close button to close the preview.

4. Pin Items to Clipboard
The Samsung clipboard can act as your sticky notes as well both in the keyboard and Edge panel. That means you can pin or favorite the text or images that you use frequently in the clipboard history. This will come in handy as you can access the pinned items quickly right from the clipboard anytime. Moreover, the pinned items will not be deleted or cleared until you manually clear them.
To pin an item to the clipboard, follow these steps:
1. Open the Samsung clipboard history on the Samsung keyboard as shown above.
2. Tap on the Pin icon on the clipboard screen. The selection boxes will appear. Tap on the items that you want to pin. Then, hit the Done button to save the changes.

5. Unpin Items from Clipboard
To remove any item from the pinned list of Samsung clipboard, simply long-press the pinned item in the Samsung Keyboard clipboard history. Then, press the Unpin icon at the top.
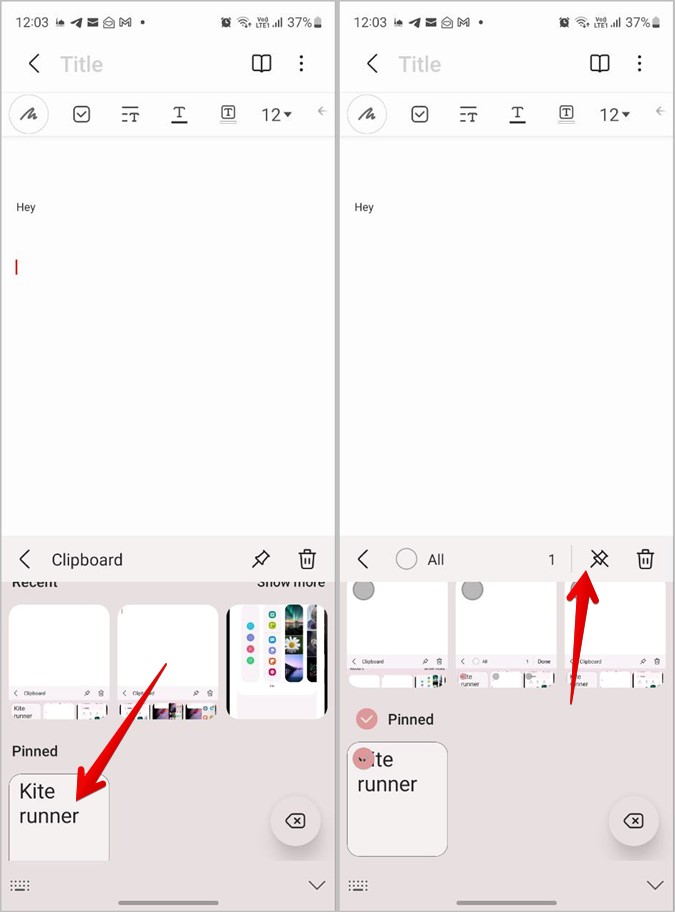
6. Delete Items From Clipboard
To remove an item from the clipboard history, tap on the Delete icon on the Samsung Keyboard clipboard history screen. Then, select the items that you want to delete. Press the Delete button.

Pro Tip: You can even directly long-press the item that you want to favorite or remove and then press the Pin or Delete icons respectively.
To delete all the items from the clipboard, first, tap on the Delete icon and then press the All button to select all the items. Then hit the Delete button to clear the Samsung clipboard history.
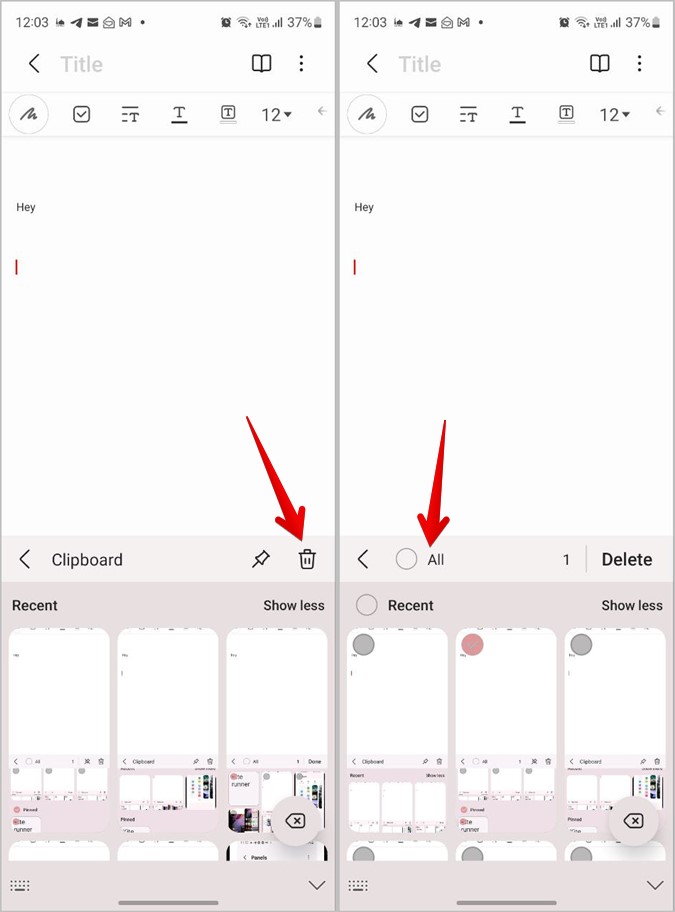
7. Enable Alert When Clipboard is Accessed on Samsung
Many third-party apps have a habit of accessing your phone’s clipboard. If you are concerned about such behavior, you can enable alerts for clipboard access on your Samsung phone.
To get an alert when any app accesses your phone’s clipboard, follow these steps:
1. Open Settings on your Samsung Galaxy phone.
2. Go to Privacy. Enable the toggle next to Alert when clipboard accessed.
Note: This feature is available on Samsung phones running Android 12 (i.e., One UI 4.0 and above).
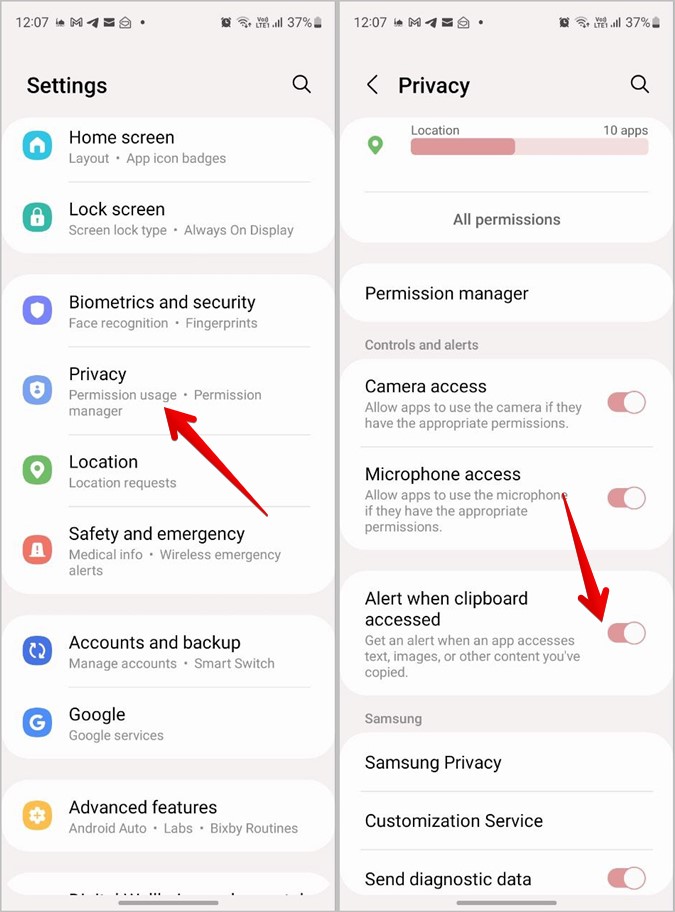
Tip: Check out other similar privacy settings available on Android phones.
If you own multiple Samsung Galaxy devices like phones and tablets, you can share clipboard across them. That means if you copy something on one device, you can paste it on another device without manually sending it via email or messaging app.
Follow these steps to use this feature:
1. First, make sure your devices meet the following requirements:
- Both devices run on One UI 3.1 or later.
- Both devices are signed into the same Samsung account and Wi-Fi network.
- Both devices have Bluetooth enabled.
2. Next, you need to enable the Continue on other devices feature on both devices. For that, go to Settings > Advanced features. Enable the toggle next to Continue apps on other devices.
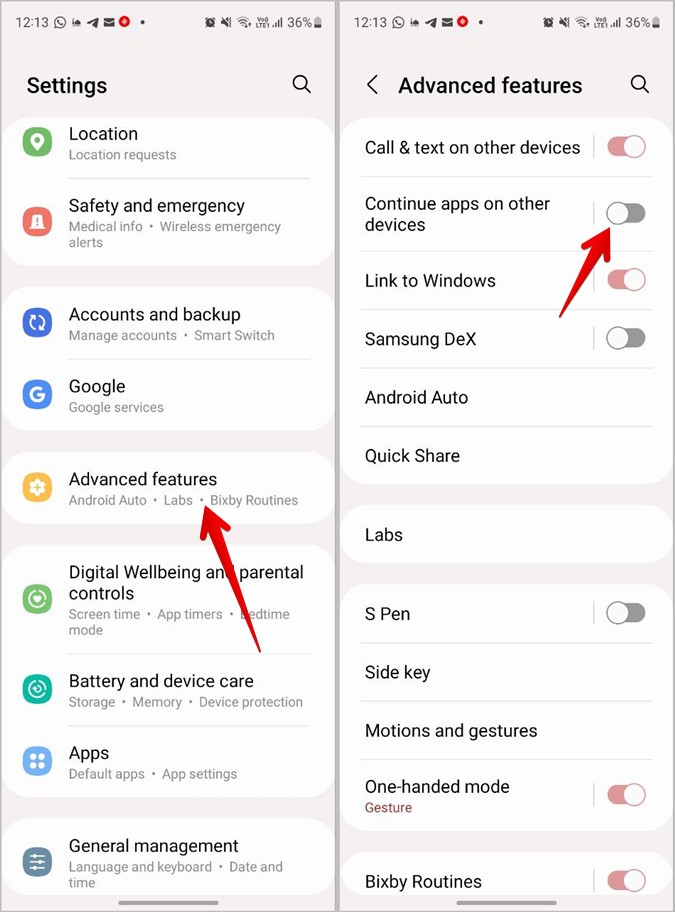
3. Now, simply copy something on one device. Then, open the clipboard on another device or hit the Paste button to get the data from the first device.
9. Sync Clipboard between PC and Samsung Phone
Just like you can share the clipboard between Samsung Galaxy devices, you can even share the clipboard between a Windows PC and a Samsung Galaxy phone. This is possible using Microsoft’s Your Phone app aka Phone Link.
Follow these steps to share the clipboard between the computer and the Samsung phone:
1. First, you need to set up the Link to Windows feature on your phone and PC both. Go to Settings > Advanced features > Link to windows. Follow the on-screen instructions.
2. Once Link to Windows is running, open the Phone Link app on your computer.
3. Click on the Settings icon at the top and go to Features.
4. Enable the toggle next to Cross-device copy-paste.

5. Now, copy anything on your phone and paste it on the computer or vice versa just like you would do a regular copy-paste.
Tip: Check out other ways to sync clipboard between Android and Windows PC.
Copy Any Text to Clipboard
That’s how you can use clipboard on Samsung Galaxy phones. Many times, you won’t be able to copy text from some screens or websites. Learn how to copy the unselectable text from your PC or phone’s screen or copy from sites that won’t let you.