It helps when Samsung Galaxy phone shows the ‘USB connector connected’ and ‘USB connector disconnected’ notifications. However, when that notification keeps appearing randomly, it can be annoying and drain the battery of your Galaxy phone. There can be several reasons for this, ranging from incorrect settings to a faulty USB port or cable. This guide includes all the possible solutions to remove the USB connector connected or disconnected notifications on your Samsung Galaxy phone.
Table of Contents
1. Clean the Charging Port and Check the USB Cable for Damage
A common reason why your Samsung Galaxy phone may repeatedly show the ‘USB connector connected’ and ‘USB connector disconnected’ notifications is if there’s a problem with the charging port. Hence, clean the charging port using a microfiber cloth to remove any dust, lint, or other particles.

If you only encounter these alerts while charging your Samsung Galaxy phone, consider using a different USB cable. That will help you determine whether a damaged charging cable is triggers the USB connector connected or disconnected notifications. Likewise, the OTG cable or the adapter might be damaged if you get these warnings often.
2. Clear USB Cache and Data
Corrupt or outdated USB cache data on your Samsung Galaxy phone can also give rise to such alerts. Several users on a Samsung community post reported fixing the issue almost instantly by clearing the USB data. You can also give it a go.
1. Open the Settings app on your phone and navigate to Apps.
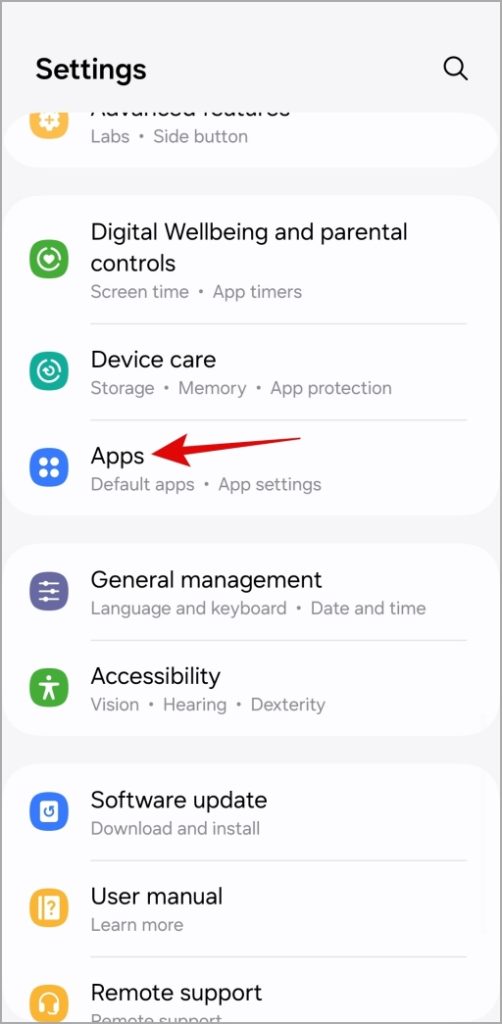
2. Tap the Filter and sort icon and enable the Show system apps toggle. Then, tap OK.
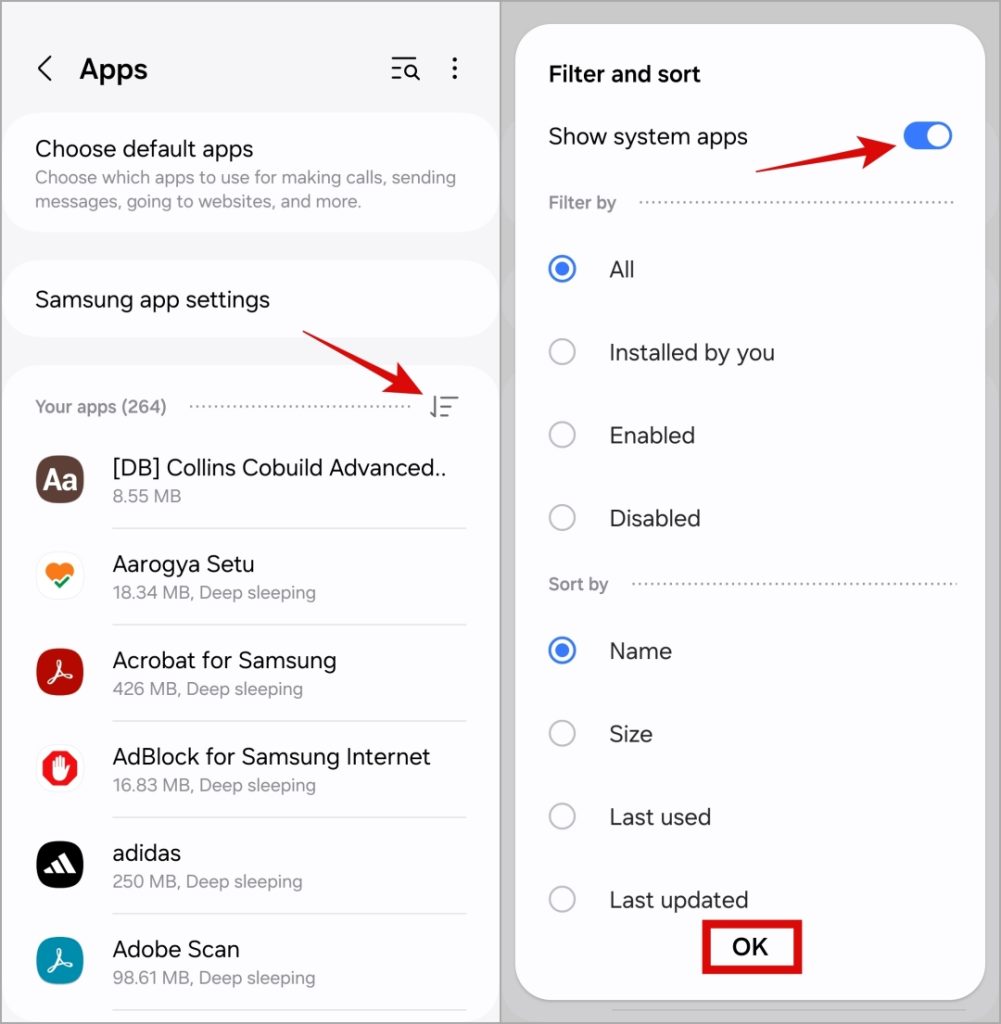
3. Scroll down to tap on USBSettings.
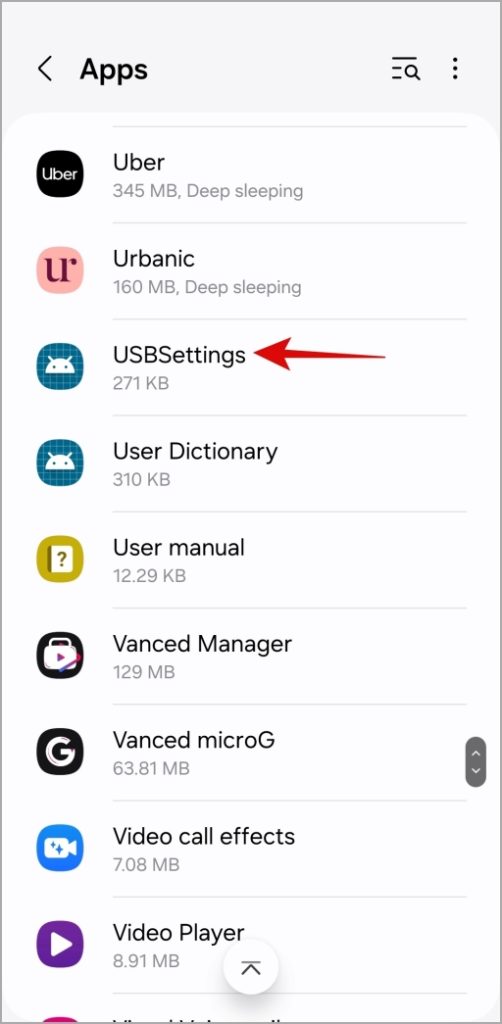
4. Go to Storage and tap the Clear cache option in the bottom right corner. Then, tap the Clear data option.
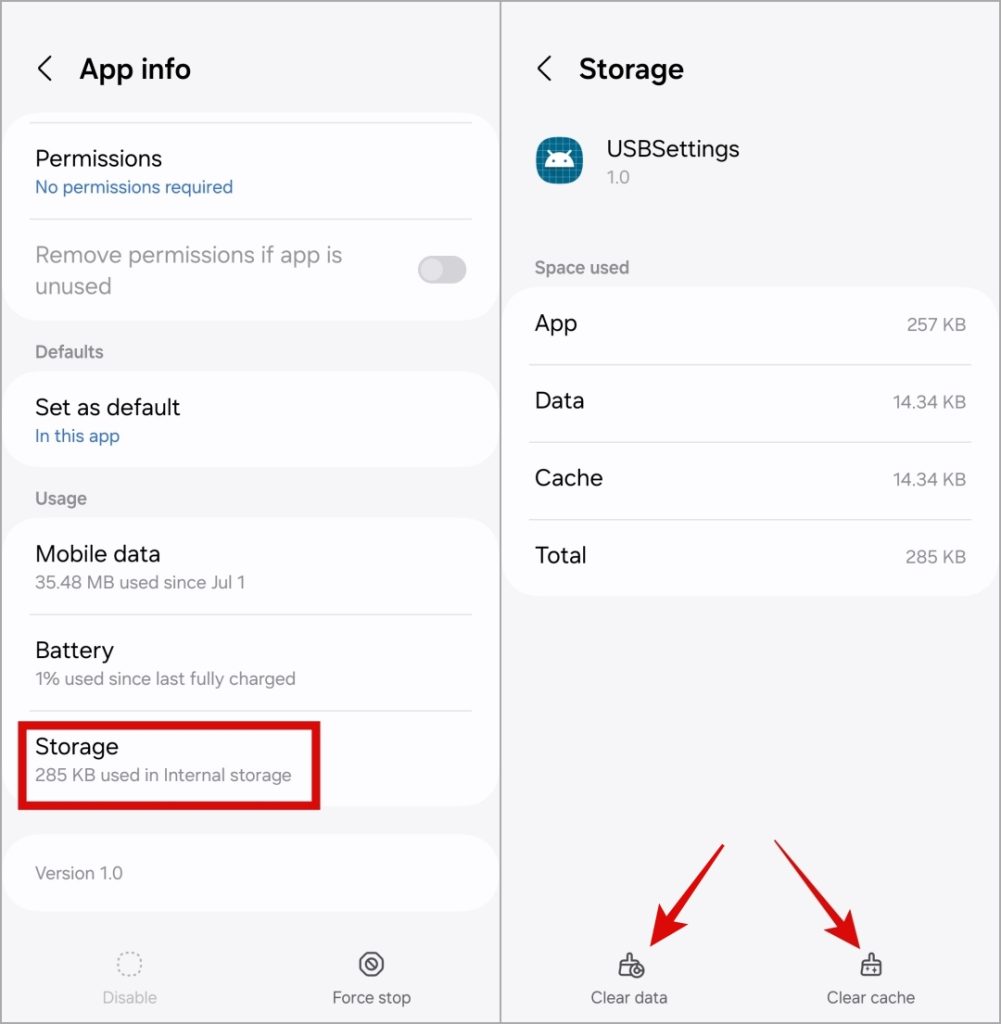
3. Enable USB Debugging and Modify the Default USB Configuration
Sometimes, your Samsung Galaxy phone might misinterpret the connected charger as a USB flash drive or computer, resulting in repeated Android System notifications. To fix this, you will need to enable USB debugging and change the default USB configuration on your phone.
1. Open the Settings app and scroll down to tap on About phone.
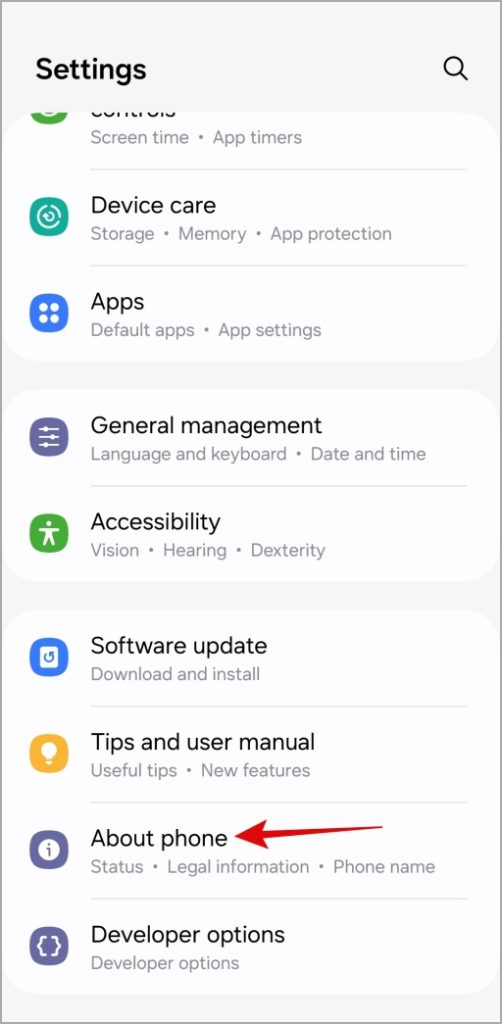
2. Go to Software information and tap the Build number seven times to activate the Developer options menu.
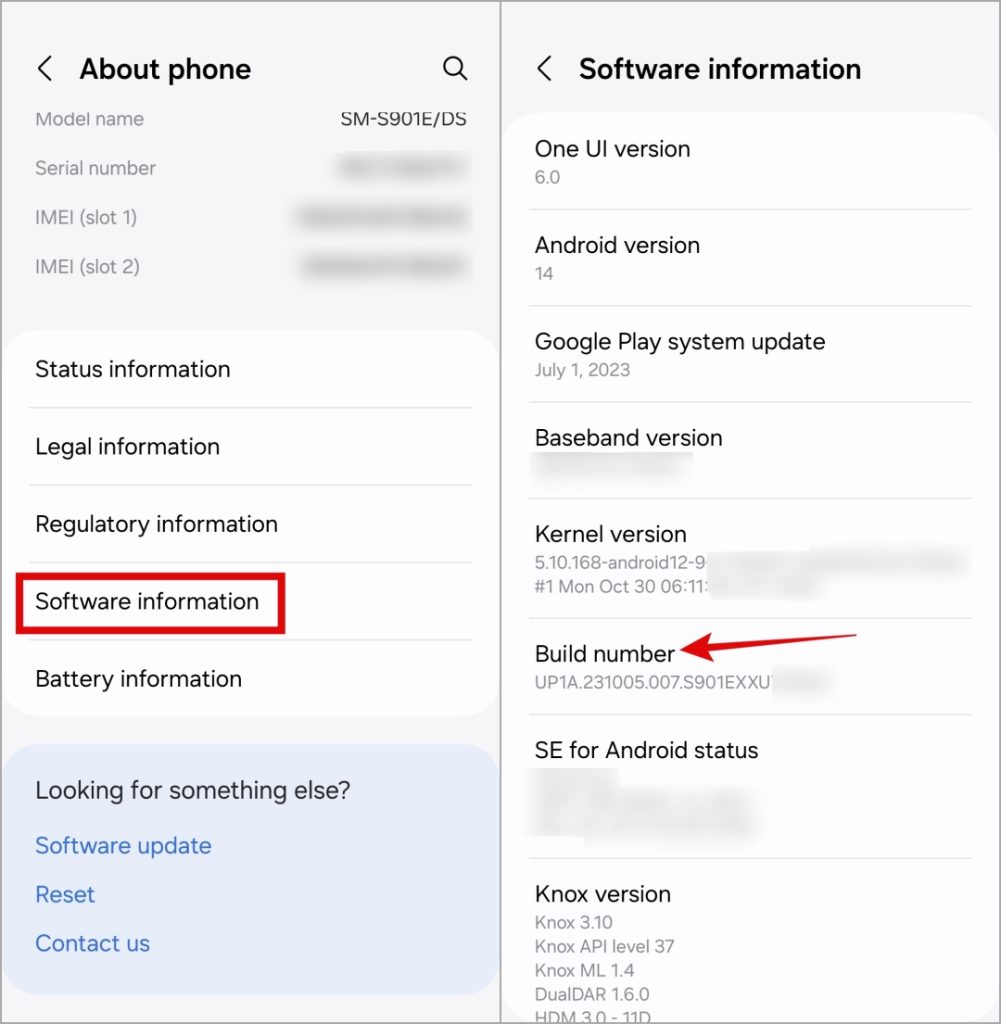
3. Return to the Settings menu and tap on Developer options. Then, enable the toggle next to USB debugging.
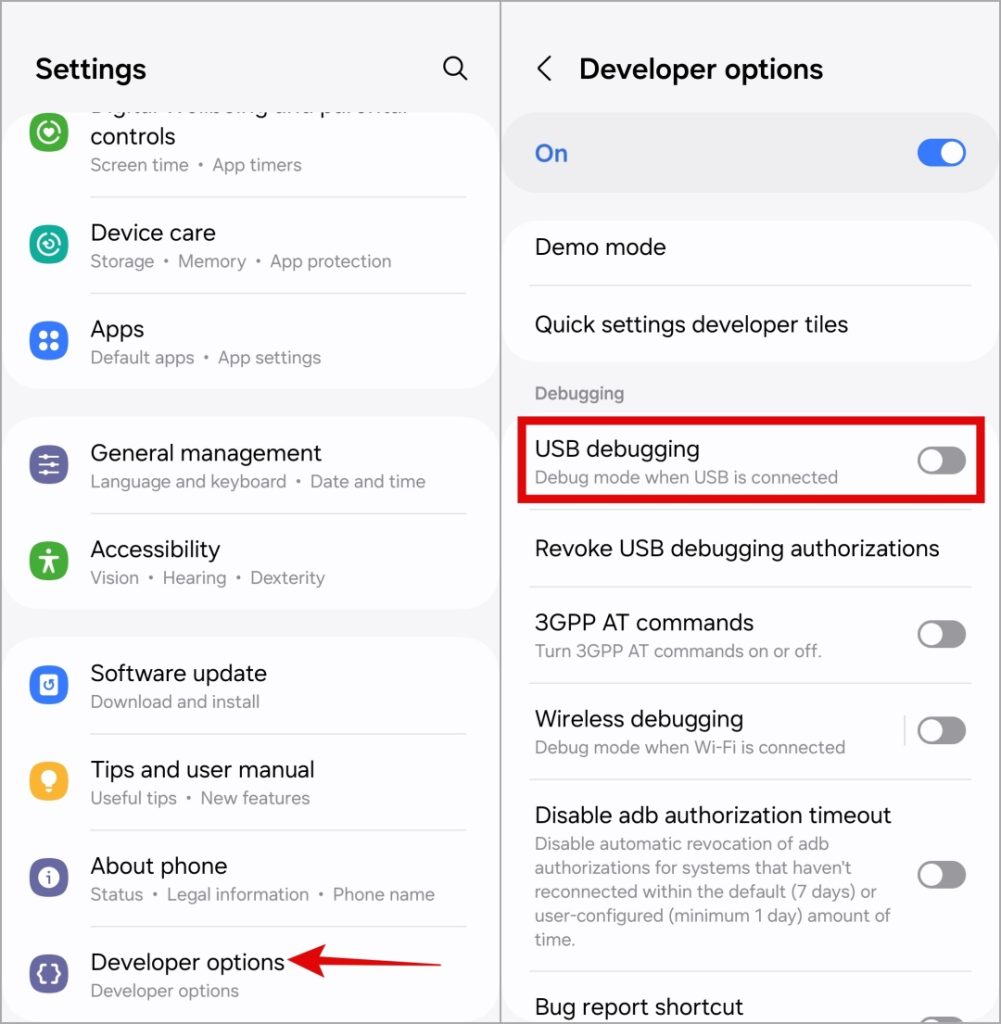
4. Scroll down to tap on Default USB configuration and select the Charging phone only option.
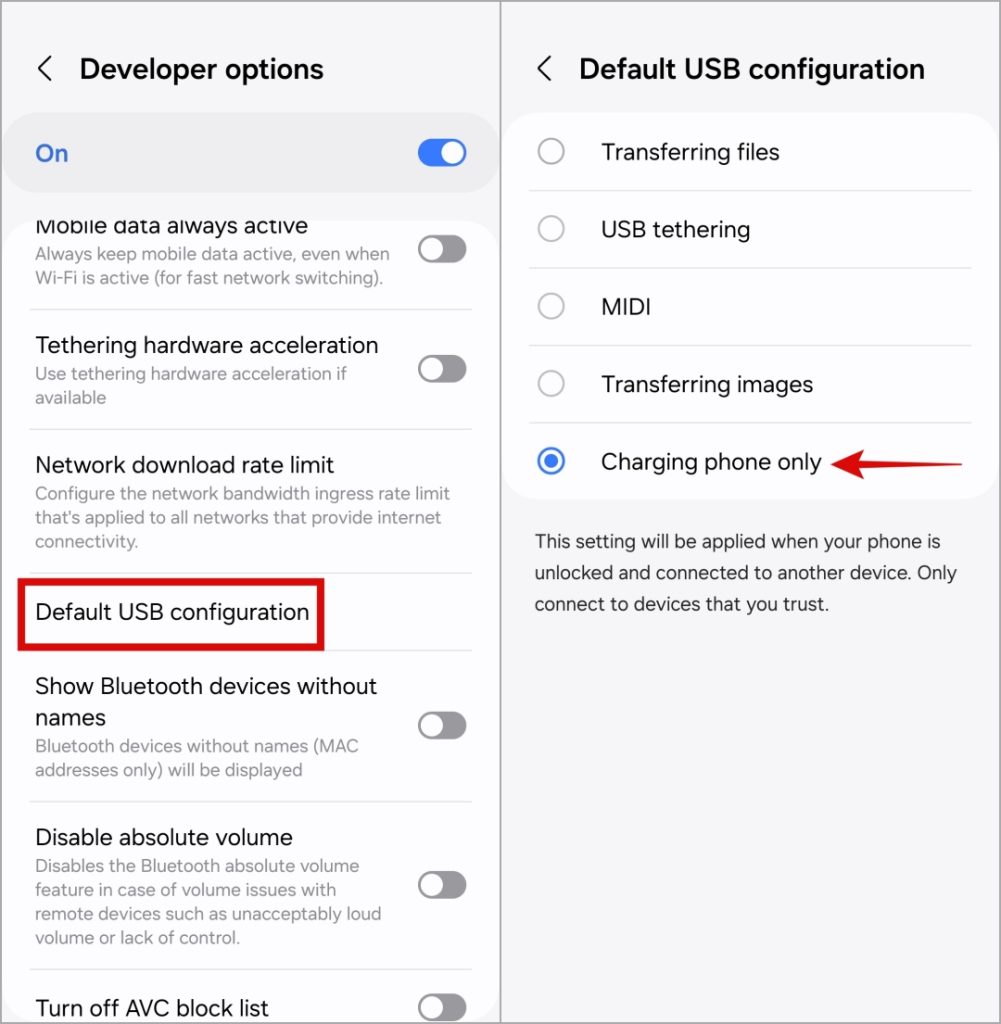
4. Turn On Your Phone With the Charger Plugged In
Another thing you can do to make the ‘USB connector connected’ and ‘USB connector disconnected’ alerts go away is to unplug the charger, power off your Samsung Galaxy phone, and reconnect the charger. When your phone begins to charge, turn it on and check if the Android System alert persists.
5. Force Stop Android System
Android System is an important app that manages some of the core features and services on your phone. If there’s an issue with it, your Samsung Galaxy phone could misbehave to show USB connector connected or disconnected notifications.
You can force-stop the Android System app to check if that restores normalcy.
1. Open the Settings app on your phone and navigate to Apps.
2. Tap the Filter and sort icon and enable the Show system apps option. Then, tap OK.
3. Scroll down to tap Android System.
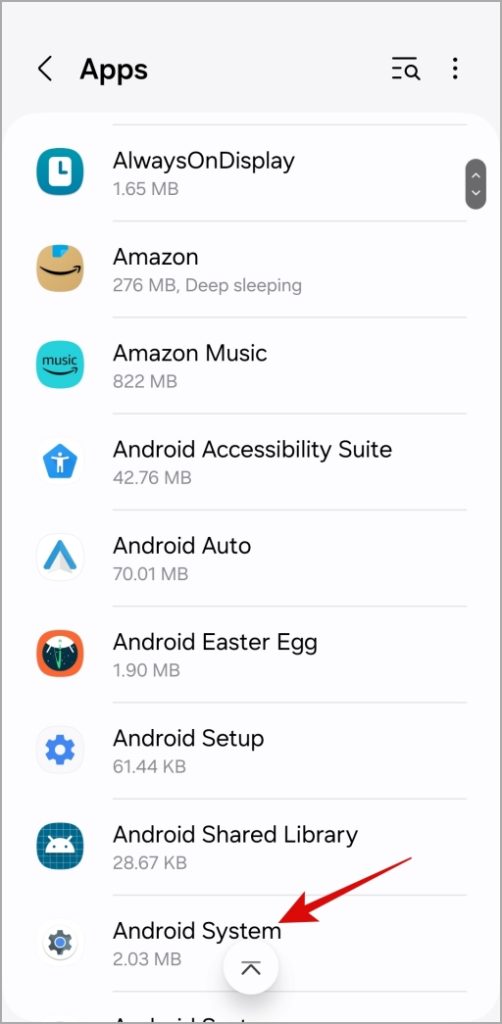
4. Tap the Force stop option in the bottom right corner and hit OK to confirm.
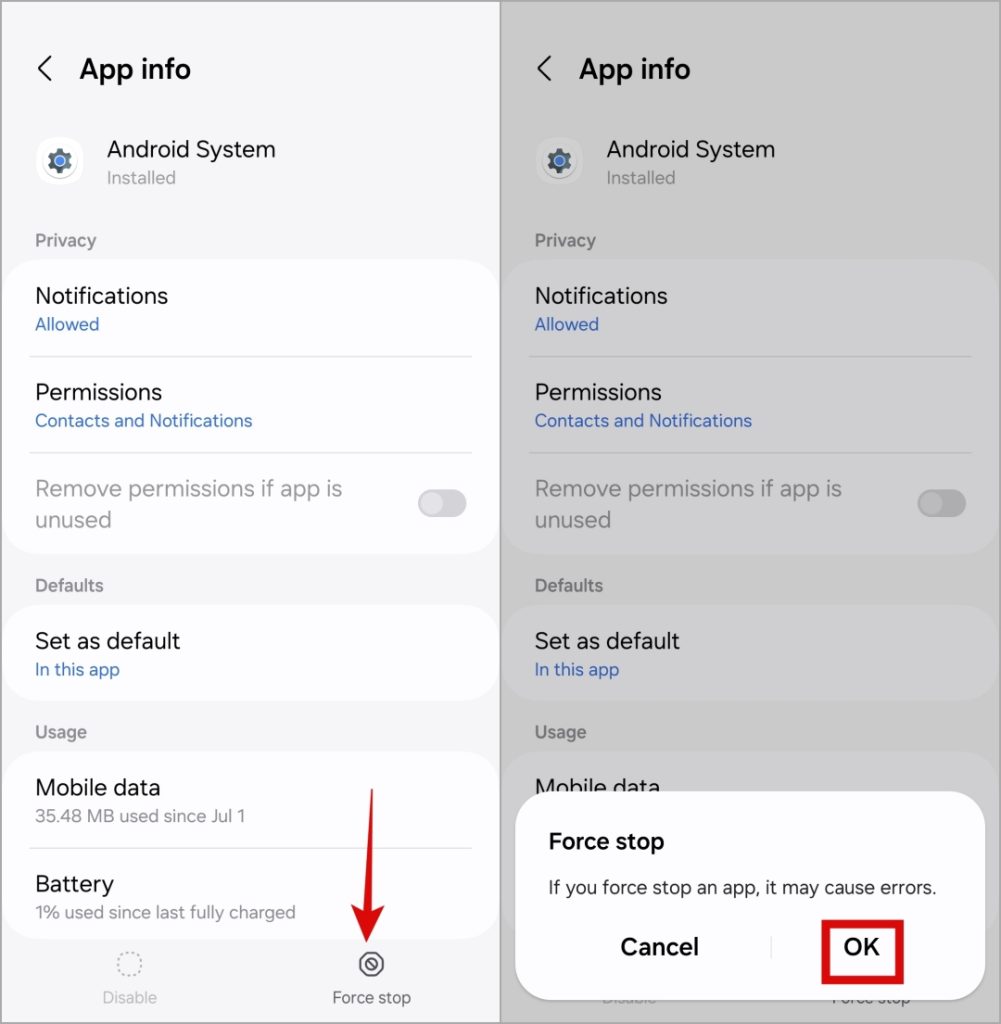
6. Inspect the Charging Port for Water Damage
There’s a chance that the presence of moisture within the charging port on your Samsung Galaxy phone. That can trigger the USB connector connection and disconnection alerts to keep the screen awake. If that’s the case, you’ll need to power off your phone to remove any excess moisture from the charging port using a dry microfiber cloth. After that, restart your phone and check if the alert still appears.
7. Reset Your Phone
If all else fails, you can consider resetting your phone. This will restore all custom settings to their default values, without affecting your apps and personal data.
1. Open the Settings app and tap on General management.
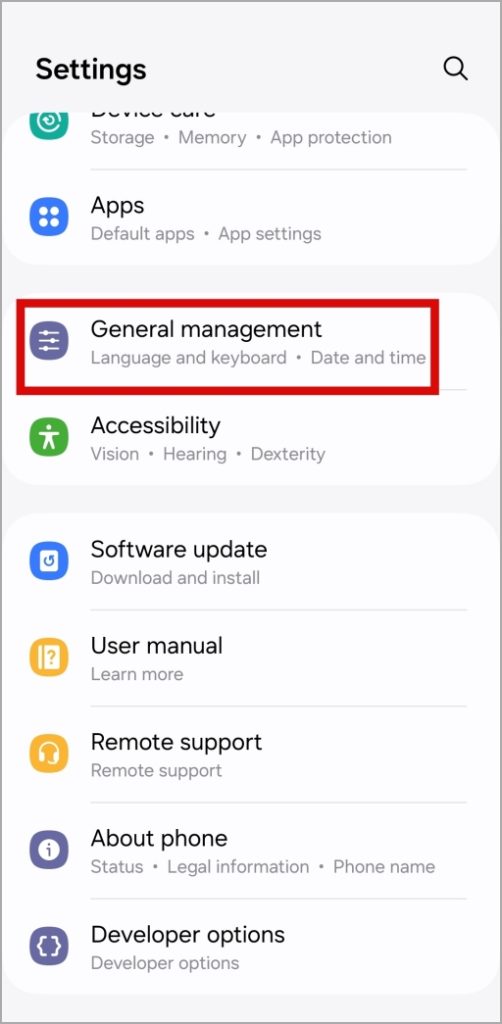
2. Scroll down to tap Reset and select Reset all settings from the following menu.
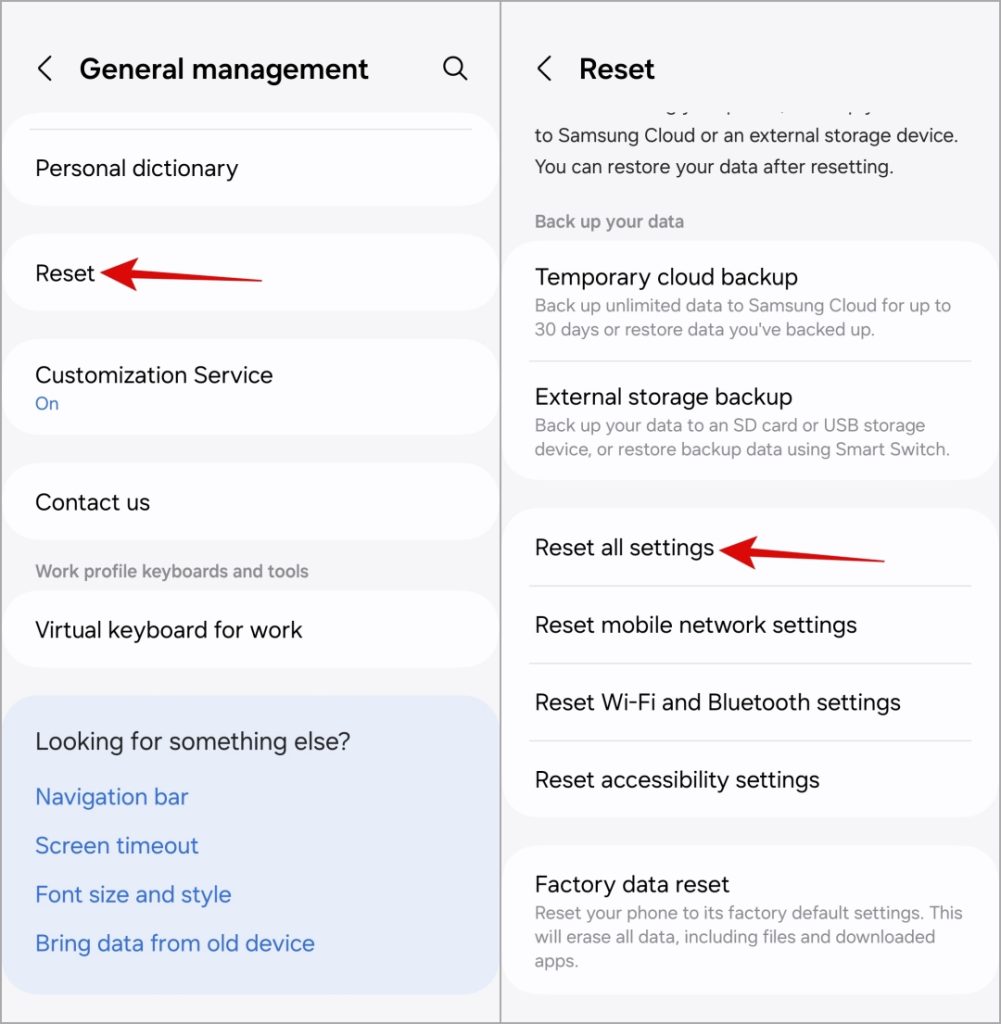
3. Tap on Reset settings and enter your device PIN or password to proceed.
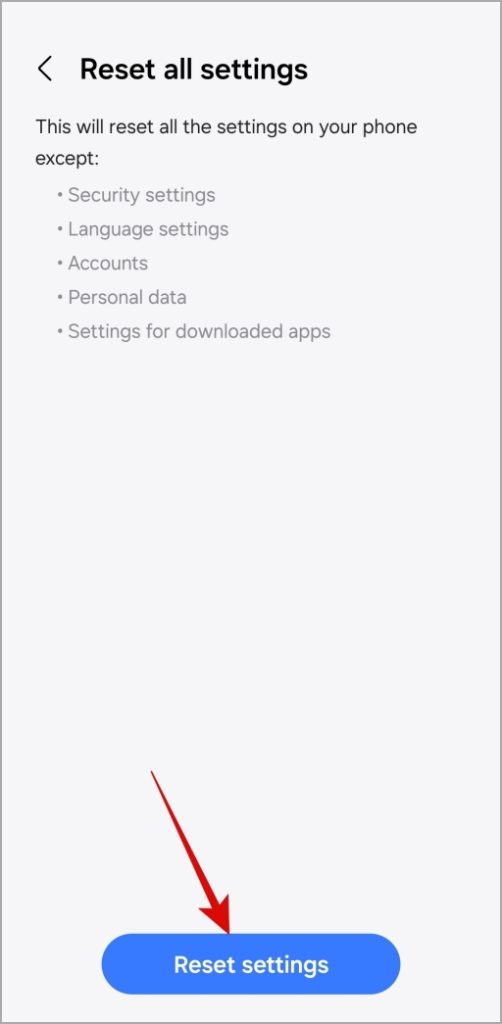
USB Alerts, Be Gone
It can be frustrating when your Samsung Galaxy phone keeps showing notifications about the USB connector connected or disconnected and keeps the screen from turning off. Hopefully, one or more of the above tips helps to stop the ‘USB connector connected’ and ‘USB connector disconnected’ notifications on your Samsung Galaxy phone and restore normalcy.