Ever wanted a private space on your Samsung Galaxy phone to store sensitive files? If your answer is yes, then let me show you one of the coolest Samsung Galaxy features. Samsung equips its flagship phones with Secure Folder. Here you can store photos, videos, contacts and much more and all is secure and locked with on-device security. No one can access this data without authority even if they have access to your phone. Let’s see how to set up this Secure Folder on your Samsung Galaxy phones.
Note: The Secure Folder is available on Samsung One UI devices, don’t get confused with One UI Core.
Table of Contents
What Is Secret Folder on Samsung Galaxy Phones
The Secret Folder is a folder where you can store all sorts of data like media, contacts, files, and even apps. It is powered by Samsung Knox which offers ‘defense grade’ security. What it does is encrypts all data which can be accessed by either a passcode or biometric authentication.
Set Up Secure Folder on Samsung Galaxy Phones
Secure Folder is an app that comes pre-installed with most flagship Galaxy devices. Let’s take a look at how to set this up.
Note: Before taking a look at the steps, please make sure you’re logged into your Galaxy phone with your Samsung account.
1. Navigate to the Settings app on your Galaxy phone and tap to open it.
2. Scroll down and tap on the Security and privacy option.

3. On the Security and privacy page, tap on Secure Folder.
4. Tap on Continue at the bottom of the screen to begin.

5. Give necessary permissions to the Secure Folder by tapping on Continue.
6. Choose a type of security by tapping on Pattern/PIN/Password. For example, we’re proceeding with PIN.

7. Type a PIN, then tap on Next.
8. Re-type the PIN for the Secured Folder and tap on Next.

9. On the next page enable the Samsung account for resetting of password for the Secured Folder. This will send an email if you ever forget the password for some reason. Tap on Activate.
Note: If you don’t want to reset the password for Secured Folder with your Samsung account, then tap on Cancel.
10. Tap on Next, and now you’ve your own private Secure Folder.
Pro Tip: You can also enable access to Secure Folder by fingerprints from here. Just toggle on the Fingerprints under the biometrics section and you’re good to go.

Must Read: How to Enable/Disable Double Tap on Home Screen of Samsung Galaxy Phones.
How to Access the Secure Folder
Once you’re done with the setup part, you might want to know how to access the Secure Folder. Here’s a quick little guide to that.
1. Open the App list by swiping up on your home screen.
2. Navigate to the Secure Folder app and tap to open it.
3. Enter the PIN/Password/Pattern or fingerprint and now you’re in.
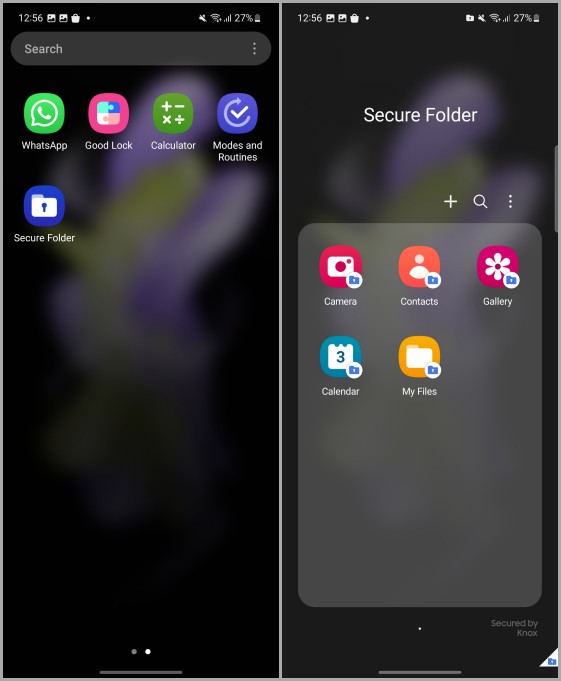
Bonus Tips
Here are some tips to use the Secure Folder your way.
1. Go to Gallery > Select Photos (or you can also open the photo) > tap kebab menu/More (3 vertical dots) > Move to Secure Folder to move the photos from the normal Gallery to the Secured one.

2. You can also add apps like WhatsApp, Instagram, and much more to your Secure Folder. The apps moved into the Secure Folder are completely separate and secure from the rest. To move apps into your Secure Folder first navigate to the Secure Folder by following the above-mentioned steps. Then Tap on + > Select the Apps > tap on Add to add the selected apps to the Secure Folder.

FAQs
1. Can we create subfolders in the Secure Folder?
No. There is no option like that for now, but you can always go to Secure Folder > My Files to further customize the directory of files.
2. Where is the data of the Secure Folder stored?
The data of the Secure Folder is stored locally only. It is not backed up to the cloud.
3. What happens to Secure Folder data if I lose my phone?
Unfortunately, you will lose access to that data if you lose your phone as they are locally stored on your device. Samsung earlier allowed users to back the Secure Folder but now they have removed this feature for security reasons.
4. Do I receive notifications for the apps that are in the Secure Folder?
No. You won’t get any notifications from apps that are stored in the Secure Folder. That is the point of Secure Folder being secure and private.
Secured Folder, Security at Its Best
Samsung’s Secured Folder uses Knox security, which is known for its defense-grade security on mobile platforms. Set up the Secure Folder by following the steps mentioned above. And once you start using it, the data stored within it will be accessible to you and you alone.
Want to get the max out of the Weather widget on your Samsung Galaxy phone? Learn how to manage weather widget on the home screen of Samsung galaxy phones.