Amazon has recently introduced passkey support for both web and mobile apps, aiming to improve the convenience and security of customer account sign-ins. Passkeys allows you to sign in to your Amazon account using the same authentication method such as face, fingerprint, or a personal identification number (PIN) that you use to unlock your PC or mobile. Here’s How Passkeys work and how you can set them up.
Table of Contents
What Is Amazon Passkey
Amazon Passkey is a secure and convenient way to sign in to your Amazon account without the need for passwords. It utilizes biometric authentication that you use on your phone or other device like a PC to sign in, allowing you to access your Amazon account quickly and securely.

Passkey turns your device into a key to access your Amazon account removing the need for passwords. For instance, if you set your iPhone as a passkey for your Amazon account, a private key will be stored on your iPhone and a public key on Amazon’s server. To log in, simply use biometrics such as a fingerprint scanner or face unlock on your iPhone for authentication. Amazon will verify both keys and grant access to your account.
This will deter hackers from accessing your Amazon account as they will now need physical access to your iPhone, or any device where passkeys are stored, in order to gain access.
What Are the Benefits of Using Amazon Passkey
Password and two-factor authentication combination is secure but lacks seamlessness as you have to enter your password and the 2FA code separately. That’s why several companies, including Google, Apple, and Microsoft, are introducing Passkeys. A few more benefits of using passkeys are:
- More Secure – Passkeys are safer than passwords against security threats like phishing because they are stored on your device locally and not on a server, making them immune to data breaches.
- More Convenient – No need to remember or type in passwords. Simply verify your identity using biometrics like Face ID or Touch ID to quickly sign in just like you do to unlock your phone.
- Easier to Manage – You can conveniently update and secure your Passkeys right from your Amazon account settings.
How to Set up Amazon Passkey on iPhone
Amazon has added passkey support to iPhone and web browsers while Android users can expect to see this feature soon. This is how you can set up Amazon passkeys on your iPhone.
1. Open the Amazon app on your iPhone, and navigate to the hamburger button (three horizontal lines) > Account > Login & security.
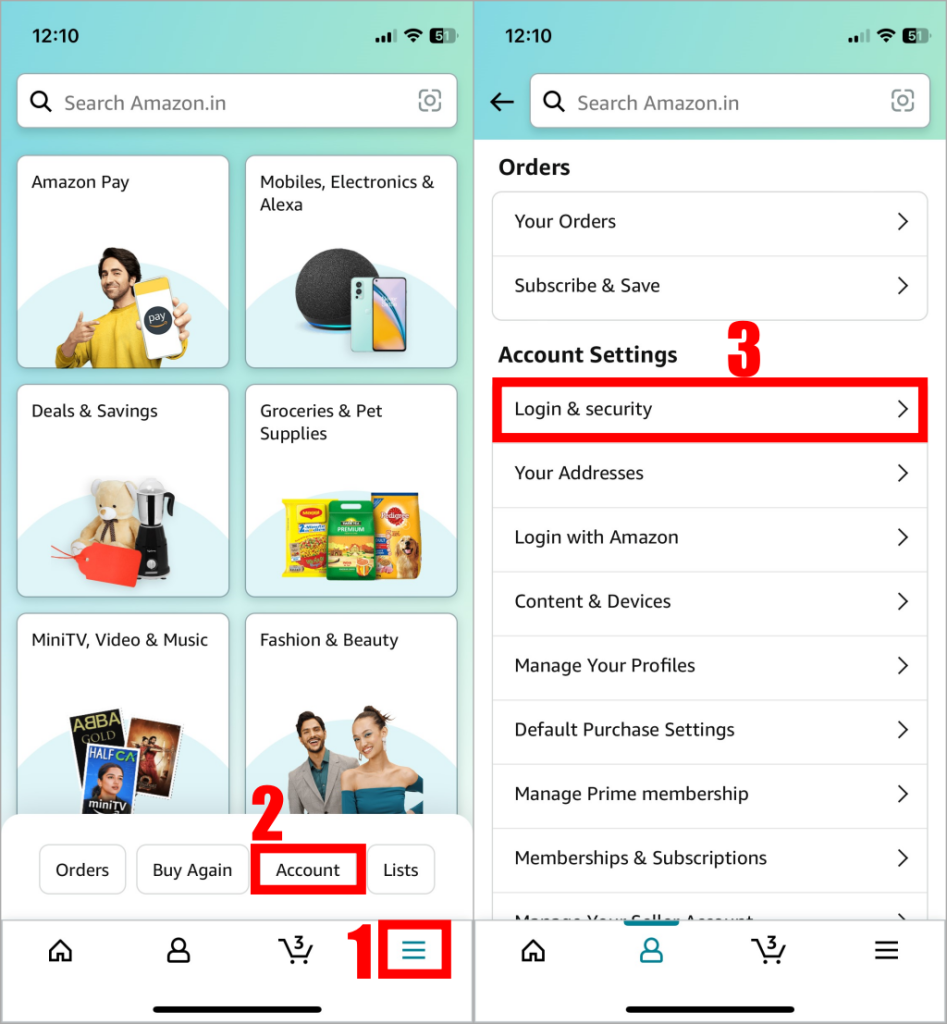
2. In Login & Security, tap on the Set up button next to Passkey and then on Set up under the Passkey section.
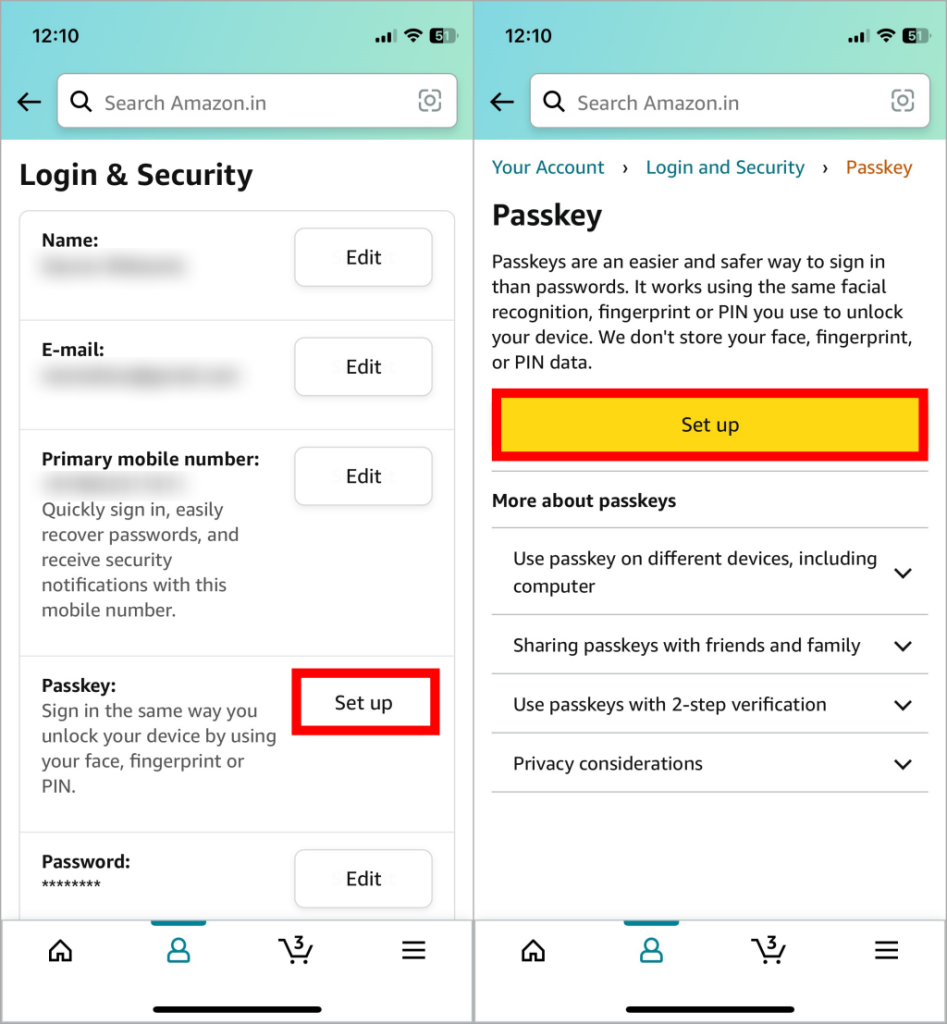
3. Now a pop-up will appear to save the passkey to your device. Tap on Continue and after scanning your face or fingerprint, the passkey will be saved to iCloud Keychain and will be available on all your devices.
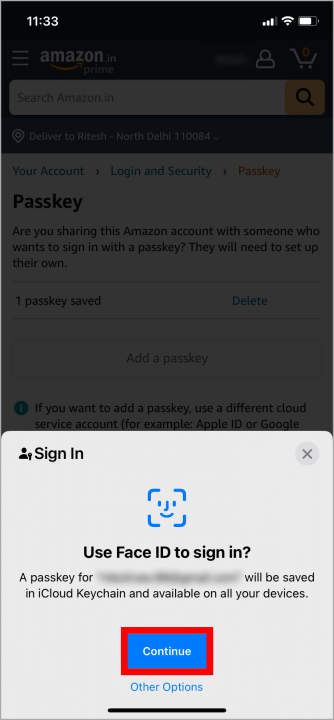
4. If you are using third-party password managers, the previous step will be slightly different for you. In the pop-up, tap on Open”Password Options”, select iPhone, iPad, or Android device, and then tap Continue.
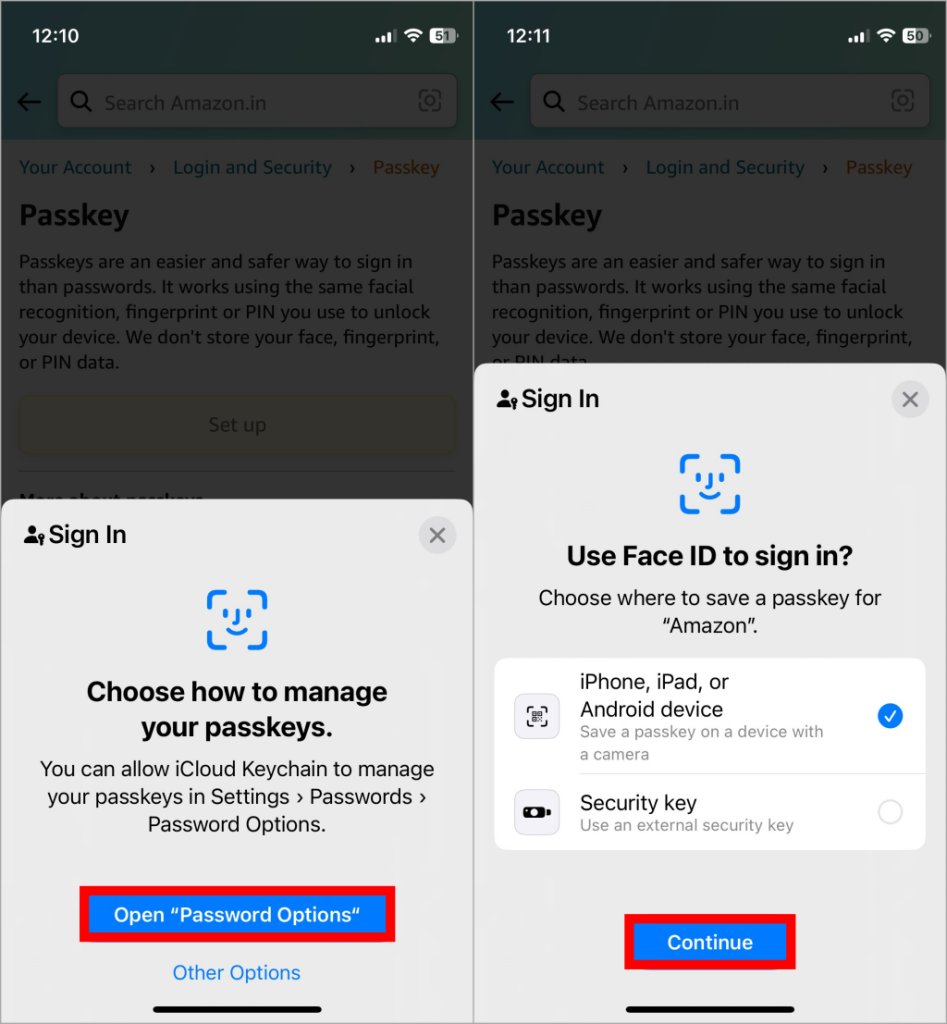
Pro Tip: Do you know you can add Passkeys to your Google account too?
How to Set up Amazon Passkey on Web Browsers
As of now only Safari and Chromium-based browsers like Microsft Edge and Google Chrome support setting up passkeys for Amazon. Here’s how you can set it up.
1. Login to your Amazon account and click on Your Account & Lists in the upper-left corner.
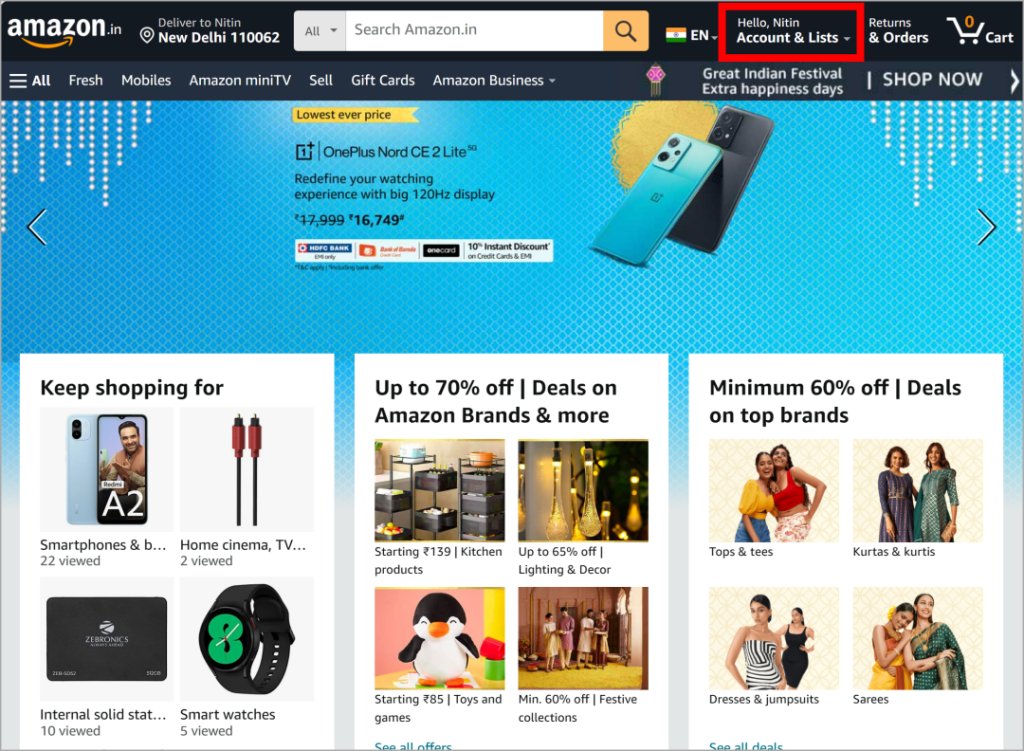
2. Here, select Login & security.
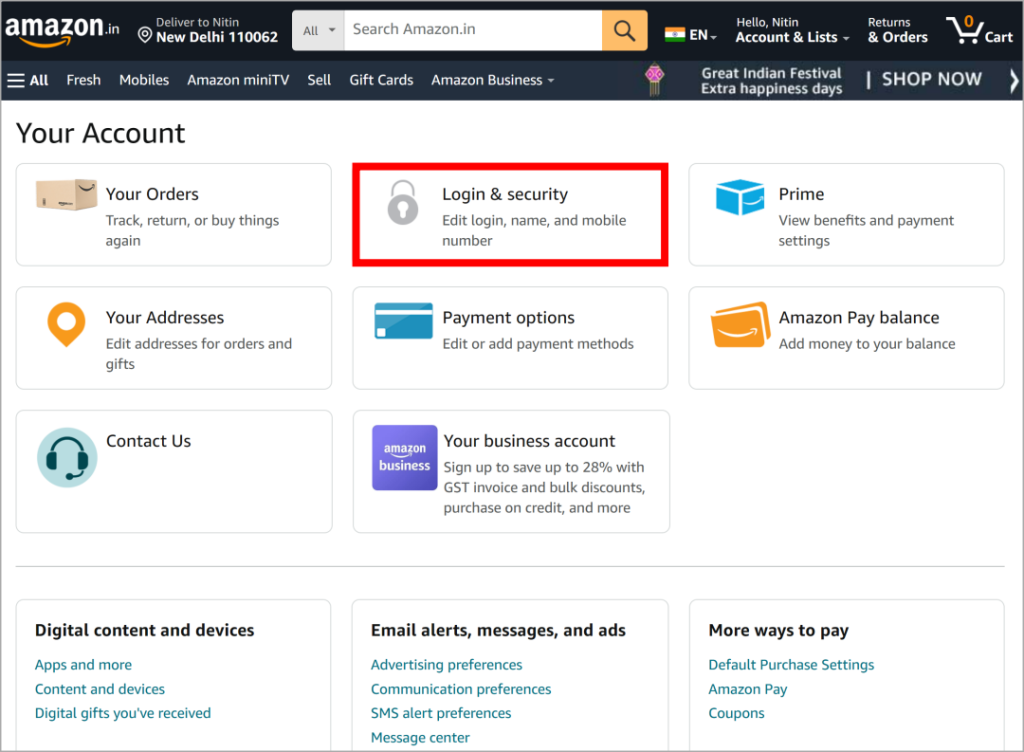
3. Now you will find the Set up button next to Passkey. Click on it.
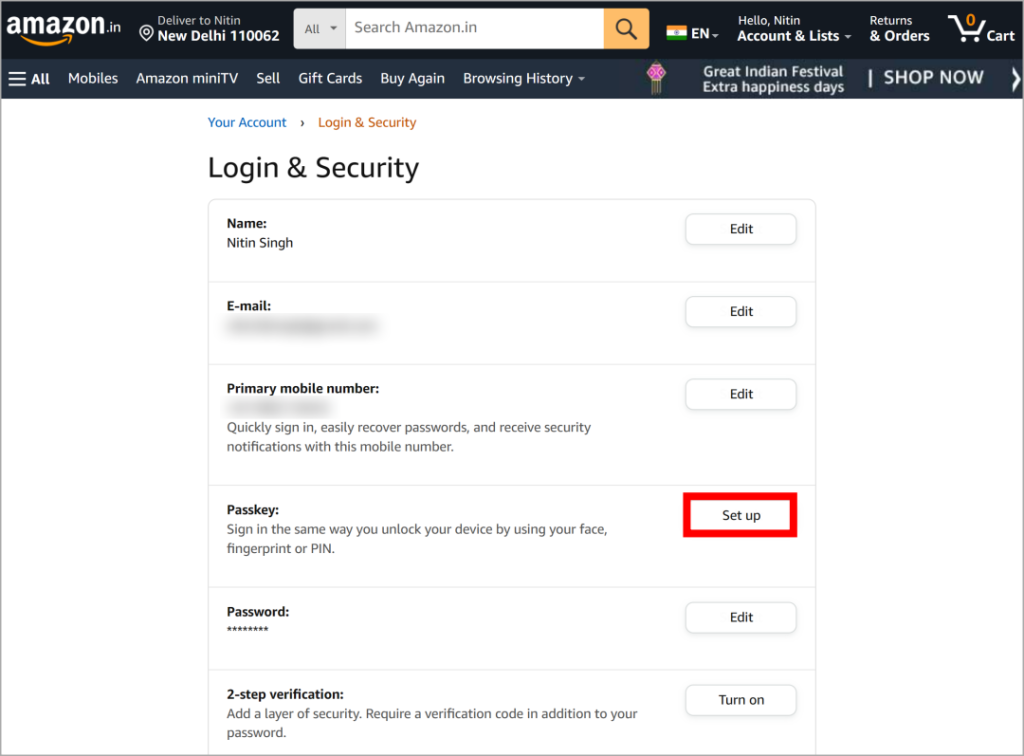
4. Again, click on Set up on this page.
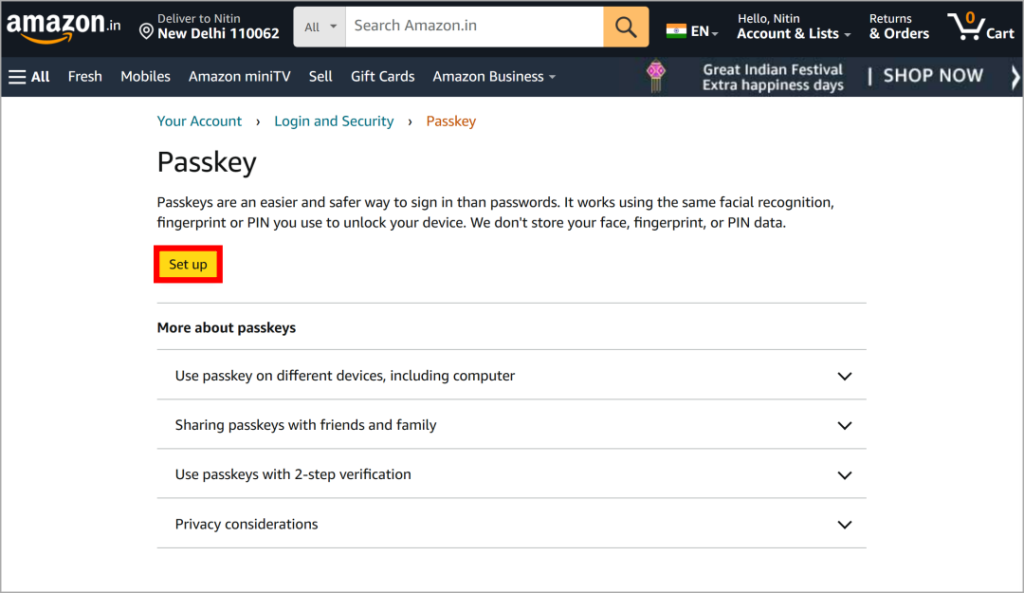
5. A pop will appear to save the passkey to your device. You can choose to add your Fingerprint, PIN, and another device such as a hardware security key. We added fingerprint as it is fast and convenient.
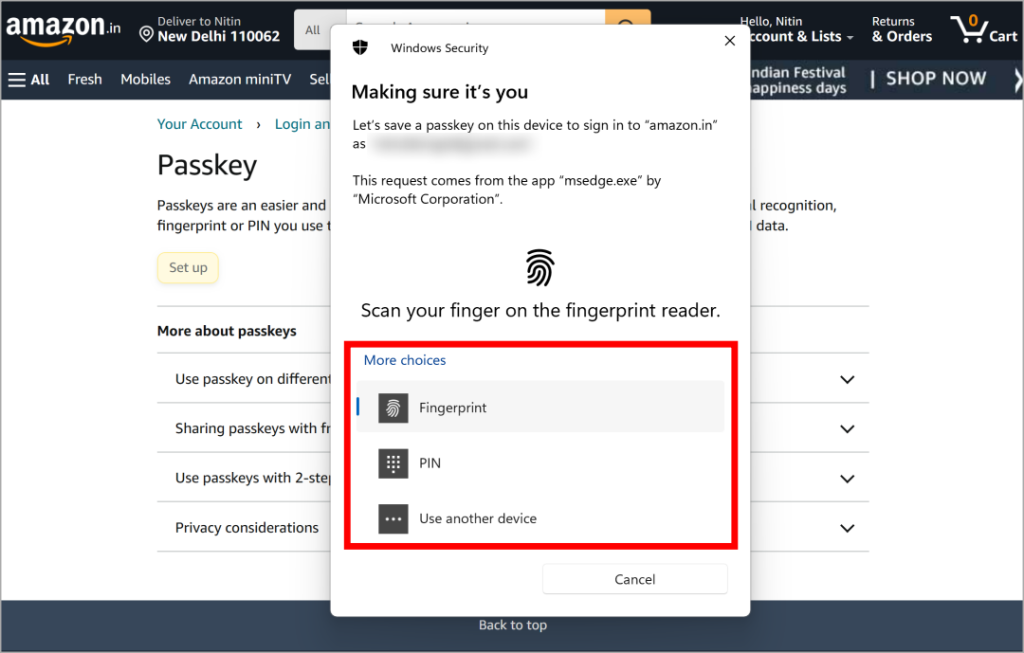
6. Once added, you will get a confirmation of successfully saving the passkey.
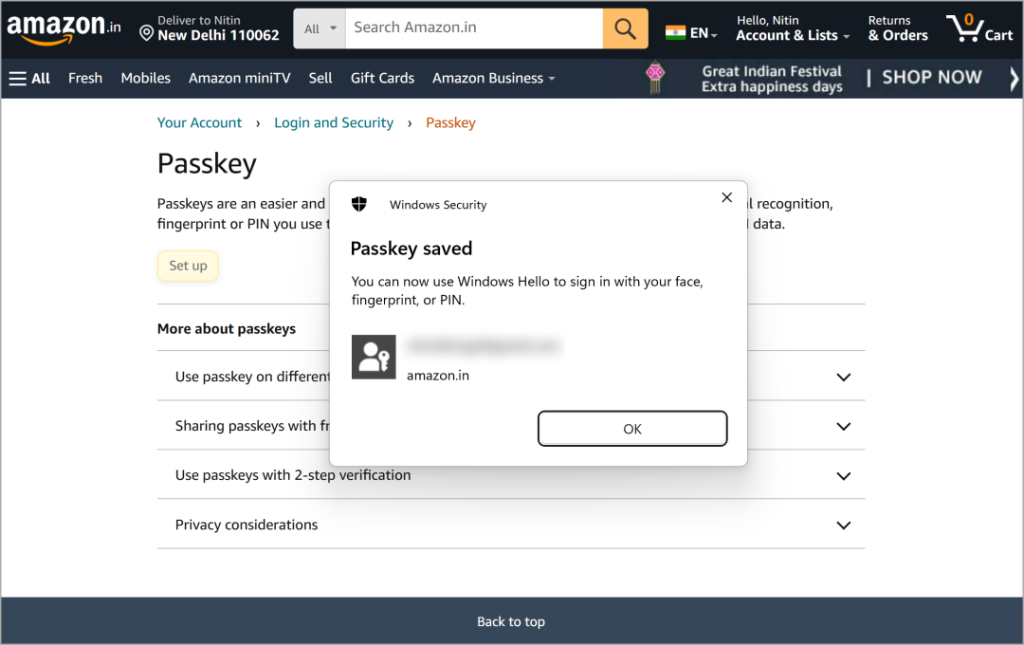
How to Use Amazon Passkeys to Sign in to Amazon
Now that you have set up passkeys to your Amazon account, you can log in to your account without entering your password. This is how it will work on the web browser.
1. Open the Amazon app login page on the browser, enter your email address or phone number, and click on Continue.
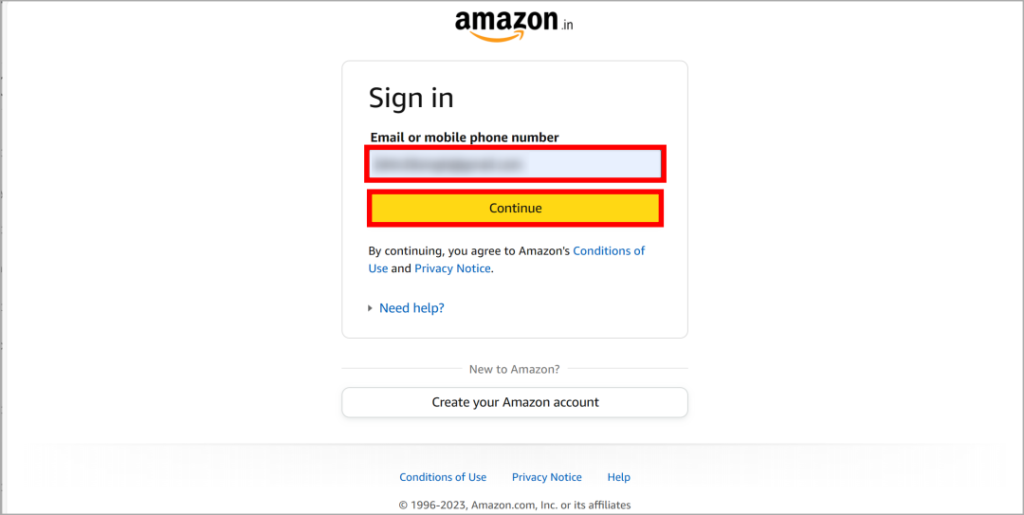
2. You’ll find the option Sign in with a passkey, click on it.
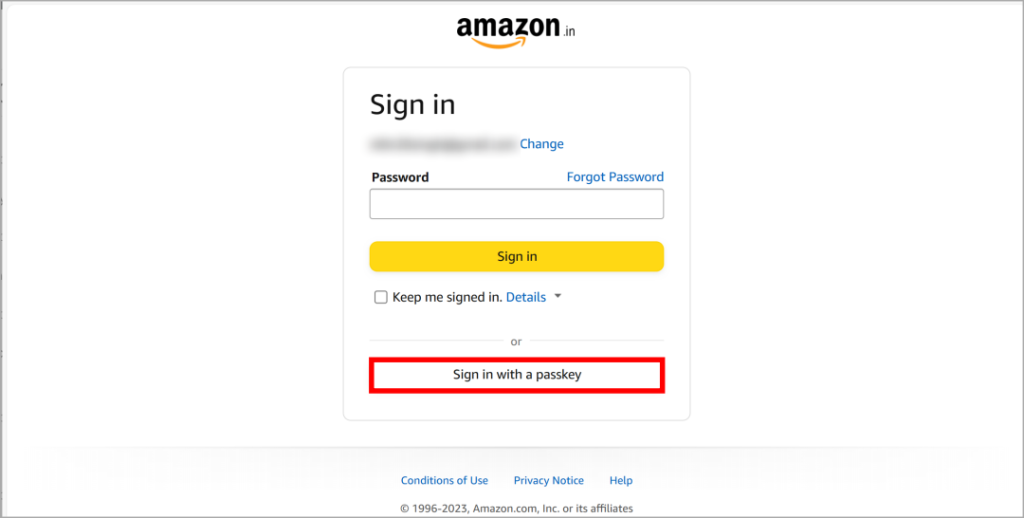
3. After you click, you’ll be prompted to use the method you previously set up for the passkey, which in our case is fingerprint. Simply scan your finger on the fingerprint scanner and voila! You’ll be logged into your account.
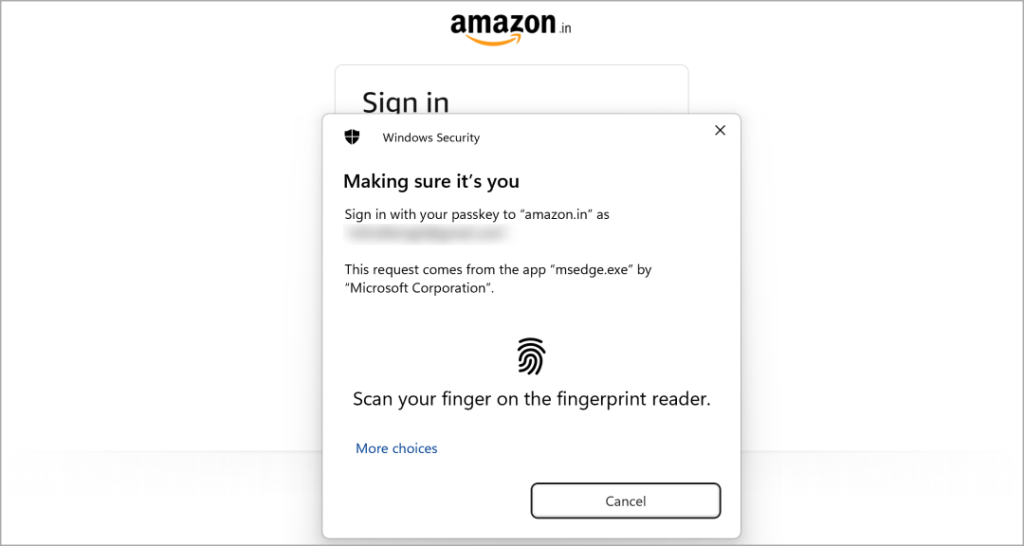
How to Login With Passkey From Another Account
We all know that one friend who loves using our Amazon Prime account. But now, you can easily sign in to their device without having to share your password, thanks to the passkey. Here’s how it works.
1. Open the sign-in page on your friend’s computer or mobile. In our case, it’s an iPad. Enter your email address, and select Continue.
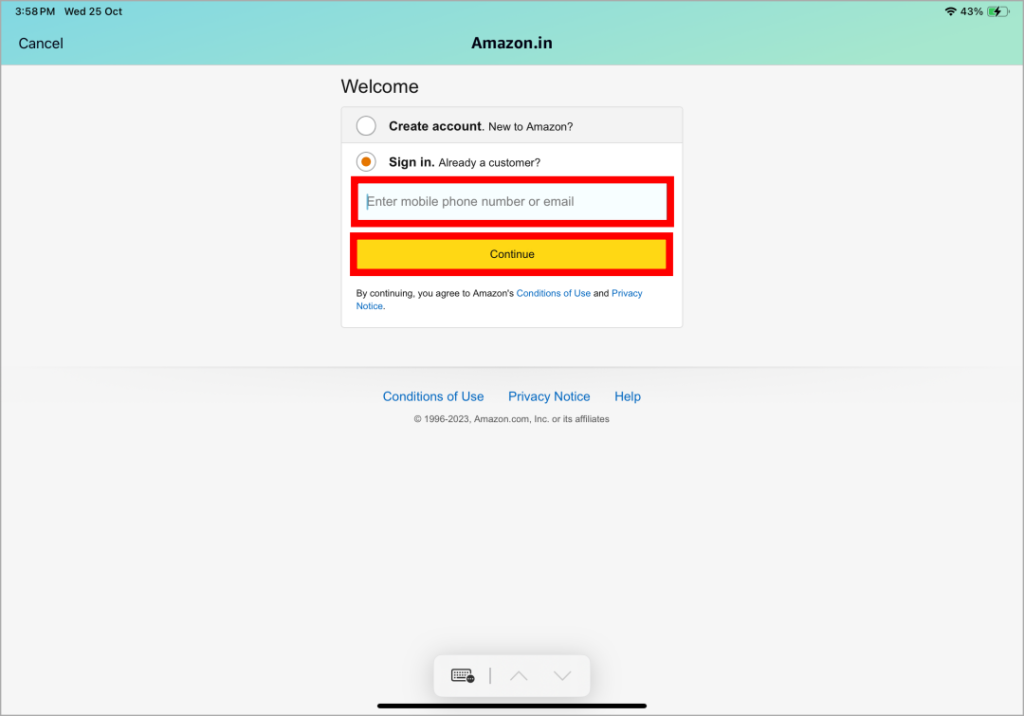
2. Here, instead of typing the password, click on Sign in with a passkey.
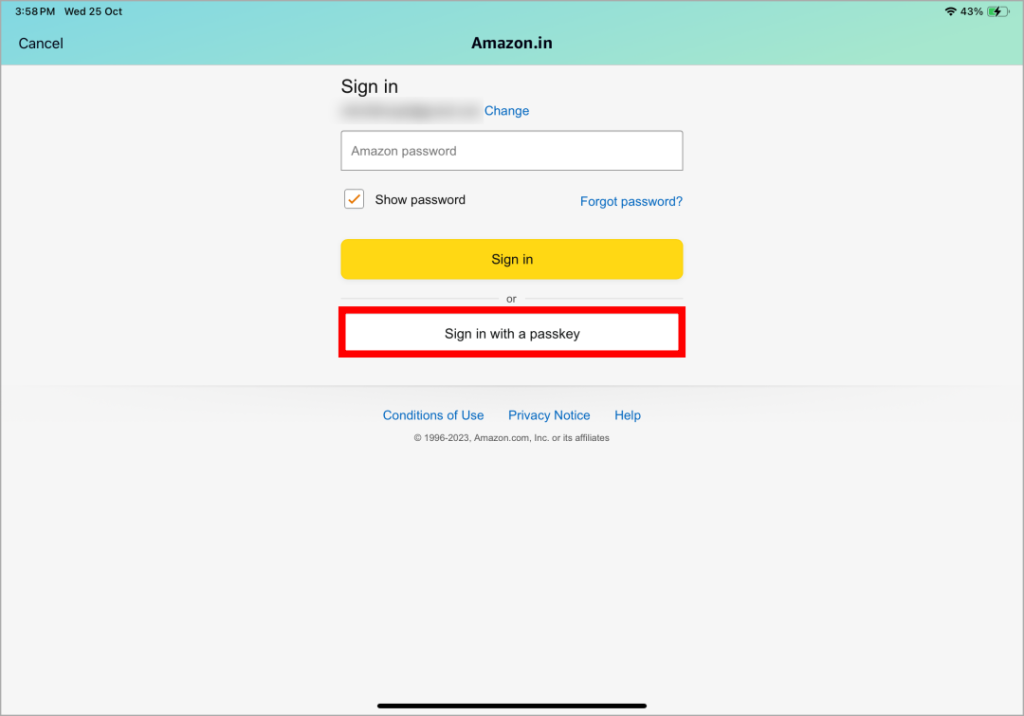
3. Now a QR code will be generated which you have to scan from device that has a camera and Amazon passkey for that account saved in it.
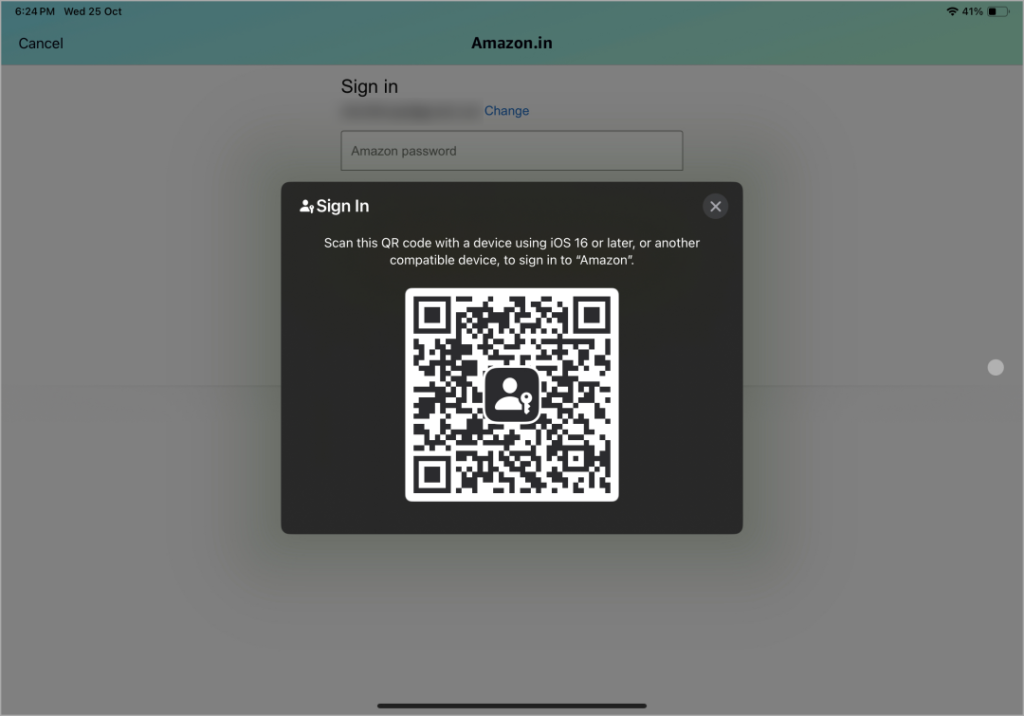
4. In our case, we are using an iPhone. After scanning the QR code, you will be asked to use the Face ID to sign in. Tap on Continue and your account will be signed in on another device.
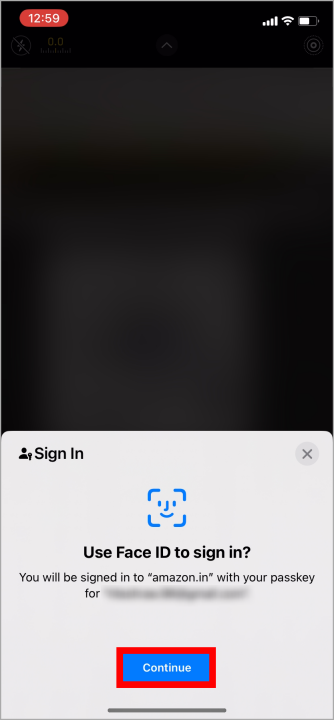
Pro tip: Have you ever used someone else’s phone just to track an order and forgot to sign out? In that case, learning how to sign out of Amazon on all devices will definitely help you in securing your account.
How to Delete Amazon Passkeys
In case you are selling/exchanging or changing your device due to any reason and want to remove the passkey from it, you can delete the passkey from the Amazon account on your browser and iPhone app. As of now, there’s no option to delete a specific passkey. Instead all passkeys will be deleted in one go.
1. Go to Profile tab > Your Account > Login & security as explained in the previous method and tap on the Edit button next to Passkey.
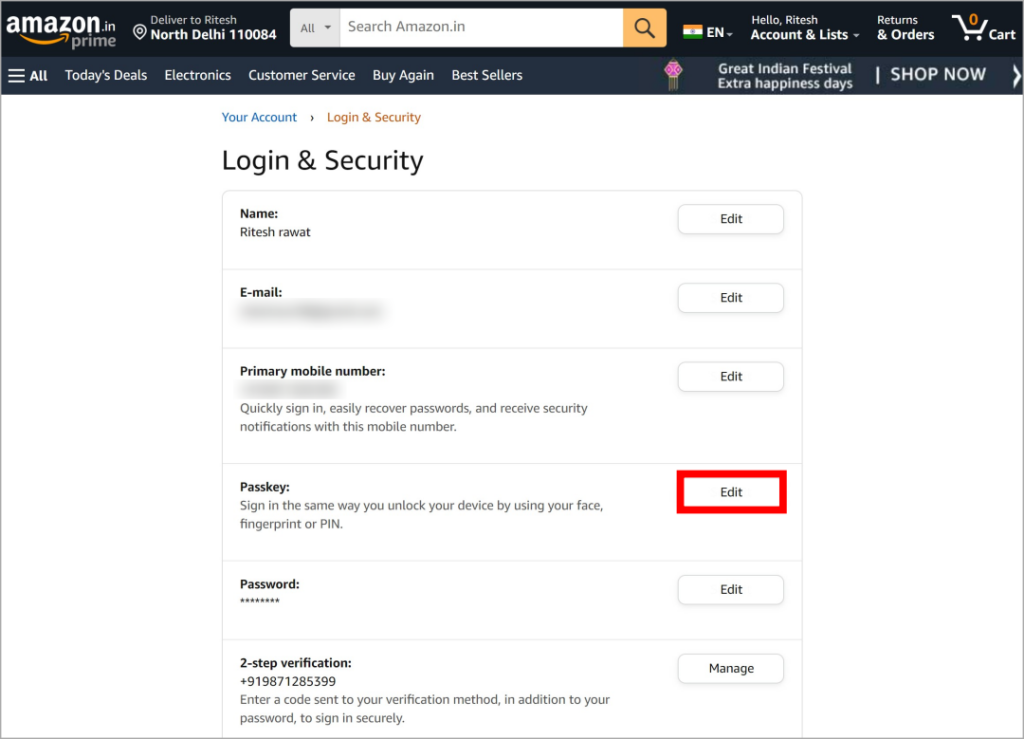
2. Here, you can see the number of passkeys saved. Tap on Delete next to it.
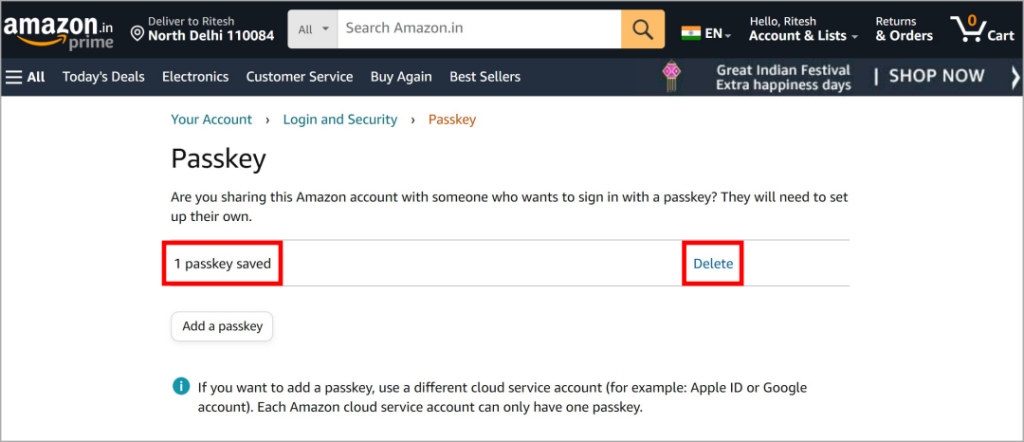
3. A confirmation pop-up will appear with a check box, select the check box and then tap on Delete.
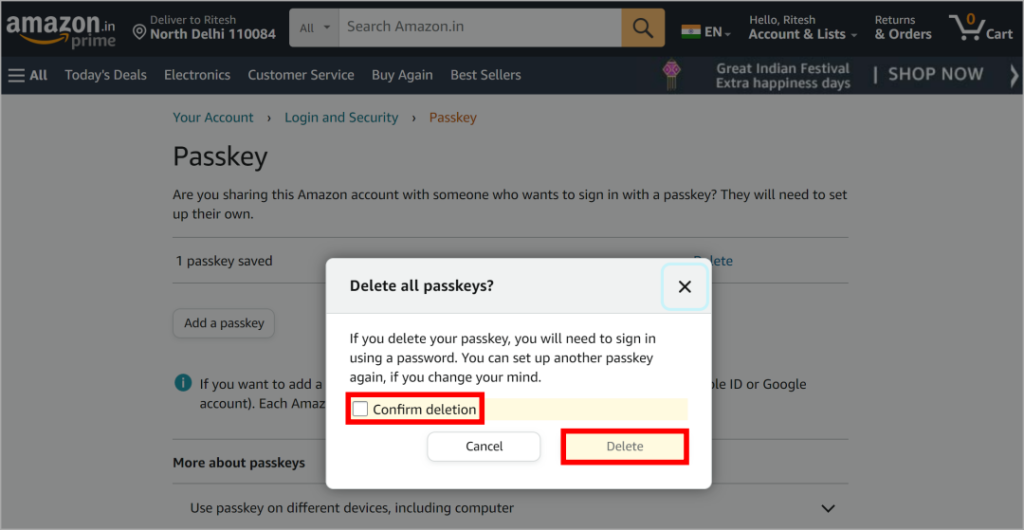
FAQs
1. Will passkey work if 2FA is disabled for my account?
Passkey can be set up even if 2FA is not enabled for your Amazon account. However, we recommend using 2FA not just on Amazon but all accounts.
2. How many devices can I use as Passkeys?
As of now, you can set up Amazon passkeys on as many devices as you want. But, remember that people who can access those devices can also access your accounts easily. So only use devices that you trust as passkeys.
3. What devices and browsers support Amazon Passkey?
iPhones, iPads, and Macs or later. Safari and Chromium-based browsers such as Chrome and Edge.
Easy and Secure
Amazon Passkey is a game-changer when it comes to signing in to your account. It’s so secure that it’ll make your passwords weep in their dreams. No more struggling to remember or type in those lengthy and complex passwords. Now, all you have to do is use your fingerprint or face ID to instantly access your account. It’s like having a touch of magic but with even more awesomeness.