Typically, when you enter a search query in the Messages app on the iPhone, it dynamically populates results in real-time, making it easy to pinpoint the exact conversation you’re looking for. But what if you can’t do that, and your iPhone doesn’t show any results when you search for old messages? Whether you’re dealing with a glitch, a misconfigured setting, or sync issues, it’s possible to fix the underlying issue with the following tips.
Table of Contents
1. Disable and Re-Enable iCloud Sync for Messages
Sync issues with your iCloud account often result in difficulties searching for old messages on your iPhone. Hence, you need to disable and re-enable iCloud sync for messages.
1. Open the Settings app, tap on your name at the top, and select iCloud from the following menu.
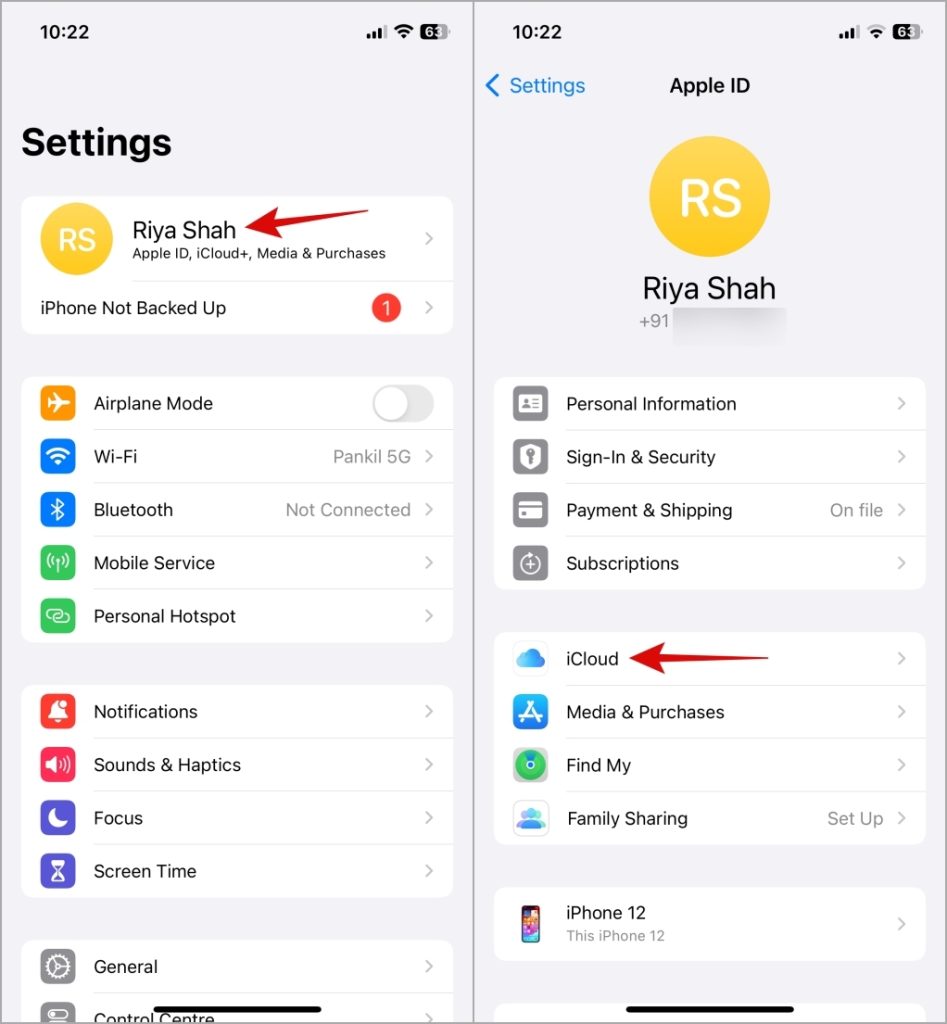
2. Tap Show All under Apps Using iCloud and select Messages in iCloud.

3. Turn off the toggle next to Use on this iPhone and select Disable and Download Messages.

Wait for the messages to download, restart your iPhone, and re-enable message syncing.
2. Wait for the Indexing Process to Finish
If you can’t search for old messages on a new iPhone or after an update, it’s important to be patient and wait for the indexing process to complete. In such instances, you need to see the ‘More results will be shown once Messages finishes indexing’ message while searching for old texts.

Depending on your number of messages, this can take anywhere from a few minutes to several hours. It’s best to leave your iPhone idle overnight and wait for the process to finish.
3. Disable and Re-Enable Siri Suggestions for Messages
Another potential solution to address search issues with messages is to disable and re-enable Siri suggestions for the Messages app. Several users on an Apple Community post reported fixing the issue with this trick.
1. Open the Settings app, head to Messages, and select Siri & Search.

2. Turn on all the toggles in the following menu. If they are already on, turn them off, restart your iPhone, and turn them back on.

4. Force Restart Your iPhone
Force restarting your iPhone can help fix various temporary issues with your iPhone, including the one discussed here. This differs from a regular restart, bypassing the normal shutdown process and abruptly rebooting the device.
To force reboot your iPhone, press and quickly release the volume up button, followed by pressing and quickly releasing the volume down button. Then, press and hold the side button until the Apple logo appears. Wait for your iPhone to turn back on and try searching for your old text or iMessages.
5. Install iOS Updates
iOS updates can also go wrong at times. For instance, some users reported searches in the Messages app yielding no results or only displaying recent messages after the iOS 17 update. Thankfully, Apple promptly addressed this concern with the release of the iOS 17.1 update.
Hence, it’s best to keep your iPhone updated to the latest iOS version to ensure optimal performance and timely bug fixes.
Open the Settings app, tap General, and choose Software Update. Download and install pending updates and check if the issue is still there.
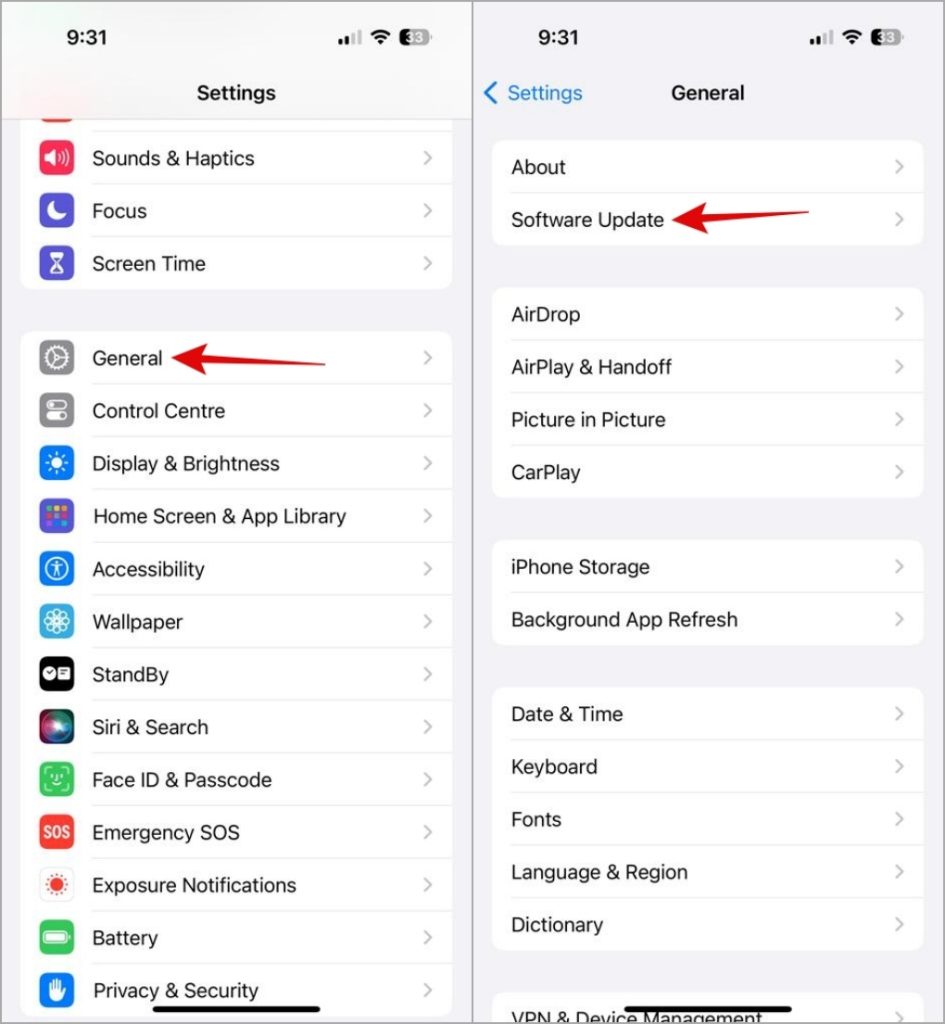
6. Change Language Settings
Temporarily changing the language on your iPhone can prompt a re-indexing of your messages, potentially restoring the search function’s ability to locate keywords and phrases. Hence, it’s worth trying.
1. Open the Settings app, choose General, and select Language & Region.

2. Tap Add Language and select a different language from the following menu.

3. Restart your iPhone and set it back to the original language.
7. Prevent iPhone From Auto Deleting Messages
Have you set your iPhone to automatically delete old messages after 30 days or 1 year? This could be the reason why you’re unable to search for older messages on your iPhone. To prevent this automatic deletion, follow these steps:
1. Open the Settings app and scroll down to tap on Messages.
2. Tap on Keep Messages and select Forever from the following menu.

The Past in Your Palm
The ability to easily find old messages on your iPhone can be handy when you need to retrieve specific information or reminisce about past conversations. Applying the above tips has helped resolve the issue, and you can search for old messages on your iPhone as seamlessly as before.