The Messages app always carried a search bar at the top. But it offered a simple search experience where you could type some words or numbers and Messages would try to fetch messages that contain the phrases. With iOS 17, Apple has updated the Messages app with smart filters. Here’s how to use the new smart search filters in the Messages app on iPhone and what you can and cannot do with it.
Let’s begin.
Table of Contents
Default Smart Filters in iPhone Messages
The Messages app now comes with a bunch of smart filters created by default. You don’t have to do anything. Simply open the Messages app and swipe right to open a hidden menu with some old and new ways to filter messages.
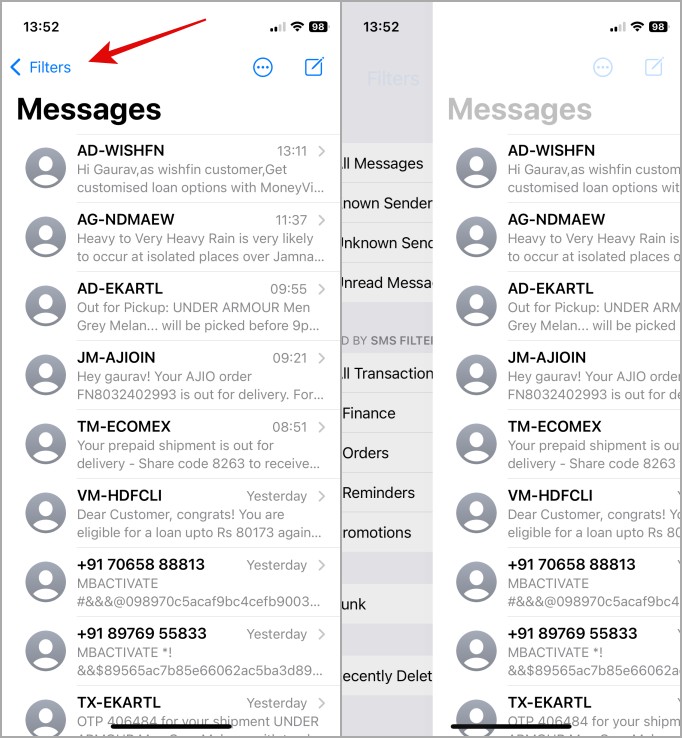
You will see some new smart filters under Filtered by SMS Filter. Here you can filter messages by:
- All Transactions – this will show all messages from Finance, Orders, Reminders, and Promotions filters. Read on to know what they filter.
- Finance – it will list all messages that have some kind of monetary value or finance in the subject and body like credit card bills, transactions done, cash back received, shares bought, etc.
- Orders – it will filter all messages that confirm you ordering a product or service like clothes, food, etc.
- Reminders – any messages where you are reminded of a task will be filtered here like your bank sending a reminder to pay your credit card bill by a particular date.
- Promotions – all messages that are sent by advertisers and spammers marketing and promoting their products and services.

Other than that, some filters that were always part of the Messages app are still there like:
- All Messages – displays all the messages with no filters applied.
- Known Senders – displays messages from contacts that are saved on your iPhone or with whom you have communicated before.
- Unknown Senders – shows messages from contacts are not saved on your iPhone.
- Unread Messages – displays messages that are yet to be read.
Here’s another useful Messages feature called Check In which you can use with iMessage. A much-needed safety feature for your loved ones.
Using Smart Search Filters in iPhone Messages
A quick look at how to open search and use smart filters to find what you are looking for quickly.
1. Open the Messages app and swipe down to reveal the search bar at the top.

2. Let’s search for a friend and then use smart filters to find an image or URL he sent. To do that, type the name of the person, select it from the search results, and then choose Photos or Links from the available options.

3. When you choose the Photos smart filter, all photos shared by the person will be listed below in the search results. Similarly, choosing Link will list all URLs the contact has shared with you.

Similarly, more options like Documents, locations, etc. will appear in the search results if iOS detects that that has been shared by the contact. So the smart filter options you see listed are dynamic in nature and may change depending on the contact and your messaging history with him/her.
Even if the smart filter is not listed, you can type them manually. For example, type Documents and it displays the smart filter option automatically. Upon selecting, it will fetch and display recently shared documents from the chat in the search results.

FAQs
1. Can you create and save smart filters in the Messages app on iPhone?
No, you cannot create and save your own personal filters.
2. What can you search for in the Messages app?
There are no set criteria. You can search for anything and everything that can be shared using iMessage like images, documents, links, text, videos, location, and more.
3. How many smart filters can I combine at a time?
No more than two. To take an example, one filter can be the name of the contact and the next smart filter can be the thing that you are trying to locate like link, location, image, file, etc.
Smart Filters for Smart People
Smart Filters are a welcome feature in iPhone’s Messages app. It makes it that much easier to find what you may be looking for and includes pretty much everything that you usually share using the iMessages feature. Some other features that were also recently released include creating Live Stickers from any photo and StandBy mode.