Ever since its introduction over a decade ago, Google Chrome has been a security nightmare for consumers. The browser had no control over the type of media and files users were downloading from the internet. That often led to the malware and extensions hijacking the Google Chrome homepage. Google started noticing user behavior and started blocking downloads from sites that it deemed unsafe. If that’s coming in your way while downloading a certain file from the web, read along to learn how to stop Google Chrome from blocking downloads.
Over the years, Google has implemented protective measures such as harmful software scanning and isolated site processes. To help with this, Google started blocking download processes from specific sites that you know are safe and trustworthy but not in the eyes of the company.
Stop Google Chrome From Blocking Downloads
Google Chrome also blocks automatic downloads that originate from the same source. It can be annoying at times, especially when you are in a middle of a workflow and have no idea why Google Chrome is blocking the download process.
Before we learn how to stop Google Chrome from blocking downloads, let’s understand why it’s happening in the first place.
Why Google Chrome Blocks Downloads
- With the company’s huge database, Google Chrome starts blocking downloads from sites that it feels is unsafe for users.
- Some of the sites lure consumers into downloading bogus and malware files with flashy Download buttons on the homepage. A normal consumer has no idea whether its safe to download files from the source or not. In such cases, Google’s Safe browsing tool can be useful.
Now that you know the possible reasons behind Chrome blocking downloads, let’s remove the limitation.
How to Disable Safe Browsing in Google Chrome
Follow the step-by-step instructions to learn how to stop Google Chrome from blocking downloads.
1. Open Google Chrome on your PC or Mac.
2. Click on the three-dot menu at the upper right corner and go to Settings.
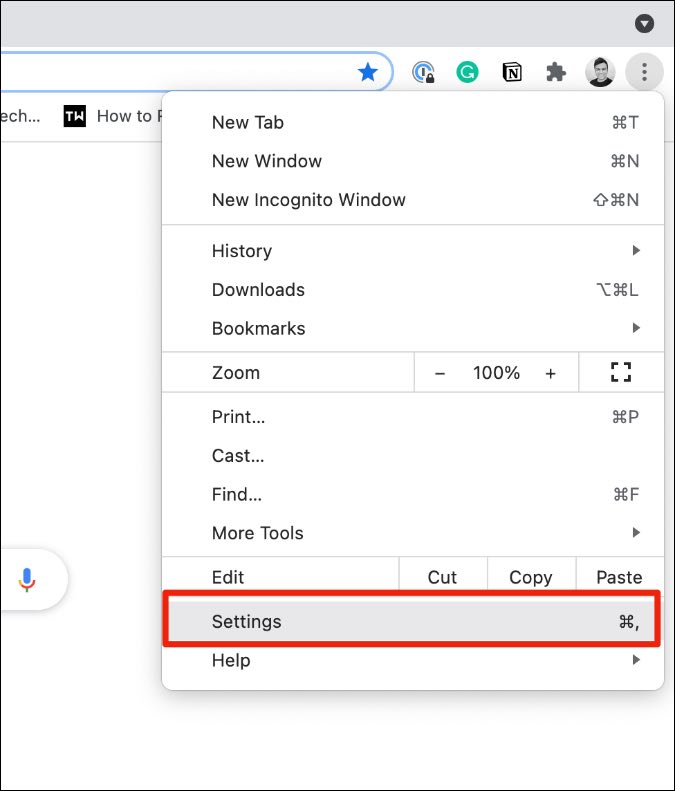
3. Navigate to Privacy & security > Security menu.

4. Under the Safe Browsing menu, select No protection.

That’s it. From now on, Chrome won’t block any downloads from the web. Also, it won’t notify you about potentially malicious sites that may attempt to steal your data which is something you don’t want.
We would highly recommend going back to the original settings once you finish downloading the files from the web.
Unblock Automatic Downloads
Some of the sites offer automatic downloads. File conversion sites often start the downloading process automatically after converting the file. Google Chrome blocks those attempts as well.
Go through the steps below to unblock automatic download on Chrome browser.
1. Open Google Chrome and go to the Settings menu.
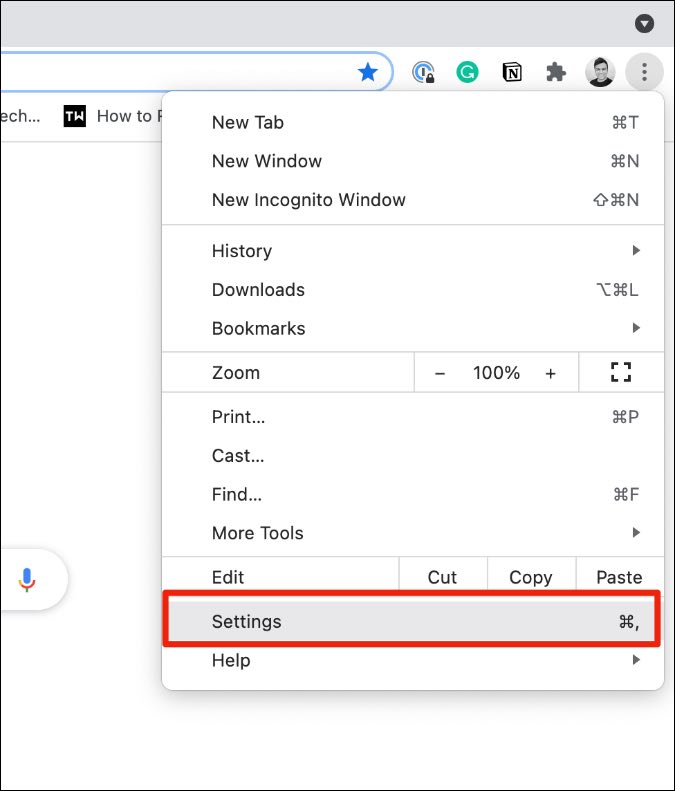
2. Navigate to Privacy and Security > Site Settings menu.
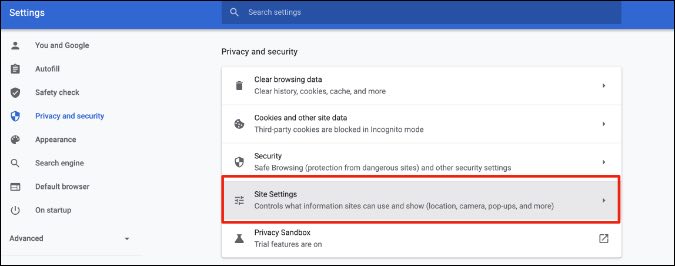
3. Select Automatic Downloads under the Additional Permissions section.

4. Enable Sites can ask to automatically download multiple files toggle.

From now on, Chrome won’t block automatic downloads on the browser. Instead, it will ask users whether it should allow the download process to begin or not.
If you get irritated by the permission pop-up every time the site tries to download automatically, you can add that site as an exception from the same menu.
Under the Allowed to automatically download multiple files menu, select Add and type site’s web address.

Scan Downloaded Files
With unblocking safe browsing on Google Chrome, you have opened the gates for a site to download any kind of file on your computer.
Before you open such files, we would advise you to scan them with Windows Defender or a third-party utility tool like Malwarebytes.
Malwarebytes is our go-to recommendation as it offers real-time web protection against malicious sites. The software comes with a 14-days of free trial but the free version should be more than sufficient for you.
Get Malwarebytes
Wrap Up: Remove Download Restrictions on Google Chrome
Google Chrome blocking downloads can be a head-scratcher for you. It breaks the whole workflow for you. Go through the steps above and remove restrictions. Once again, don’t forget to move things back as it was in Google Chrome. You can disable Safe Browsing once in a while to download a specific file but we won’t advise turning it off all the time in Google Chrome.