A dysfunctional microphone on your Galaxy phone breaks the video recording, voice calling, and other functions that rely on the device’s microphone to get the job done. You are up for a lot of confusion and mistakes when the microphone stops working on the Galaxy phone. Before you rush to the nearest service center, use the tricks above and fix the issue in no time.
Fix Microphone Not Working in Galaxy Phones
Before we go ahead and troubleshoot the microphone on Galaxy phones, let’s first test it. That way, you can know if the device microphone is facing problems or there are some issues with the third-party app you are using.
1. Record a Video to Test Microphone
There are several ways to test microphone on your phone. You can either call someone, take a helping hand from dedicated mic testing apps, or record a video.
Calling someone just to check the microphone isn’t the most advisable thing to do. Same with the third-party apps as they are often filled with ads and may not deliver astute results all the time. That leaves us with the third trick to try.
1. Swipe up from your phone’s home screen and open the app drawer menu.
2. Launch the Camera app. Start recording a video.
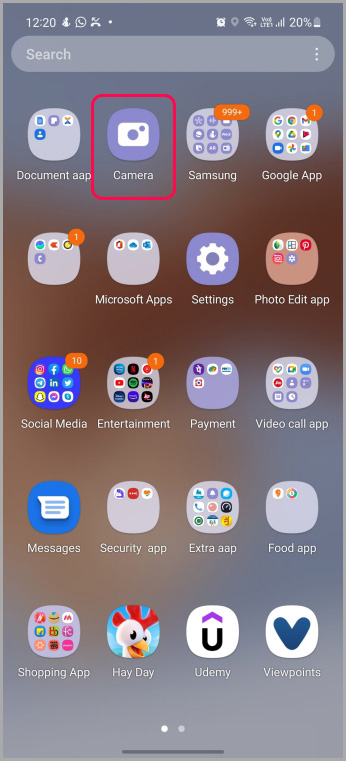
3. Record your voice and surrounding sound in the video and save it to Gallery.
4. Open the Gallery app from the app drawer or home screen and play the video in it.
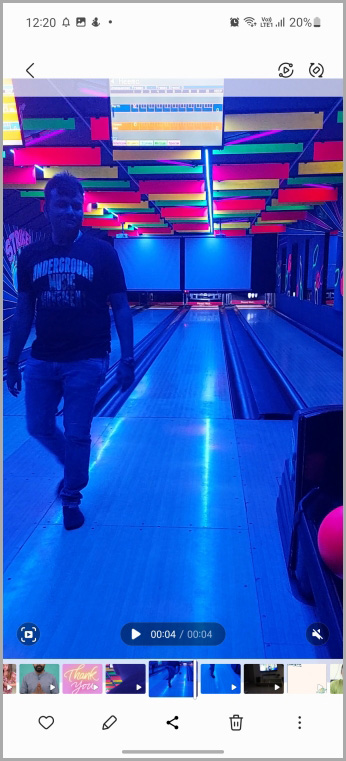
If you can hear the audio in the video, your phone’s microphone is indeed working fine and the problem is associated with the app (such as Zoom, Meet, etc.) you are using. On the flip side, if the video came out with no audio, it’s time to fix your phone’s microphone.
2. Enable Microphone Access
As a part of the privacy add-on, Android 12 allows users to disable on-device Camera and Microphone access. Samsung has implemented the same in the One UI 4.0 (based on Android 12) software. If you have disabled the microphone for a confidential meeting or any other reason, it’s time to enable it.
1. Swipe up from the One UI home screen and find the Settings app with a familiar gear icon. Open it.
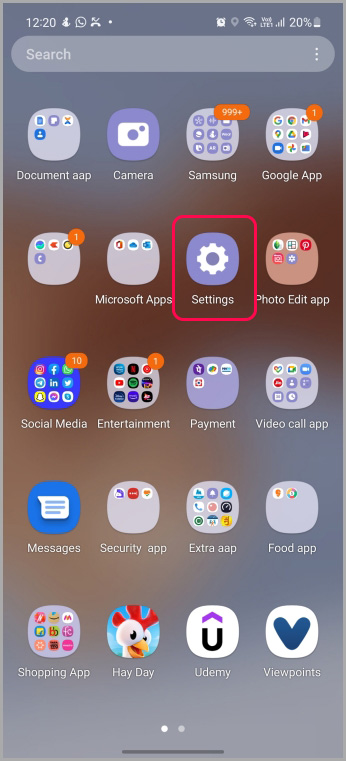
2. Scroll to Privacy.
3. Enable the Microphone access toggle under the Controls and alterts menu.
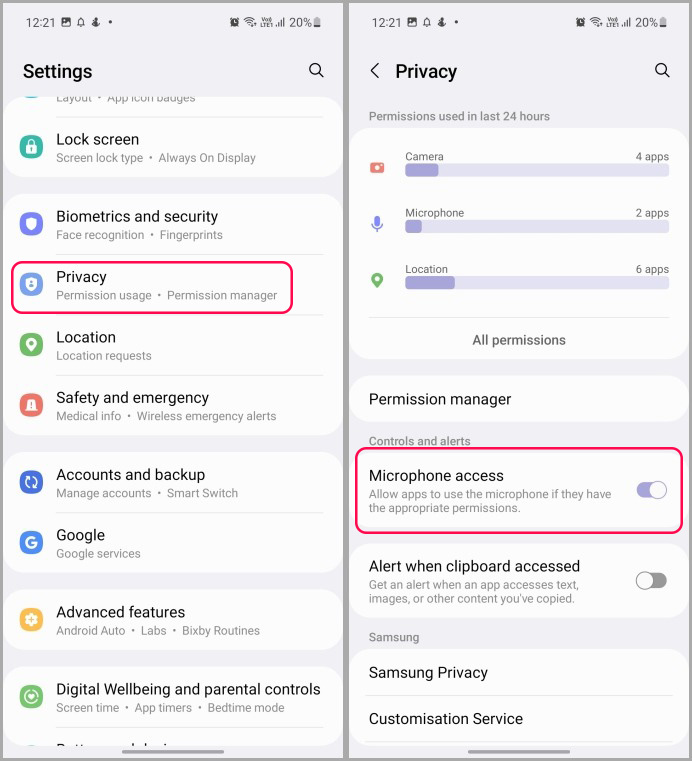
Try testing the microphone again and see if it’s working or not.
3. Remove Case
If your preferred phone case doesn’t have precise cutouts for microphones, you will continue to face problems. The issue isn’t persistent in Samsung cases and from known case manufacturers. But if you are using cases from unknown brands from Amazon or the local market, you need to inspect them closely.

Make sure the device microphone holes at the top and bottom aren’t blocked by the cover. Remove the case, and test the microphone again.
4. Check Microphone Permission for an App
Are you facing microphone issues with a specific app only? You might have denied microphone permission during app setup. It’s time to enable the permission again.
1. Find an app that is giving you problems with the microphone and long-tap on it.
2. Open the App info menu and go to the Permissions menu.

3. Select denied permissions and tap on Microphone.
4. Tap on the radio button beside the Allow only while using the app and close the menu.

5. Disconnect Bluetooth Devices
Some TWS (total wireless stereo) continue to work even when placed inside the case. If your Galaxy phone is connected to such a device, it will use the connected Bluetooth device’s microphone to detect the audio.
Swipe down from the home screen and open the notification center. Disable Bluetooth from the quick toggles menu.

6. Clean Device Microphone
This one is applicable to people living in dusty environments. Over time, your phone’s microphone might get stuck with dusty particles and junk.
Use tiny brushes on your toothbrush and carefully clean the microphone on your phone. Don’t try to use compressed air though. You might end up damaging your phone’s internals altogether.
7. Force Stop Bixby Voice
Samsung phones come with the company’s digital assistant called Bixby. At times, Bixby is already running in the background, hearing your commands. The practice can lead to microphone issues on your phone. You can force stop Bixby Voice and try again.
1. Find Bixby from the app drawer menu. Long tap on the app icon and open the app info menu.
2. Select Force stop at the bottom.
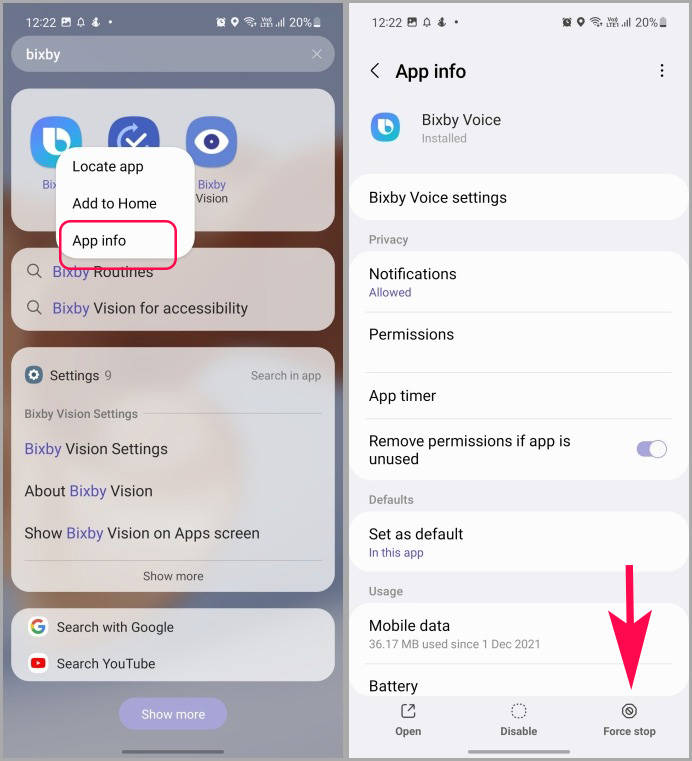
7. Dry Your Phone
While all mid-range and high-end Galaxy phones come with an IP68 rating, you shouldn’t use the device microphone when the phone is splashed with water.

Here, the device microphone will work but the audio output will be muffled and not crystal clear. Let your phone dry out completely and then test the microphone again.
8. Reset Settings
A wrong setting tweak can result in microphone issues on your phone. Samsung offers an option to reset settings on phone. Here’s how you can use it.
1. Launch Samsung Settings (refer to the second point).
2. Go to General management and open the Reset menu.
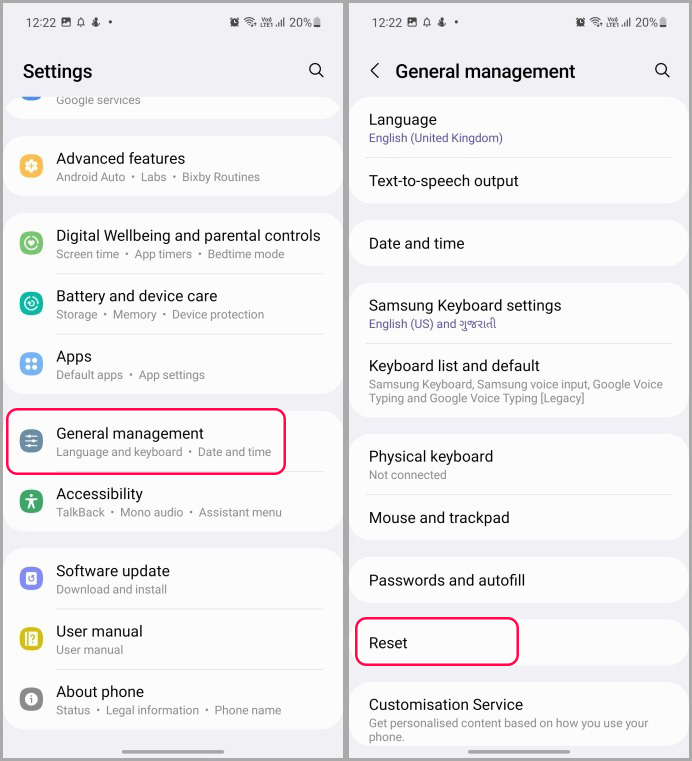
3. Select Reset all settings and confirm your decision from the following menu.

9. Unmute Microphone in Specific Apps
Apps like Microsoft Teams, Zoom and Meet come with a dedicated mute button to avoid embarrassing moments in a group video meeting.
As expected, when you are on mute, others won’t be able to hear you. Don’t blame your phone’s microphone here. Unmute yourself and you are good to go.

Enjoy Flawless Microphone on Galaxy Phones
Whether you are recording Instagram Reels or posting the latest Snapchat story, a buggy microphone can lead to an undesirable experience. Even after following all the tricks above, you can’t make the microphone work again, it’s time to take a trip to the Samsung service center to get the phone microphone inspected.