Having a seamless ecosystem between mobile and a Windows computer will improve productivity and also the experience of using them. While there is no way to sync clipboard data between Android and Windows natively, there are multiple third-party options to make these platforms much closer. Note that Microsoft’s Your Phone app has reduced the gap considerably by allowing users to sync photos, messages, notifications, and even the ability to take and make calls, it still lacks a clipboard.
The ability to sync clipboard between two devices helps copy anything on one device and paste it on the other. While the native option is under work, there are some third-party apps that you can use to sync clipboard of Android and Windows.
How to Sync Clipboard of Android and Windows
With Android 10, Google made it hard for apps to read clipboard data. That leaves apps like Pushbullet that have moved the clipboard sync feature to their premium plans. Most of the free clipboard sync apps require a tedious setup. But we found some good solutions. Here are the best apps to sync clipboards between Android and Windows seamlessly.
1. Clipt
Clipt is a recently introduced service from OnePlus, but it works on all Android and Windows devices. Having said that, Clipt is the most seamless service of the bunch. While most clipboard syncing services need you to stay on the same Wi-Fi network, have a tedious setup process, or only allow you to send copied text manually, Clipt works behind the scenes with almost no human intervention.
You just need to copy on one device and paste on the other. This is exactly how the clipboard works within the Apple ecosystem. It uses Google Drive to sync between devices, so all you need is to just log in with the Google account and everything will fall into place.
How to Set-up Clipt
1. To sync clipboard using the Clipt, first, download the Clipt Android app and Clipt Chrome extension. Clipt only has a Chrome extension that you can install on any Chromium-based browser, no native app support or Firefox add-on available.

2. Now, open the app on your phone, click Agree, and then Sign-in with your Google Account.

3. Then click on Install on other devices and then Installed successfully. Android phone setup is completed, now you need to set up on Windows.

4. Once you have installed the Chrome extension, you will be redirected to Clipt webpage. Click on Get Started to log in to your Google account.

5. To finish the set-up, click on Clipt is already installed button as you have already installed it on your phone.
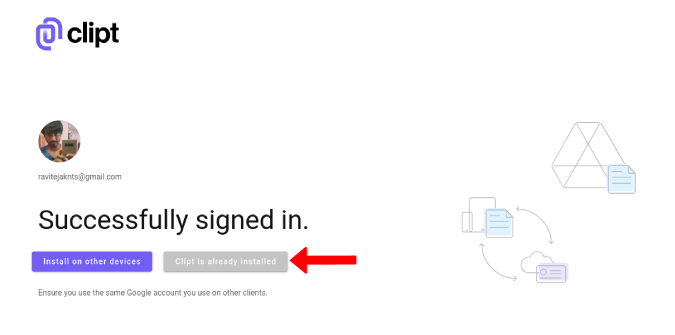
How to Use Clipboard Sync With Clipt
Just copy the text on the desktop and you will receive a notification prompt on the phone saying Simply paste anywhere. That’s it, now all you need to do is long-press and tap on the paste option to paste the copied text.
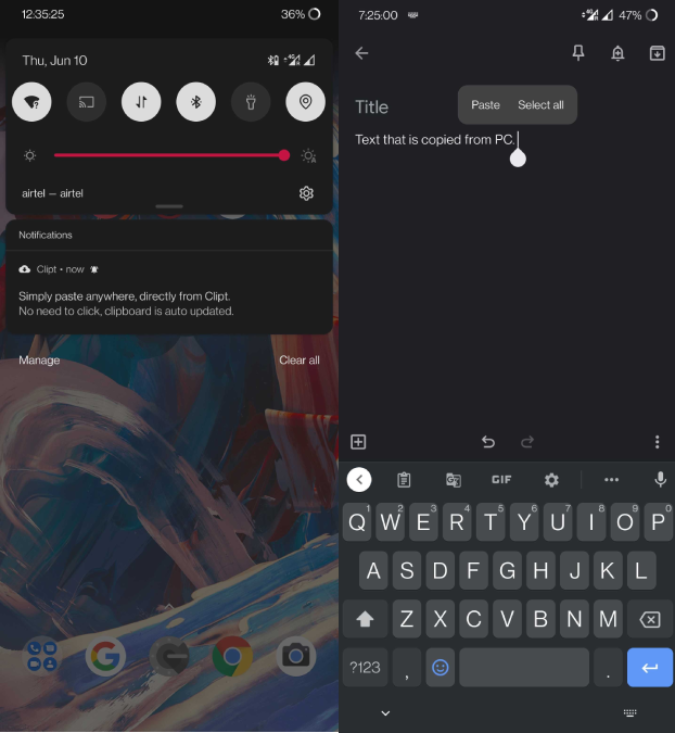
Sending clipboard from phone to PC is a bit different though. Select the text like you normally do and click on the three-dot menu icon in the pop-up option instead of copy. Select Clipt to send the text to the desktop. You will receive a notification on the desktop to paste it anywhere. That’s it, you can now paste the copied text anywhere on the desktop like you normally do (Ctrl+V).

Pro Tip: On your Android, long press on the Simple Paste notification and set it to other from Important. That way your phone doesn’t ping you every time while you working on the desktop.
Pros
- Clipboard syncs seamlessly
- Simple set-up
- Can send images and files
- Clipboard history
Cons
- No Firefox add-on
- Copying text from Android to Windows involves one extra step
2. Join
While Clipt is just focused on syncing clipboard between Android and Windows, Join provides even more options like sending the current browser tab, sharing files, locating other devices, sending SMS, make a call, screenshot, and Tasker commands along with clipboard sync.
But the set-up process is a bit tedious and requires you to use USB debugging and ADB Commands. But none the less, it’s a good service that can provide better connectivity between Android and Windows. It also has a Windows app along with a Chrome extension. Join is a paid app and requires a one-time purchase of $5.49. You can trial Join before buying though.
How to Set-up Join
1. To set up, download and install the Join Android app and Chrome extension. You can also install the Windows app if you want to.
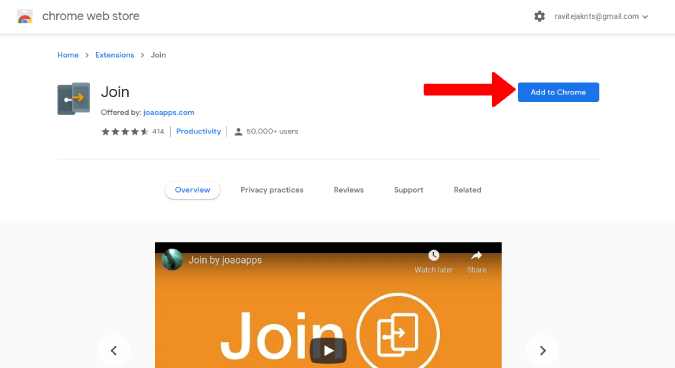
2. On the PC, once the extension is installed, it will be redirected to Google log-in page. You will also view a pop-up to enter a name for the device.

3. Open the app on the phone and sign in with Google.

4. Now provide the location and storage permissions to Join app.

5. While the set-up process is completed, it still cannot access the clipboard. You will have to manually enable it from ADB Commands. Here is a detailed tutorial on how to give clipboard permission to Join using ADB.
How to Use Clipboard Sync With Join
Now to send the copied text from PC to phone, click on the extension icon and then select the device that you want to send the clipboard data to and then select Paste clipboard on your device option. Now you can open the phone and paste it.

The process is pretty easy to send clipboard data from phone to desktop. All you need to do is copy and all your desktop devices get their clipboard updated.
Pros
- Can also perform other functions remotely
- Native Windows apps support
- Both Firefox addon and Chrome extension
Cons
- Complicated set-up
- Not a seamless syncing experience
- No clipboard history
Also Read:
- How to Check Battery Health on Windows and Android
- Unlock Windows With Android Fingerprint With This New App