It can be frightening if the display of your Samsung Galaxy phone starts flickering all of a sudden. The good news is that, in most cases, it’s the software that’s to blame rather than the hardware. If you can’t figure out what’s causing the problem, work your way through the solutions below to resolve the screen flickering issue on your Samsung Galaxy phone.
Table of Contents
1. Disable Adaptive Brightness
Adaptive brightness is a nifty feature that automatically adjusts the screen brightness based on the lighting conditions around you. However, this feature can cause your phone’s screen to flicker at times, especially in low-light conditions. Hence, the first thing you should do is disable this feature and see if that helps.
Open the Settings app, go to Display, and toggle off the switch next to Adaptive brightness.

2. Adjust the Screen Refresh Rate
Setting your Samsung phone to a higher refresh rate can help reduce display lag and improve screen response. If your phone is set to a lower refresh rate, try increasing it and see if that improves the situation.
1. Open the Settings app and go to Display.
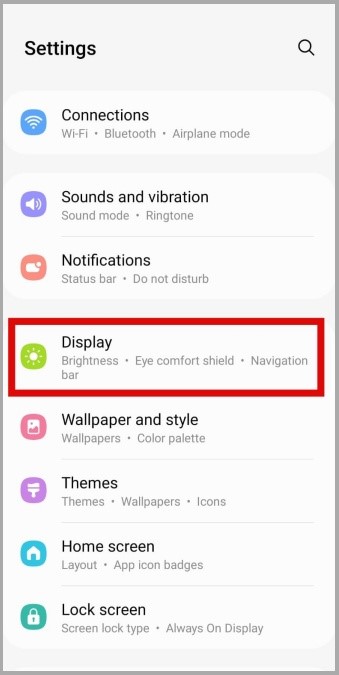
2. Tap on Motion smoothness and select Adaptive from the following screen. Then, hit Apply.
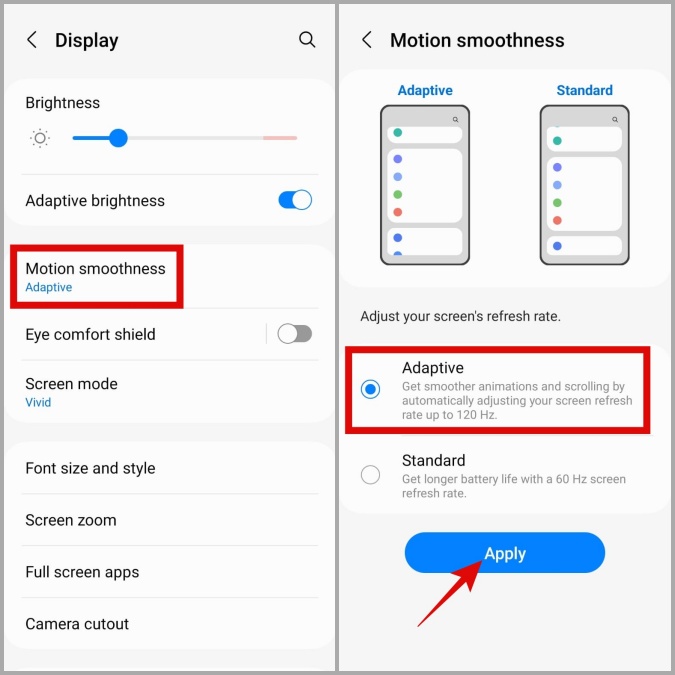
3. Use a Different Charger or Cable
Do you notice the screen flickering on your Samsung phone only while charging? That could happen if you’re using an incompatible charging adapter or cable. To avoid such issues, you should only use Samsung-authorized charging accessories.
4. Check Your Device for Damage
Another reason why your Samsung phone’s screen may flicker is if the display is cracked or damaged. You need to inspect your phone for any physical damage after removing the case and the screen protector.
In some cases, hardware issues inside the phone can also cause the screen to flicker. For instance, If the display cable inside your phone is loose or damaged, the screen may flicker. If you suspect that to be the case, it’s best to have your phone checked by a professional.

5. Turn Off Developer Options
Developer Options on your Android allows you to modify system behavior and perform other advanced functions. If you’ve recently tinkered with these settings, one of them may have caused your phone’s screen to behave strangely. To overrule this possibility, you can temporarily turn off Developer Options on your phone.
Open the Settings app and scroll down to tap on Developer options. Then, turn off the toggle in the top right corner.
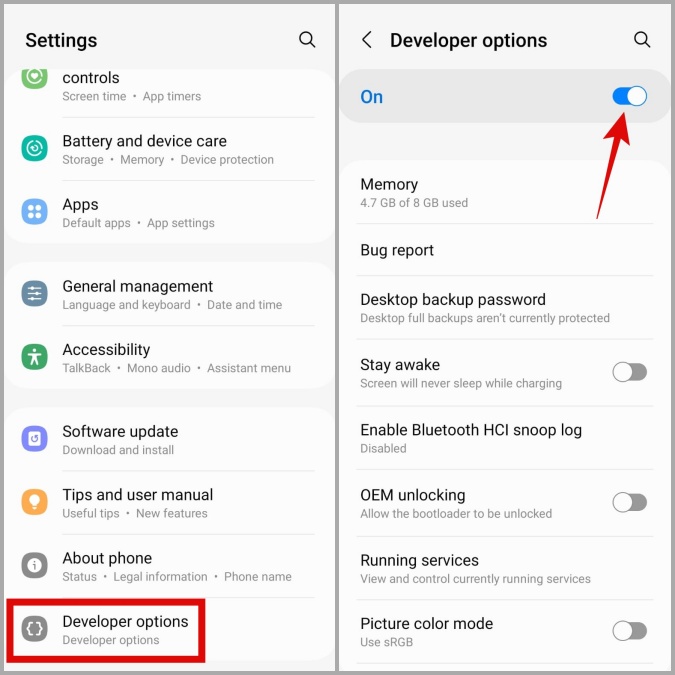
6. Install One UI Updates
There’s a chance that the screen flickering issue on your Samsung phone is occurring due to a bug within One UI. Fortunately, Samsung is usually quick when it comes to fixing such issues. You need to check your phone for any pending One UI updates and install them right away.
Open the Settings app and scroll down to navigate to Software update > Download and install.
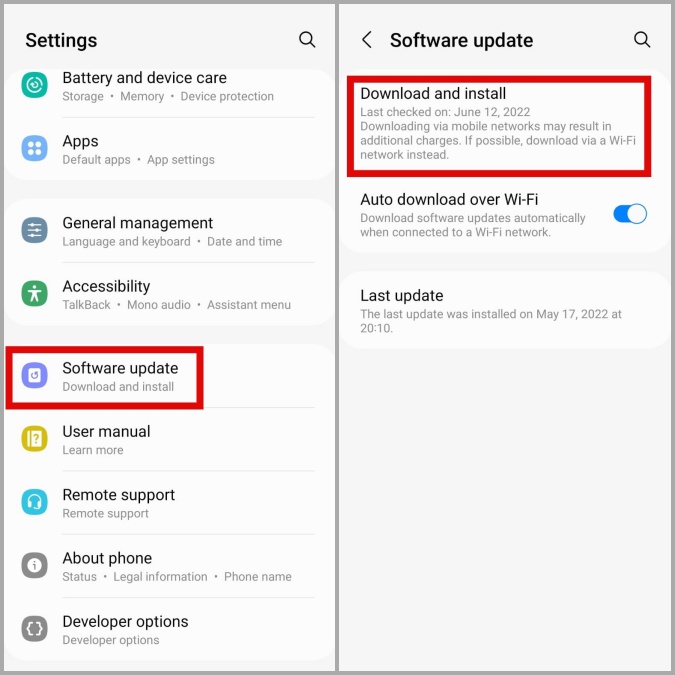
Once updated, check if the issue is still there.
7. Try Safe Mode
It’s possible that a third-party app or service running in the background is messing with your phone and causing the display to flicker. To check for this possibility, you can boot your phone into Safe Mode.
1. Press and hold the Power button until you see the power off icon.
2. Long press on the Power off icon, and then tap the Safe Mode icon to boot into Safe Mode.
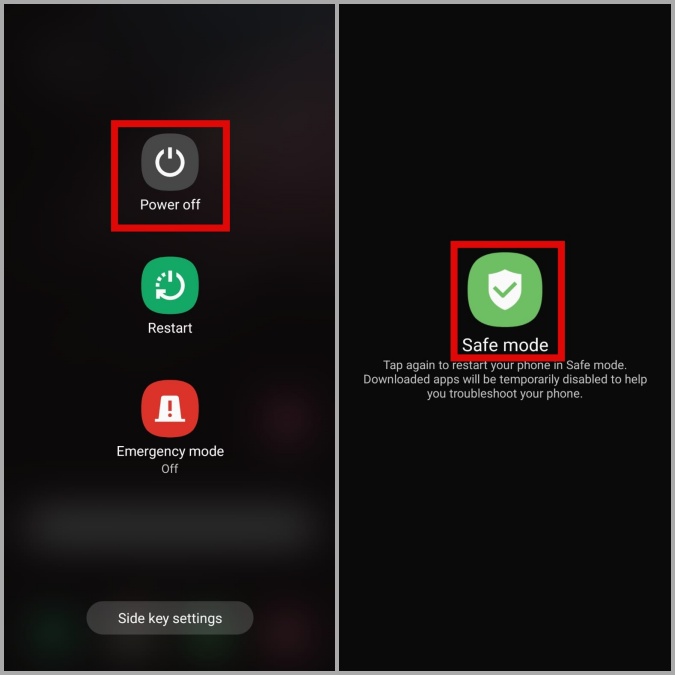
If this solves your problem, one of the third-party apps on your phone could be to blame. You need to go through all the recently installed apps and remove them one by one until the issue is resolved.
8. Wipe Cache Partition
The cache partition is where your Android stores all the temporary data for the system and its apps. If some of these files are corrupted or damaged, it may cause your Samsung Galaxy phone to misbehave. You can try wiping the cache partition on your phone and see if that gets the display to function normally.
1. Press and hold the Power button until you see the power menu.
2. Tap on Power off to turn off your phone.
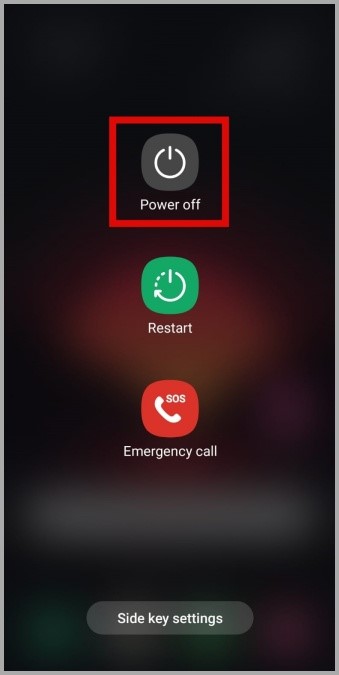
3. Now, connect your phone to a PC via a USB cable.
4. Once connected, press and hold the Power button and Volume Up button simultaneously until the Samsung logo appears.
Note: The touch screen on your phone will stop working while in Recovery Mode. So, you’ll have to use the volume buttons and the power button to navigate through the menu.
5. Once your phone boots in Recovery mode, use the Volume Down button to highlight the Wipe cache partition option. Then, press the Power button to select it.
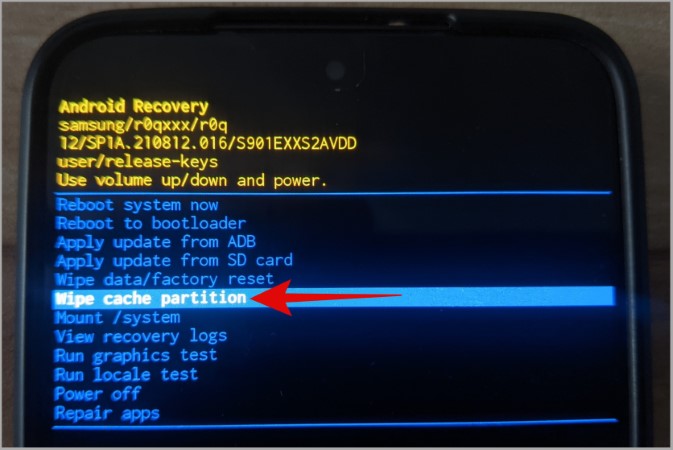
6. Use the Volume Down button to select Yes and press the Power button to confirm.
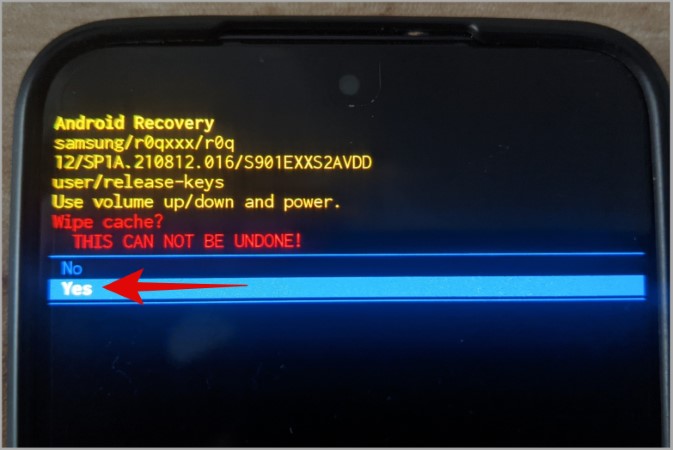
7. Once cleared, highlight the Reboot system now option and press the Power button to confirm.
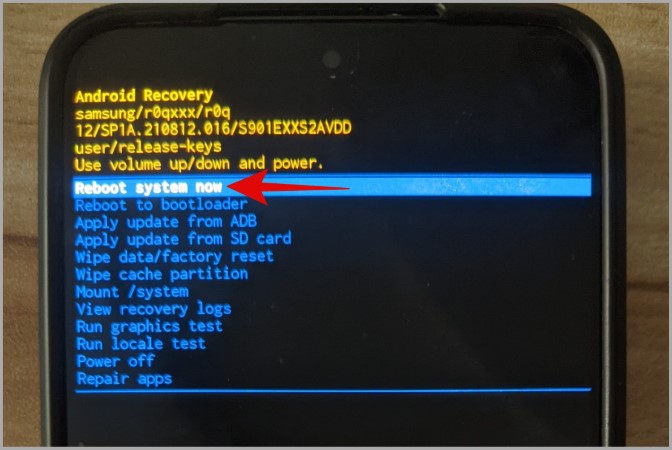
9. Perform a Factory Reset
If none of the above methods work, you can consider performing a factory reset as a last resort. Since this process will delete everything on your phone, it’s better to back up all your important data before proceeding.
1. Open the Settings app and head over to General management > Reset.
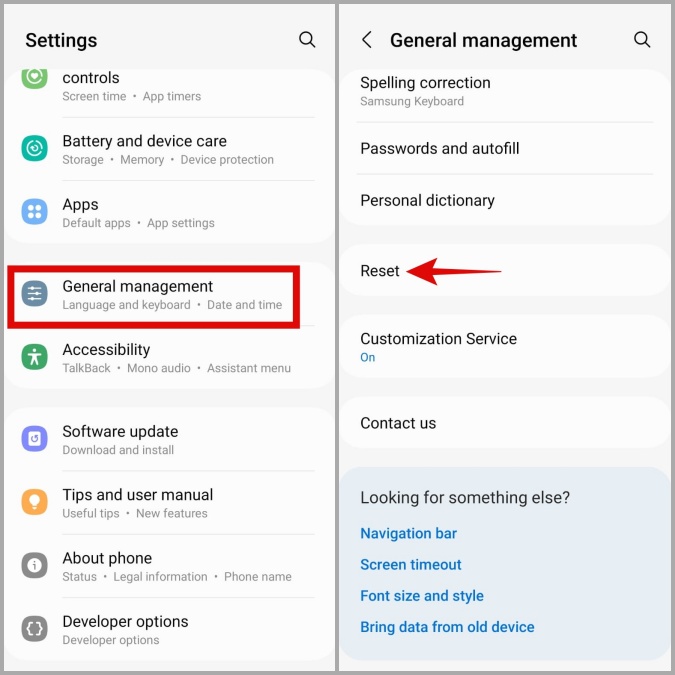
2. Tap on Factory data reset and tap the Reset button.
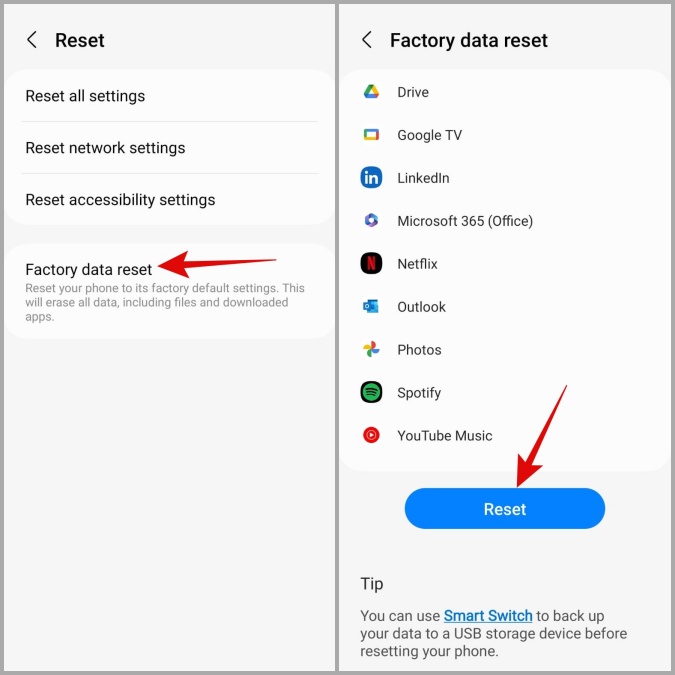
Follow the on-screen prompts to finish resetting your phone and check if the issue is resolved.
No More Flickering
One of the above-listed solutions should fix the screen flickering issue on your Samsung phone. If not, we recommend you visit an authorized service center and have your phone examined by a professional. Before you do, make sure to enable Maintenace Mode on your Samsung phone.