Since there’s no native YouTube app for Windows or Mac, PC users have to rely on web browsers like Chrome to watch their favorite YouTube videos. While the YouTube web player is quite reliable, for the most part, there can be times when YouTube starts lagging or stuttering as you try to scroll through or play videos on Chrome. If you’ve been bothered by similar issues yourself, then the troubleshooting tips listed below should help.
Table of Contents
1. Check Your Internet Connection
First and foremost, you need to check your internet connection. If your internet is slow or patchy, then Chrome will struggle to load web pages and as a result, you may feel that YouTube is lagging or stuttering.
To check the strength of your internet connection, run a quick speed test.
If the internet seems fine, continue with the solutions below.
2. Disable Hardware Acceleration
When hardware acceleration is enabled, Chrome assigns some of the graphics-intensive tasks to your GPU instead of CPU in order to improve visual output. However, if you’re experiencing any lag or delay while playing YouTube videos, it’s better to turn off Hardware acceleration in Chrome. Read on to learn how.
1. Launch Chrome. Click on the three-dot menu icon in the top right to open Settings.

2. Use the left pane to expand the Advanced menu and go to System. Then turn off the switch next to Use hardware acceleration when available.

3. Disable Extensions
If you’ve been using any extensions on Chrome to make your YouTube videos louder or enhance your YouTube playback experience in any other way, then such issues may arise.
You can try disabling all the extensions momentarily to see if that fixes the issue.
To disable extensions in Chrome, type in chrome://extensions/ in the address bar at the top and press Enter. Then turn off all the extensions from here.

Once disabled, check to see if YouTube is still lagging on Chrome. If the issue is resolved, then it’s definitely one of the extensions that are causing the issue. To isolate the culprit, you’ll have to enable all the extensions one by one.
4. Clear Cache Data
Overwhelming cache data can also end up interfering with Chrome at times and affect its performance. To fix this, you can try clearing Chrome’s cache data. Read on to learn how.
1. Launch Google Chrome and press Ctrl + Shift + Del on your keyboard to open the Clear Browsing Data panel.
2. Use the drop-down menu under Time range to select All time. Mark the checkboxes that read Cached images and files and hit Clear data.
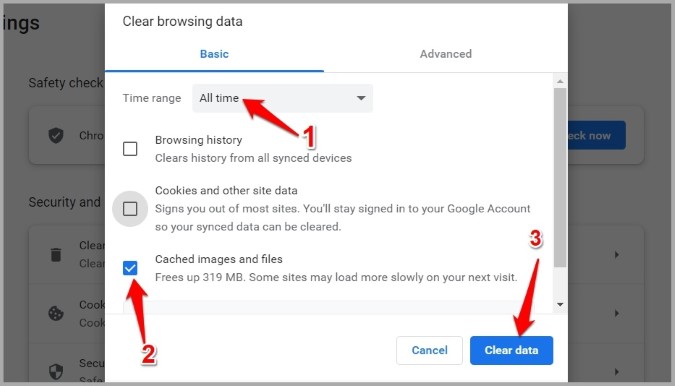
5. Reset Chrome Flags
Using Flags in Chrome is a neat way to try out its upcoming features. But since these Flags are highly experimental, using them can lead to performance issues at times. To fix this, you can try resetting all the Chrome Flags to their default values. Read on to learn how.
Type in chrome://flags in the address bar at the top and press Enter. Then hit the Reset all button at the top.

6. Reset Google Chrome
If YouTube is still lagging in Chrome, then you have no option but to reset the browser to its default settings. Doing so will remove all your extensions, browser settings, and cookies. So, only use this method after trying the above solutions.
1. Launch Google Chrome. Type in chrome://settings/reset in the URL bar and press Enter. Now click on the arrow next to Restore settings to their original defaults.
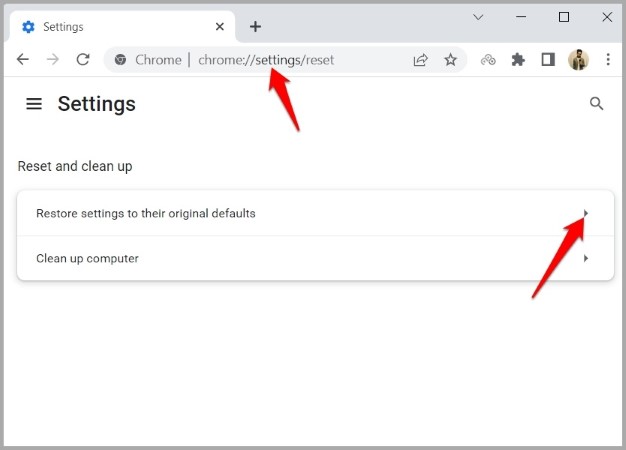
2. Hit Reset settings to confirm.
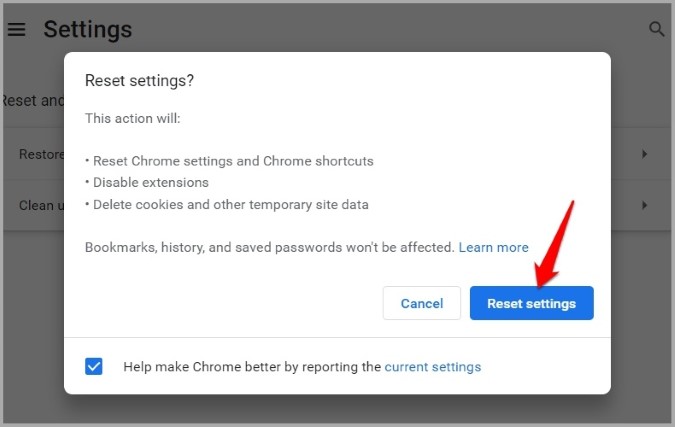
7. Avoid Using VPN
If you are using VPN services on your system, then you’re likely to run into such anomalies. Since VPN sends your data through several servers, you may experience a slower internet connection at times, leading to occasional stuttering or lagging while loading web pages.
Similarly, if you’re connected to a country’s server where YouTube is banned, then Chrome will fail to load videos for you. So, if you’re having trouble using YouTube on Chrome, try disabling your VPN connection to see if that helps.
No More Lagging
Such issues with YouTube’s web player are nothing new. But most of the time, it’s the web browser that’s to blame rather than YouTube itself. Hopefully, the above solutions have helped fix YouTube’s lagging or stuttering problem in Chrome for good and you’re back at entertaining yourself again.