By default, Chrome automatically takes up your Google account’s profile picture as the avatar icon for your Chrome profile. That can get boring at times. So if you are looking to change the profile picture in Google Chrome, read on. There are two ways to change the profile picture icon in Google Chrome. You can either do it in Chrome settings or in your Google account settings. Let’s check both of them.
Table of Contents
Change User Icon in Chrome
In the first method, Google offers a list of avatar icons from which you need to select one. So if you want to set a custom picture, you will need to follow the second method where you have to change your Google account’s profile picture.
1. Select New Avatar in Google Chrome
There are two ways to achieve this method.
Change Chrome Profile Picture in Settings
1. Launch Chrome on your computer. Go to the profile whose icon you want to change in case you are using multiple profiles.
2. Click on the three-dot icon at the top and select Settings from the menu.
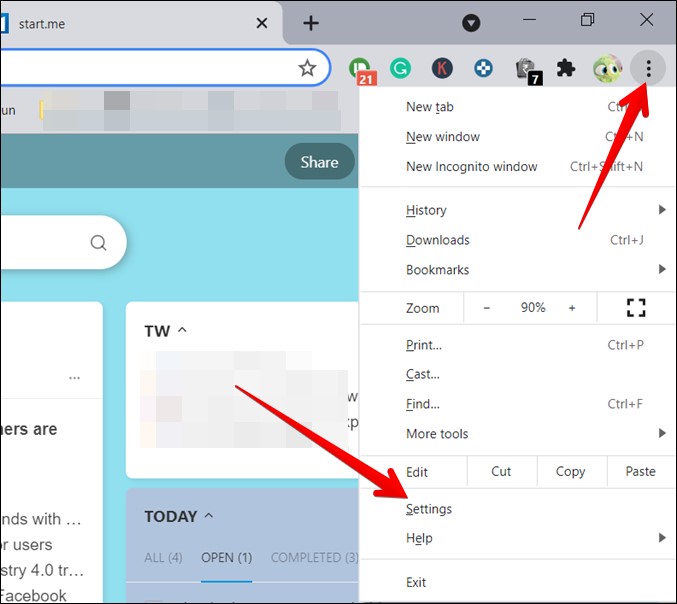
3. Click on the Customize your Chrome profile option under the You and Google section.
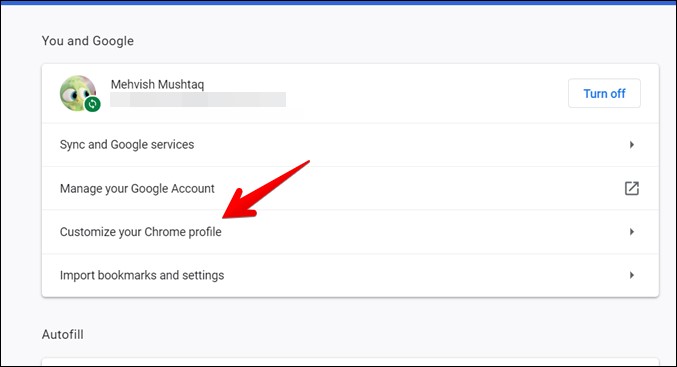
4. Here you can change the name of your Chrome profile, theme, and avatar. Scroll down a bit and you will find the Pick an avatar section. Click on the icon that you want to set as your Chrome profile picture.
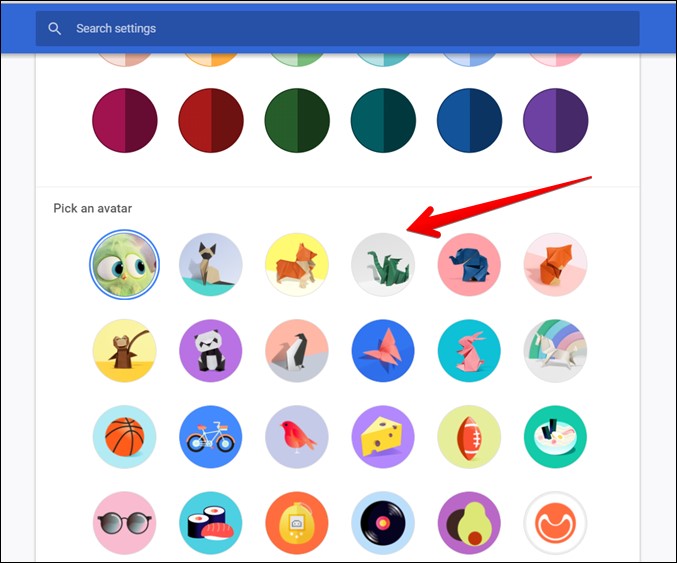
The newly-set icon will reflect immediately in Chrome. In case that doesn’t happen, relaunch Chrome or restart your computer for the changes to take place.
Change Chrome Picture Using Profiles
1. Open Chrome and click on the avatar icon at the top.
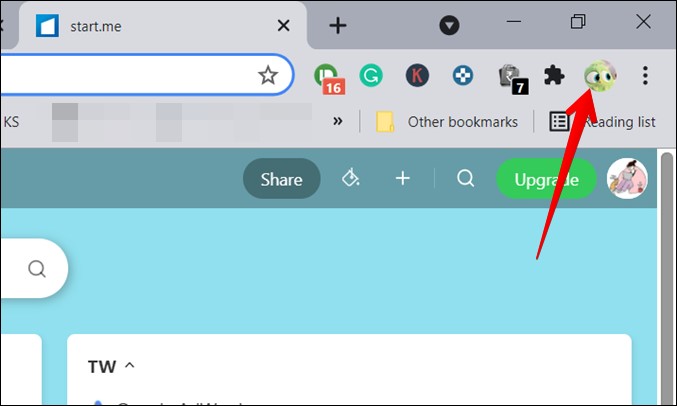
2. From the menu that opens, click on the Settings toggle next to Other profiles.
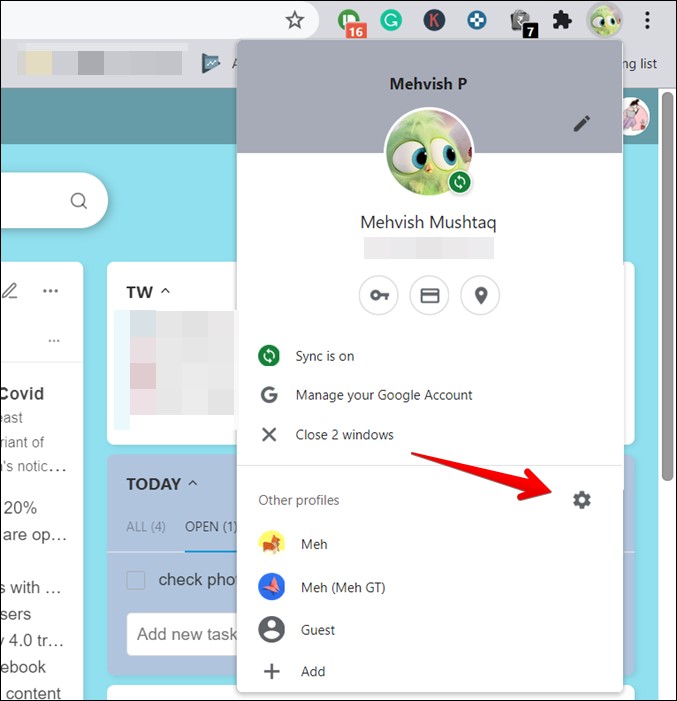
3. From the pop-up window that opens, click on the three-dot icon on the profile whose icon you want to change and select Edit.

4. You will reach Chrome’s manage profile screen where you can rename your profile, change the theme, and pick a new avatar. Scroll down and select the new profile picture from the available icons.
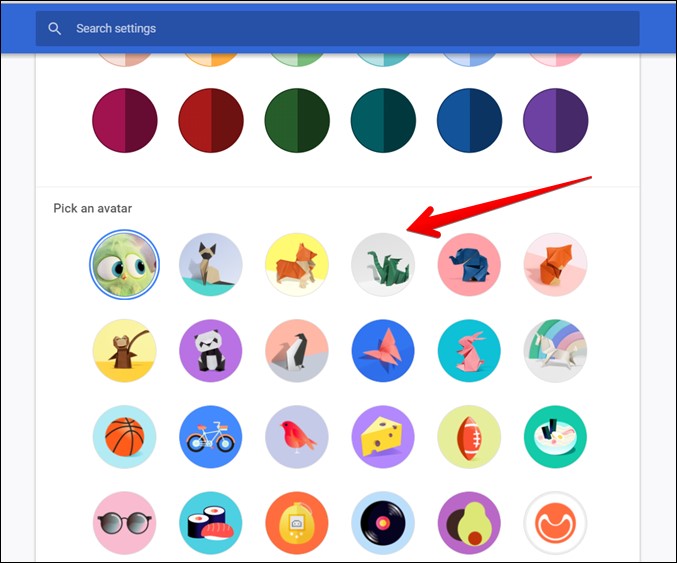
5. Relaunch Chrome if the icon doesn’t change immediately or follow the fixes mentioned below.
2. Use Custom Profile Picture in Chrome
As you saw above, you cannot set a custom profile picture using the above methods. For that, you will need to change your picture in your Google account. That’s because Google Chrome actually takes your picture from your Google account if sync is enabled. By changing the Google account’s profile picture, the same would reflect in Chrome’s profile as well.
However, do note that the picture would be changed for all linked Google services and not just Chrome. That would include services like Gmail, Google Meet, Google Drive, etc. If you are okay with that, follow the given steps to change the profile picture in your Google account.
1. Open Google.com, Gmail, or any other Google service and log in to the account that you are using in Chrome.
2. Click on the profile picture at the top-right corner of the website that you open. Hit the Manage your Google account option.

3. Click on the Personal info option from the left sidebar.

4. On the page that opens, click on the profile picture or the camera icon next to the Photo option. Click on the Change option on the pop-up window and add a new picture.
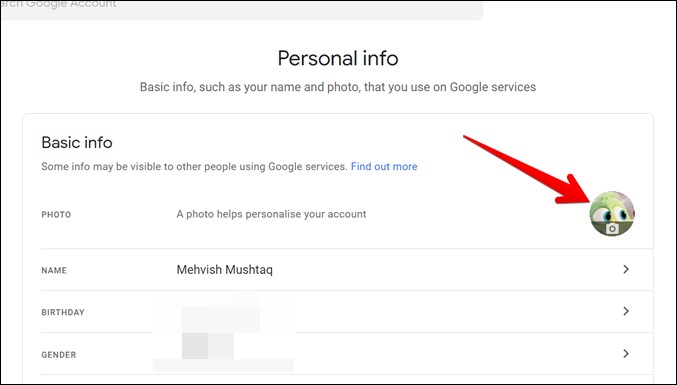
Fix: Chrome Profile Picture Not Updating
Sometimes, even if you follow the steps correctly, the profile picture doesn’t update in Chrome. To fix that, follow these troubleshooting methods:
1. Turn off Sync
One of the best ways to fix the issue of Chrome profile picture not updating is to turn off the sync. To do so, open Chrome settings or click on chrome://settings/. Under the You and Google section, you will find the Turn off button next to your name. Click on it. If you don’t see it, click on the Sync and Google account option and hit the Turn off button. Relaunch Chrome and repeat the steps. Now turn on the sync. Find out how to secure the Chrome browser.

2. Delete Old Profile Picture
Another way to fix the issue is to remove the profile picture from the Google archive. For that, open https://get.google.com/albumarchive on your browser and delete the picture.
3. Clear Chrome Cache
To clear Chrome’s cache, open Chrome Settings and go to Privacy and security from the sidebar. Click on Clear browsing data.
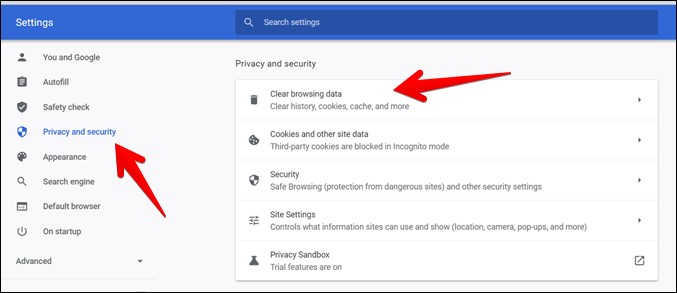
From the pop-up window that opens, check the box next to Cached images and files and hit the Clear data button. Relaunch Chrome to see the new picture.
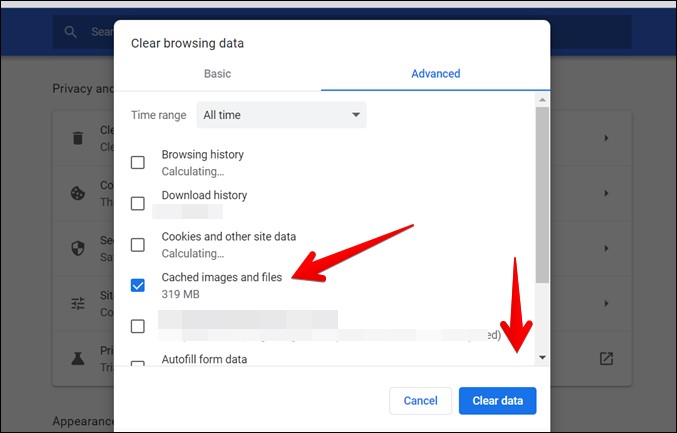
Bonus: How to Check Old Google Profile Pictures
Picture this: You want to use an old profile picture that you had used earlier in your Google account. But, sadly, you no longer have access to that photo.
There’s a solution. You can access old profile pictures and other Google account pictures using a tool offered by Google. Visit https://get.google.com/albumarchive/ and you will find all your old profile pictures. Download the one that you want to use and set it as your Chrome’s profile picture using method 2 above.
Extend Chrome’s Capabilities With Extensions
I hope you were able to update Chrome’s profile picture using the above methods. Once your new picture is up, you should explore Chrome extensions to increase productivity, for downloading images and the new tab page.