Steam decided to build it’s own 2FA app, Steam Guard, instead of using Google Authenticator or Authy. Installing a separate app to manage a single 2FA makes little sense as is. Now, several users are facing an issue where Steam Guard is not showing 2FA code, so users can’t sign in to their Steam account on the desktop. Let’s troubleshoot Steam Guard code error.
Table of Contents
Before We Begin
Here are some common troubleshooting steps to help fix Steam Guard code error. If you have already tried them, move to the next point.
- Close Steam on Windows or macOS and relaunch it.
- Close Steam Guard on Android or iOS app and open again.
- Update Steam and Steam Guard apps on desktop and mobile respectively.
- Reboot desktop and mobile once.
1. Check Email
Most users may not have noticed but Steam also sends the 2FA code via email. If you have not received the code via email, first add ‘support@steampowered.com’ and ‘noreply@steampowered.com’ email ids to contact. Check your spam folder too. Steam says it may take up to 30 minutes for the Steam Guard code email to arrive.
2. Use Backup Codes
At the time of setting up the Steam Guard app, you would have been asked to note down backup codes. These are one-time 2FA codes that you can use in case of emergency such as the one where Steam Guard doesn’t even displays the code. You can create more backup codes once you sign in to your Steam account. Do have access to them? If yes, use one of the those until you figure out why Steam Guard is not generating codes or showing them.
Generate Backup Codes
What if I failed to write backup codes or no longer find it? Well, you can generate them on thte fly from the Steam Guard app itself. I have Steam Guard installed on iPhone but steps will remain more or less the same for Android too, except the slight UI changes.
1. Tap on kebab menu (three-bar icon) in the upper right corner and select Account Details from the menu.
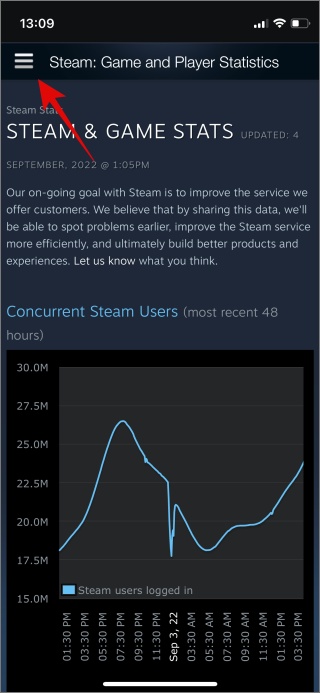

2. Scroll a little to find Account Security section. Tap on Manage Steam Guard option and then Get Backup Codes here.


3. Steam Guard will send you an SMS with an OTP for verification. Enter the code to genrate a fresh set of backup codes. Write it down somewhere safe and you can use one of them to sign in to your Steam account.
Remove Steam Guard
I don’t recommend removing Steam Guard protection unless nothing else works in this guide. In the screenshot above, you will notice the Remove Authenticator option right above the Backup Codes button. Tap on that to again verify using an SMS OTP to remove Steam Guard from your Steam account.
Note that you may have to sign in again on Steam on Windows or macOS. If that doesn’t work and Steam still asks for 2FA, close app and clear cache and flush as shown in point 5 and 6 below.
3. Check If Server Down
It is not the first time that Steam has faced a server issue. You can check Steam’s server status in detail on Steam Status. Another website is Downdetector that not only tracks Steam but also pretty much all popular apps and services. You should bookmark the latter for it can be handy in times of need to check status of different services.
4. Update Date and Time
The days of fixing date and time to troubleshoot an error like this are mostly over unless you are traveling between time zones. Do check if the date and time is correct on your computer and smartphone where you have installed Steam and Steam Guard app respectively. Set the date and time to the location you are currently at.
5. Clear Cache on Desktop and Mobile
Before you move on, note that clearing cache will log you out completely on both Steam and Steam Guard. Cache is just bits and pieces of data that the device stores to improve performance so it doesn’t have to reload and redownload frequently used data again and again.
Clear Cache on Windows and macOS
Steam cache files are stored at the below folder locations:
\Steam\SteamApps\downloading
\Steam\SteamApps\temp
\Steam\SteamApps\workshop\downloads
\Steam\SteamApps\workshop\temp
\Steam\appcache

Open the Steam folder (you will find it in the drive where you installed the Steam app) and delete all files inside these folders.
Clear Cache on Android
Simiarly, deleting cache files on Android can fix several common errors and bugs that one might face while using Steam Guard app which is failing to show code.
1. Open App Drawer (swipe up from the bottom of the screen) and find Steam app. Long-press on the Steam app icon and select Info or i icon in the pop-up menu. Select Storage here.


2. Tap on Clear data and Clear cache buttons at the bottom of the screen to delete all saved data on your device.

6. Use Flush Command
Follow this step only if you can see the code on your smartphone but it is not working when you sign in to Steam account on Windows or macOS.
The flush command is a common troubleshooter for most Steam related errors. What is does is check the integrity of the system files of Steam and replace them if it finds something. Note that running the command will not affect user files so your game saves are safe.
Windows
1. Close Steam app first. Press Ctrl+Shift+Esc keys on your keyboard to open the Task Manager. Under the Processes tab, find all Steam related tasks, right-click on them, and select End task to close them.

2. Then press Windows+R to open the Run prompt and type the command below. Then press Enter to execute it.
steam://flushconfig

3. Wait for the command to finish running, then reboot your computer. Now open the folder where you have installed Steam and double-click on the Steam.exe file to launch the app. It is critical that you do it from the installation folder the first time instead of using the Start menu or other shortcuts.
macOS
macOs makes it even easier to execute the Steam flush code.
1. Open Safari browser and copy-paste the code below. Press Enter to execute it right inside the browser.
steam://flushconfig

7. Transfer Steam Guard to Spare Phone
You can transfer Steam Guard to a spare Android/iOS phone that you may have lying around. I have all my 2FA apps on a spare phone that I keep offline at all times. It also contains some other important apps and notes that I want to stay safe. If it is not online, it can’t be hacked is the logic I had in mind.
1. Install Steam (Android | iOS) on your new mobile phone. Sign in and when the app asks for 2FA code, select Please help, I no longer have access to my Mobile Authenticator codes.


2. On the next screen, you can either Remove authenticator or Use this device. Choose the latter if you want to set up Steam and Steam Guard on this new phone.

3. Now simply follow the on-screen instructions and everything will be set up in no time. Note that Steam will send an SMS with an OTP code to verify that you are the owner of the Steam account. Enter the code when asked and you are done.
Several community members said that this fixed their Steam Guard not showing 2FA code error.
Guard Your Es-Steam
Most users were able to fix the error by either disabling and re-enabling Steam Guard option in the mobile Steam app, or transferring Steam Guard to a new phone. Both are not ideal options to be honest, but takes less than a few minutes and get the job done. If the app is set up correctly, ideally, this shouldn’t happen. however, apps are prone to bugs and so this is nothing new either.
On a side note, learn how you can play retro games on Steam and feel a blast of nostalgia.